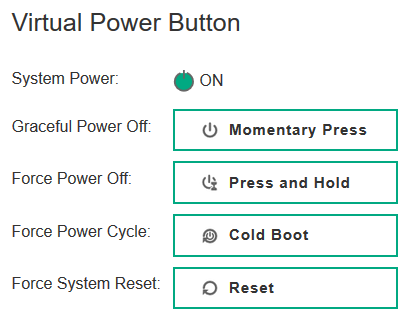Table of Contents
Erklärung
Das Remote Management bietet Ihnen die Möglichkeit, Ihren Server so zu administrieren, als währen Sie persönlich vor dem Gerät.
Es ist u.a. auch möglich aus der Ferne virtuelle Laufwerke zu simulieren um z.B. Installationsmedien als CD-ROM einzubinden um davon zu installieren.
Bei neueren Versionen, ist es nicht mehr notwendig Java zu installieren, da man dort bereits HTML5 nutzen kann. Bei älteren Version ist es jedoch unter Umständen unumgänglich.
Download-Link für Java:
http://www.oracle.com/technetwork/java/javase/downloads/index.html
1. Remote Management Zugangsdaten anfordern
Ihre Remote Managment Zugangsdaten finden Sie unter "Dedicated Root-Server" im Zentralen Kunden Management.
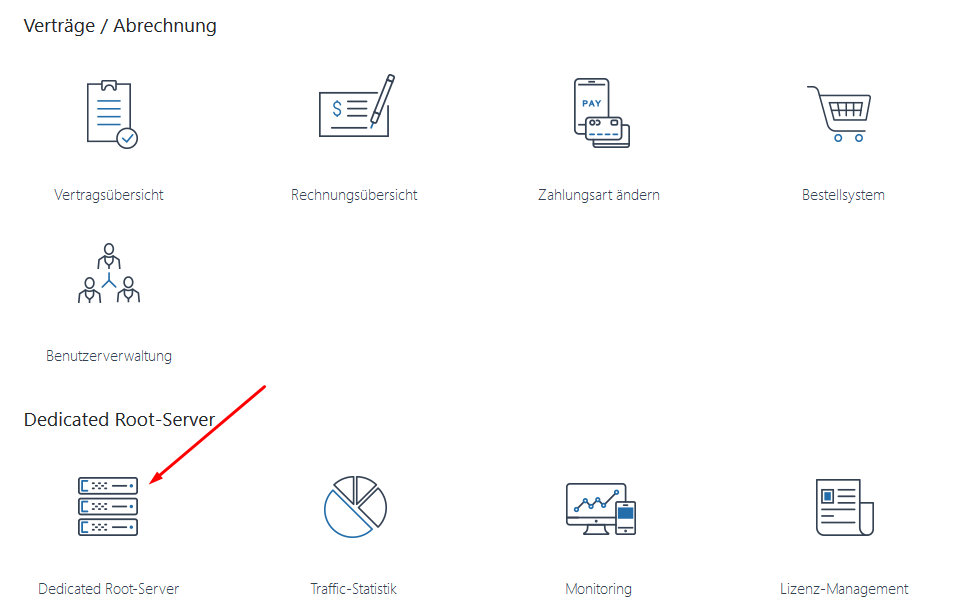
In der Übersicht auf der rechten Seite finden Sie nun den Bereich „Remote Management“.
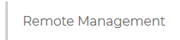
Dort müssen Sie eine "Temporäre IP-Adresse anfordern" und diese in Ihrem Browser eingeben.
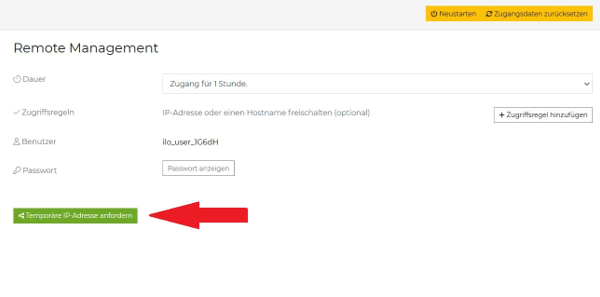
2. Serverneustart über das Remote Managment
2.1 iLO (HPE)
- Loggen Sie sich in das ILO-Interface mit Ihrem Benutzernamen und Ihrem Passwort ein.
- Klicken Sie auf der linken Seite auf "Power & Thermal"
- a. Wählen Sie entweder "Reset Server" dies ist gleichbedeutend mit dem "Reset Button am Gerät" oder
b. wählen Sie "Power Cycle Server" (Schaltet den Server kurz ab und wieder ein) Das System rebootet.
2.2 IPMI
- Loggen Sie sich in das IPMI-Interface mit Ihrem Benutzernamen und Ihrem Passwort ein.
- Klicken Sie auf den Button "Reset".
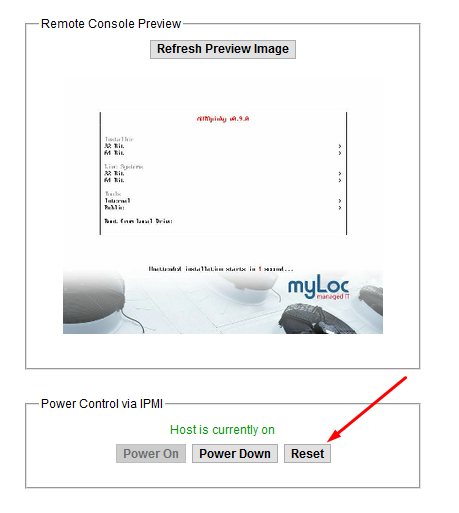
3. eine Installations-CD (ISO) einbinden
3.1 iLO (HPE)
- Loggen Sie sich in das RMM-Interface ein.
- Klicken Sie Links unten auf das kleine Bild, welches eine Vorschau von Ihrem Server anzeigt.
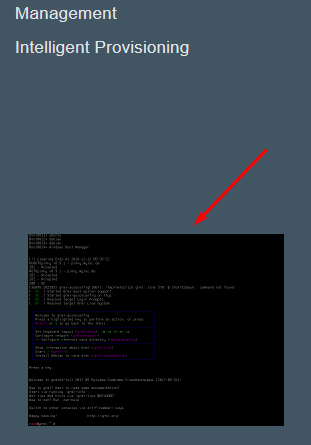
- Wählen Sie nun, womit Sie die Konsole öffnen möchten
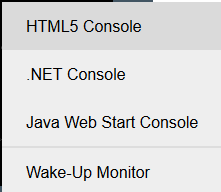
- Nun können Sie in der Menüleiste das Menü öffnen, um eine ISO Datei einzubinden:
HTML5: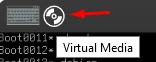
Java: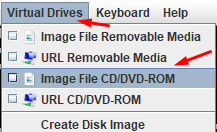
- Dort können Sie nun das ISO auswählen, welches danach direkt eingebunden wird.
- Nach einem Neustart des Systems, sollte das ISO direkt gestartet werden. Wenn das ISO einmal nicht direkt startet, kann es sein, das die Bootreihenfolge angepasst werden muss. Hier eröffnen Sie dann ein Support-Ticket.
3.2 IPMI
- Loggen Sie sich in das RMM-Interface ein.
- Klicken Sie auf das Bild auf der 1. Seite, danaach öffnet sich ein Download mit einer Java Datei, die bedenkenlos geöffnet werden kann.
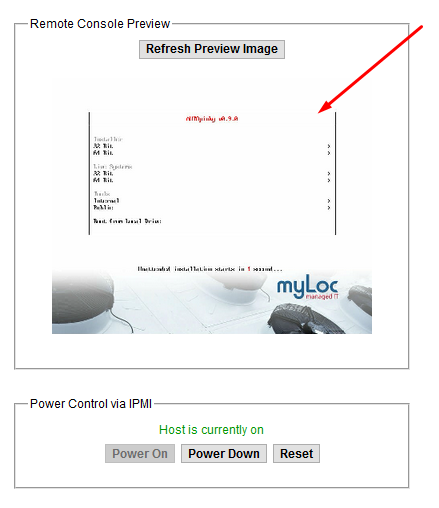
- Im geöffneten Java-Fenster klicken Sie nun auf "Virtueller Datenträger" -> "Virtuelles Speichergerät"

- Wählen Sie nun bei "Art des logischen Laufwerks" aus, was genau Sie benötigen, z.B. "ISO File"
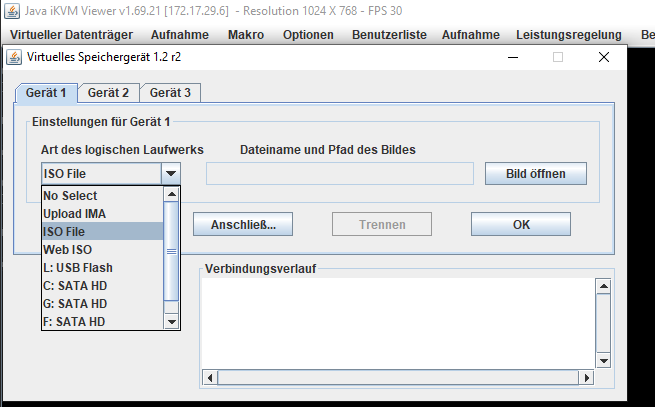
- Nachdem Sie unter "Bild öffnen" Ihre .iso Datei ausgewählt haben, klicken Sie auf "Anschließen".
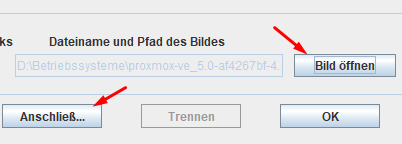
- Sofern Sie den Server jetzt neustarten, sollte bereits Ihre .iso Datei starten. Wenn dem nicht so sein sollte, muss die Bootreihenfolge angepasst werden. Hier eröffnen Sie dann ein Support-Ticket