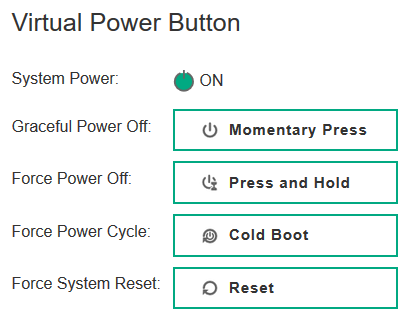Wenn Sie das für Sie passende Produkt auf unserer Website gefunden haben, können Sie dieses über den Bestell - Button direkt bestellen. Dazu erstellen Sie sich einen Kundenaccount für das ZKM. Wir freuen uns auf Ihre Bestellung.
Websites:
MyLoc
Webtropia
Servdiscount
FAQ Übersicht
Allgemeine Fragen
Wie kann ich Server bei der myLoc managed IT AG bestellen?
Verfasser: Bettina Brauer
Letzte Änderung: 17.11.2022 10:24
Wo befindet sich Ihr Rechenzentrum?
myLoc betreibt in Düsseldorf ISO 27001 zertifizierte Rechenzentren mit Platz für über 30.000 Server. In der weltweit größten Lampertz-Hochsicherheitszelle werden sensible Systeme von Großkunden, u.a. Banken, Versicherungen und ISPs vor äußeren Einflüssen geschützt. myLoc bietet Produkte unter den Marken myLoc managed IT AG (RZ Dienstleistungen, Racks, Server Hosting und Cloud Hosting), webtropia.com (virtuelle Server, dedizierte Server und Cloud Hosting) sowie servdiscount.com (Dedizierte Server, virtuelle Server) an.
Nähere Informationen zu unserem Rechenzentrum finden Sie hier.
Verfasser: Wolfram Heinen
Letzte Änderung: 03.02.2021 14:26
Bieten Sie ein Windows-basierendes Hosting an?
Bei all unseren Servern besteht die Möglichkeit ein Betriebssystem zu wählen, auf welchem der Server basieren soll. Sowohl die VD Server, dedizierten Server, als auch die Cloud VPS bieten Windows Server als Betriebssystem an.
Informationen zu den wählbaren Betriebssystemen:
Verfasser: Bettina Brauer
Letzte Änderung: 17.11.2022 10:22
Ich bin mit Ihrem Support / Service nicht zufrieden, was kann ich tun?
Sollten Sie mit dem Support oder Service nicht zufrieden sein, können Sie sich jederzeit auch an crm@myloc.de wenden. Damit die Bearbeitung schneller vonstatten gehen kann, übermitteln Sie uns bitte Ihre Kundennummer und eine detailierte Beschreibung des Problems. Wir werden Ihre Nachricht schnellstmöglich bearbeiten.
Verfasser: Wolfram Heinen
Letzte Änderung: 31.03.2021 10:11
Kann ich auch Support über Facebook / Google+ / Twitter erhalten?
Der Weg über unsere Social Media Kanäle Support zu erhalten ist leider nicht der Richtige. Daher bieten wir Ihnen dort keinen Support an. Damit wir Ihnen den bestmöglichsten Support liefern können, bitten wir Sie, sich an support@myloc.de zu wenden oder direkt ein Ticket zu erstellen.
Verfasser: Wolfram Heinen
Letzte Änderung: 03.02.2021 12:06
Ich habe auf meinen Server eine Software installiert, die aber nicht richtig funktioniert. Können Sie mir bei der Konfiguration helfen?
Wir vermieten Server für Systemadministratoren, die Ihre Server selbst verwalten. Leider können wir Ihnen für die Konfiguration individueller Software keinen Support anbieten.
Sollte Ihr Server nicht ordnungsgemäß funktionieren, sollten Sie ggf. eine Neuinstallation durchführen und die Konfiguration erneut beginnen.
Verfasser: Wolfram Heinen
Letzte Änderung: 03.02.2021 12:02
Wie kann ich Reseller werden?
Sie möchten unsere Hosting Produkte aktiv vermarkten? Mit unserem neuen Reseller-Programm werden Sie als Reseller persönlich durch unseren Vertrieb betreut und erhalten einen persönlichen Ansprechpartner, an den Sie sich jederzeit mit allen Belangen wenden können. Das Reseller-Programm erlaubt es Providern, Wiederverkäufern und Website-Betreibern, die Produkte der myLoc zu rabattierten Preisen einzukaufen, und selbst weiterzuverkaufen. Zudem können Sie sich alle Informationen unter der offiziellen Webseite finden: https://reseller.myloc.de/
Wir freuen uns auf Ihre Anfrage an reseller@myloc.de
Verfasser: Wolfram Heinen
Letzte Änderung: 17.11.2022 10:20
Können Sie mir einen Testserver zur Verfügung stellen?
Leider können wir Ihnen keinen Testserver kostenlos zur Verfügung stellen. Jedoch haben Sie bei jedem unserer Produkte die Möglichkeit, von Ihrem gesetzlichen Widerrufsrecht gebraucht zu machen.
Zusätzlich bieten wir bei unseren Webtropia und Servdiscount Produkten eine 30 tägige Geld-Zurück-Garantie an.
Bitte kontaktieren Sie uns hierzu dann per Ticket bzw. per E-Mail an support@myloc.de.
Verfasser: Wolfram Heinen
Letzte Änderung: 17.11.2022 10:19
Welche Produkte bietet die myLoc managed IT an?
Inhaltsverzeichnis
Die myLoc managed IT AG bietet Ihnen eine Vielzahl von Produkten an.
Neben der Brand myloc bieten wir ebenfalls die Brands webtropia sowie servdiscount an.
1. myloc
Im Bereich Colocation haben Sie die Möglichkeit Racks für Ihre Hardware zu mieten und diese mit der hervorragenden Infrastruktur der ISO-zertifizierten Rechenzentren der myLoc zu betreiben.
Im Bereich Server Hosting finden Sie unsere Managed Server die Sie nach Ihren wünschen konfigurieren. Hierbei helfen Ihnen gerne unsere professionellen Mitarbeiter mit einer kostenlosen Beratung.
Des Weiteren bietet Ihnen die myLoc managed IT AG innovative Cloud- und SAP-Lösungen an mit denen Sie sich Ihr eigenes virtuelles Rechenzentrum erstellen oder einfach nur Ihre Daten in die deutsche Cloud sichern können.
All unsere Produkte finden Sie auf myloc.de
2. webtropia
Über webtropia können Sie dedizierte, virtuell dedizierte sowie Cloud VPS mieten. Ebenfalls bieten wir Cloud Lösungen, wie Backup, Office 365 und Acronis Cyber Protect an.
All unsere Produkte finden Sie auf webtropia.com
3. servdiscount
Über servdiscount können Sie vorkonfigurierte dedizierte Server, sowie vServer mieten. Hier kann die Konfiguration der einzelnen Server während der Bestellung nicht angepasst werden, was bei unseren beiden anderen Brands myloc und webtropia möglich ist.
All unsere Produkte finden Sie auf servdiscount.com
Verfasser: Bettina Brauer
Letzte Änderung: 17.11.2022 10:16
Ich brauche Unterstützung, wie kann ich Sie erreichen?
Sollten Sie einmal eine Supportanfrage haben, können Sie bequem im ZKM ein Ticket eröffnen. Dazu begeben Sie sich auf die Hauptseite und dann unter „Support“ -> „neues Support-Ticket“. Zudem können Sie Thema und Inhalt des Tickets frei wählen.
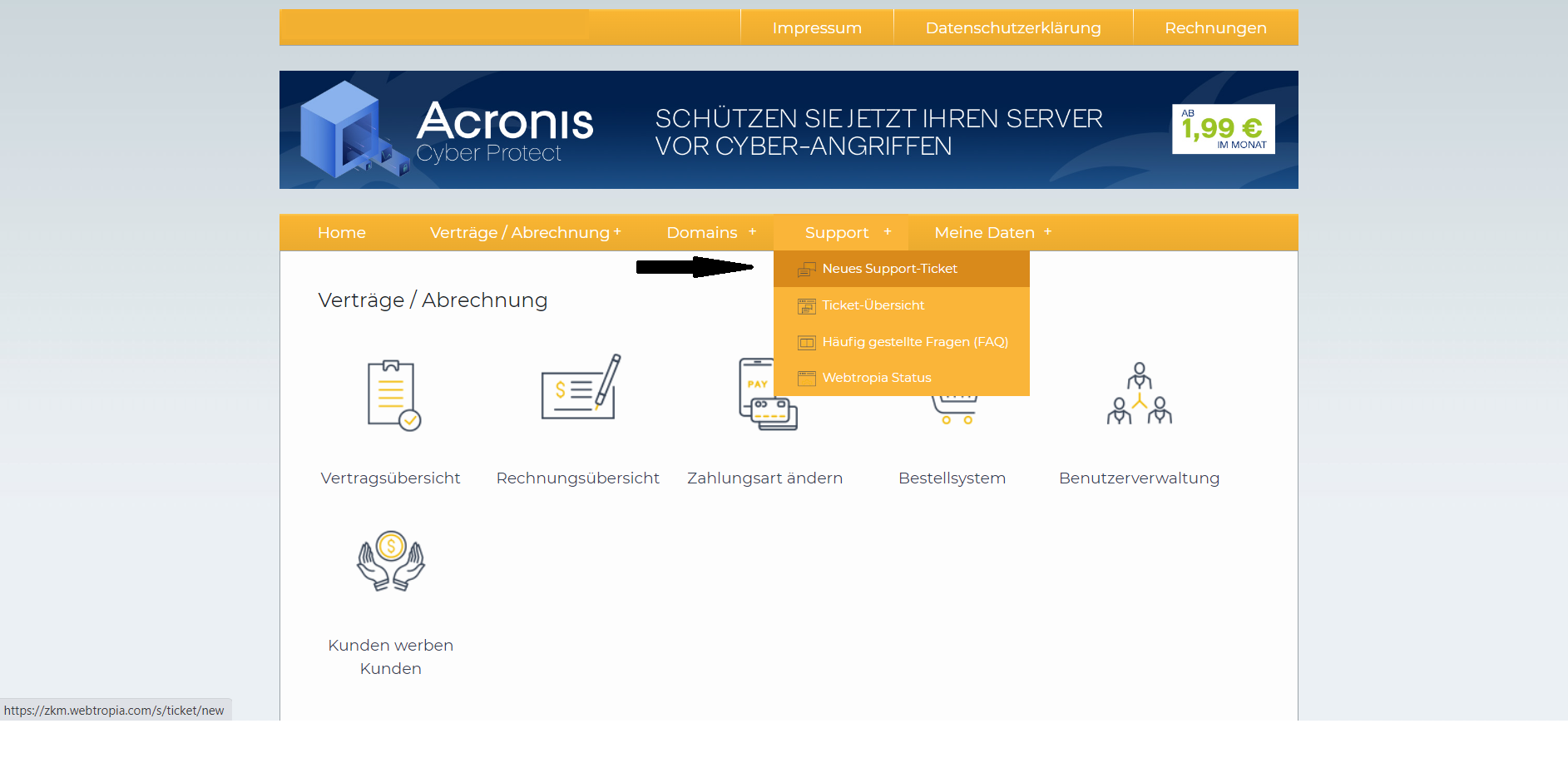
Wenn Sie umfassenden Support brauchen, können Sie uns ganz einfach rund um die Uhr per E-Mail erreichen:
support@myloc.de
support@webtropia.com
support@servdiscount.com
Alternativ stehen wir Ihnen auch telefonisch für Allgemeine Fragen von Mo-Fr. 08:00 Uhr bis 16:30 Uhr zur Verfügung:
MyLoc: +49 (0) 211 - 61708 0
Webtropia: +49 211 – 545 957 - 330
Servdiscount: +49 211 – 749 547 - 90
Verfasser: Bettina Brauer
Letzte Änderung: 17.11.2022 10:09
Bieten Sie Sponsoring an?
Leider bieten wir Ihnen kein direktes Sponsoring an. Wenn Sie jedoch über eine hohe Anzahl an Besuchern oder Vermarktungsmöglichkeiten verfügen, können Sie Ihre Anfrage an info@myloc.de übermitteln. Wir werden diese dann prüfen.
Verfasser: Bettina Brauer
Letzte Änderung: 03.02.2021 11:50
Wo finde ich Ihre Allgemeinen Geschäftsbedingungen (AGB's)?
Unsere Allgemeinen Geschäftsbedingungen finden Sie in deutscher und englischer Sprache unter agb.myloc.de
Verfasser: Wolfram Heinen
Letzte Änderung: 31.03.2021 11:16
Kann ich die Server der myLoc auch käuflich erwerben?
Alle Produkte der myLoc managed IT AG werden ausschließlich vermietet und stehen nicht zum Verkauf zur Verfügung. Dies betrifft ebenfalls die Brands Servdiscount und Webtropia.
Verfasser: Bettina Brauer
Letzte Änderung: 03.02.2021 11:48
Kann ich meine Bestellung auch individuell konfigurieren?
Abhängig davon welche unserer Hosting Lösungen Sie bestellen möchten, haben Sie bei der Konfiguration einen gewissen Spielraum. Unsere vServer können Sie je nach Belieben bis zu einem bestimmten Grad individuell konfigurieren. Frei skalierbar beispielsweise sind hier sowohl die CPU, der RAM, als auch der Speicher. Gegen Aufpreis können Sie aber auch Backup-Space oder zusätzliche IPs (u.a. IP-Subnetze) individuell konfigurieren.
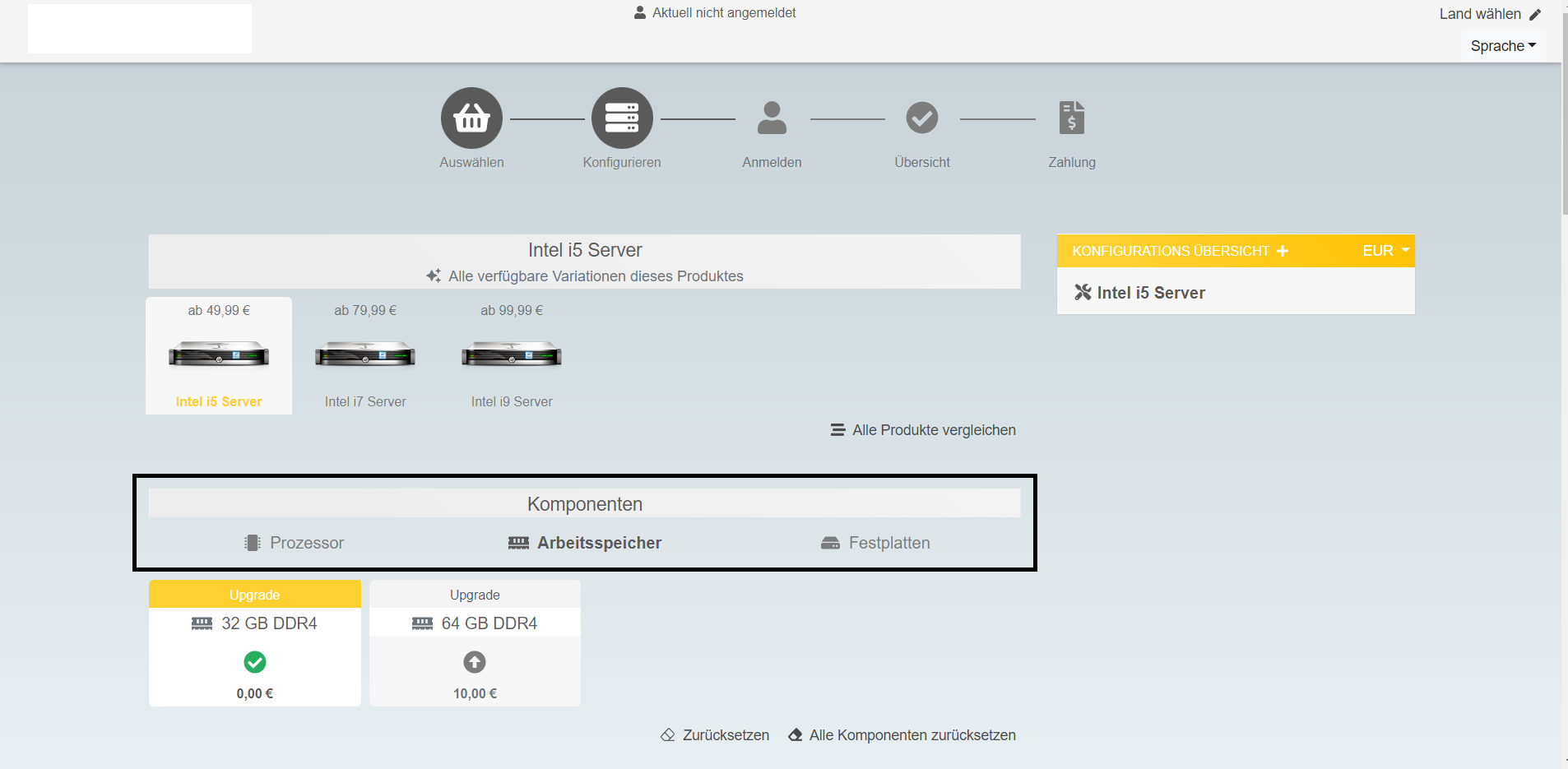
Die Möglichkeit einer individuellen Konfiguration bei Dedicated, Managed und Root Servern haben Sie während der Bestellung. Darunter fällt z.B. RAM, Speicher oder eine 2. CPU. Eine vollständig individuelle Konfiguration ist jedoch leider nicht möglich.
Verfasser: Wolfram Heinen
Letzte Änderung: 17.11.2022 10:02
Hi
Verfasser: Daniel Krzewina
Letzte Änderung: 21.01.2021 11:57
Dies ist ein Test
Verfasser: Marie Burggraf
Letzte Änderung: 21.01.2021 11:57
Kann ich meine Bestellung auch individuell konfigurieren? - Prüfung
Verfasser: Bettina Brauer
Letzte Änderung: 28.06.2021 01:02
Wie ändere ich das Passwort meines vServers?
Verfasser: Bettina Brauer
Letzte Änderung: 04.02.2021 12:15
Test heute
Verfasser: Bettina Brauer
Letzte Änderung: 31.03.2021 10:25
Vorlage Template für Artikel
Verfasser: Bettina Brauer
Letzte Änderung: 21.05.2021 03:37
This is a Test
Verfasser: Patrick Krämer
Letzte Änderung: 19.11.2021 09:31
Wie kann ich meinen Clienten updaten?
Verfasser: Mesut Oysal
Letzte Änderung: 18.11.2022 12:41
Acronis Cyber Protect - Create a protection plan
Verfasser: Mesut Oysal
Letzte Änderung: 07.07.2023 10:46
Acronis - Disabling the Report Mails
Verfasser: Mesut Oysal
Letzte Änderung: 07.07.2023 11:11
How can I import a protection plan to another device?
Verfasser: Mesut Oysal
Letzte Änderung: 07.07.2023 11:13
Server Hosting
Wie lange dauert eine Neuinstallation?
Die Dauer der Installation ist abhängig von verschiedenen Komponenten.
So ist z.B. eine minimale Debian Installation in ca. 30 Minuten abgeschlossen. Eine Installation von Windows hingegen kann je nach verwendeter Hardware schon eine Stunde oder länger benötigen. Im Schnitt ist eine Installation nach ein bis zwei Stunden beendet.
Sollte die Installation deutlich länger dauern, wird sich ein Techniker diese pro aktiv ansehen um eventuelle Probleme zu beseitigen.
Verfasser: Wolfram Heinen
Letzte Änderung: 31.03.2021 11:39
Wie bestelle ich eine zusätzliche IP?
Nachfolgend werden die Schritte beschrieben, die bei einer Bestellung einer zusätzlichen IP nötig sind.
Inhaltsverzeichnis
1. zusätzliche IP bestellen
Sie können eine zusätzliche IP-Adresse über das zentrale Kundenmanagement (ZKM) bestellen. Hierzu navigieren Sie zu "Dedicated Root-Server".
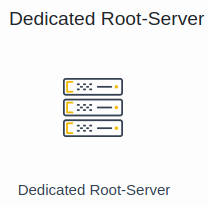
Wählen Sie nun den entsprechenden Serververtrag aus.
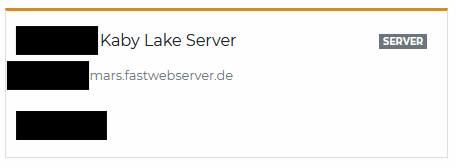
Auf der rechten Seite finden Sie den Bereich „Netzwerk -> IPv4“.
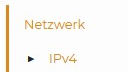
Dort können Sie nun über den Button "IP-Adresse bestellen" zusätzliche IP-Adressen bestellen.
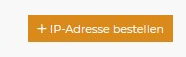
Über den Schieberegler können Sie die Anzahl der benötigten IP-Adressen einstellen. Ihnen wird vor Bestellung der IP-Adressen der Preis angezeigt. Über den Button "IP-Adresse bestellen" werden die zusätzlichen IP-Adressen kostenpflichtig bestellt. Hinweis: Sollten Sie mehr zusätzliche IP-Adressen benötigen, als Sie auswählen können, wenden Sie sich bitte an den Support.
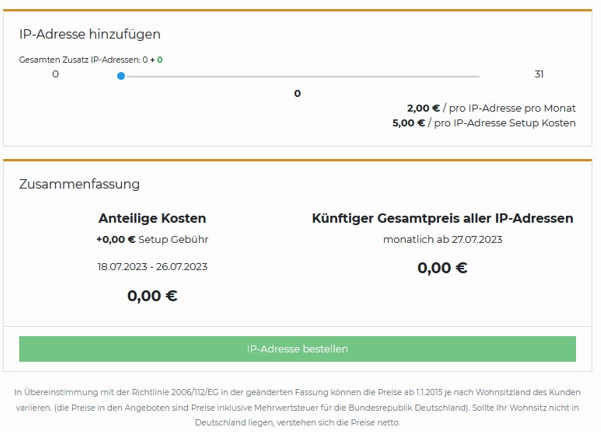
2. IP auf Virtualisierung umstellen
Um die zusätzliche IP auf dem vServer einrichten zu können, muss diese im ZKM auf "Virtualisierung" umgestellt werden. Hierzu navigieren Sie in den Serververtrag und gehen erneut auf den Reiter „Netzwerk -> IPv4“ Stellen Sie nun für die zusätzliche IP-Adresse die Konfiguration von "Host-Route" auf "Virtualisierung" ein (für die Nutzung zur Virtualisierung) und speichern die Einstellung über den Button "Änderungen übernehmen".
Hinweis: Sollte die Konfiguration bereits auf Virtualisierung eingestellt sein, ändern Sie dies auf "Host-Route", speichern die Einstellung und ändern die Konfiguration wieder auf Virtualisierung.
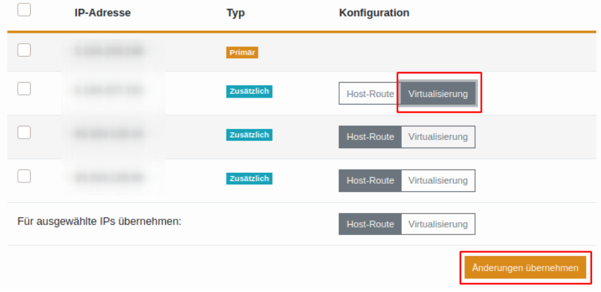
Verfasser: Bettina Brauer
Letzte Änderung: 10.08.2023 11:45
Zusätzliche IP kündigen und entfernen
Um zusätzliche IPs zu kündigen führen Sie bitte folgende Schritte aus:
Loggen Sie sich mit Ihren Daten in das ZKM ein und wählen Sie die entsprechende Kategorie des Servers unter “Meine Produkte”.
Beispiel: "Dedicated Root-Server" oder "vServer Management"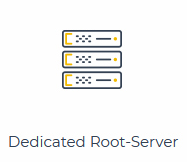
Wählen Sie nun den entsprechenden Serververtrag aus.
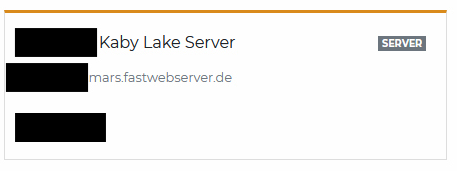
Auf der rechten Seite finden Sie den Bereich „Netzwerk -> IPv4“.
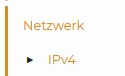
Jetzt sehen Sie die Übersicht der vorhandenen IPs. Hinter den zusätzlichen IPs sehen Sie einen "ROTEN MÜLLEIMER". Klicken Sie auf den Mülleimer in der gleichen Spalte der IP.
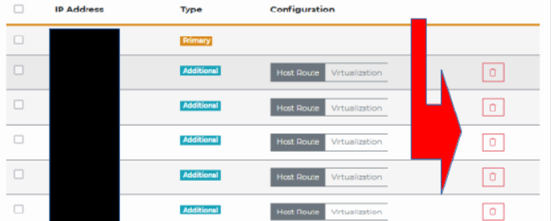
Wenn Sie einen Dedicated Server oder Virtual Dedicated Server nutzen, müssen Sie nun die Konfiguration anpassen und Ihre zusätzliche IP in der von Ihnen konfigurierten Datei selbst entfernen.
Bei Voll-Virtualisierten Servern wird die Entfernung automatisch vom System vorgenommen.
Jetzt ist die IP gekündigt und aus der Konfiguration entfernt.
Verfasser: Denis Kastner
Letzte Änderung: 10.08.2023 11:46
Server Hosting » Dedicated Server
Wie hoch ist die Bandbreite meines Servers?
Inhaltsverzeichnis
Erklärung
In der nachfolgenden Tabelle finden Sie die Bandbreite, sowie die garantierte Peak-Bandbreite Ihres Servers:
1. myLoc
| Produkt | Bandbreite | Garantierte Bandbreite |
| vServer | 100 MBit | |
| Root Server | 200 MBit | |
| Dedicated Server | 300 MBit |
2. webtropia.com
| Produkt | Bandbreite | Garantierte Bandbreite |
| vServer | 100 MBit | |
| Root Server | 200 MBit | |
| Dedicated Server | 300 MBit |
3. servdiscount.com
| Produkt | Bandbreite | Garantierte Bandbreite |
| vServer | 100 MBit | |
| Dedicated Server | 200 MBit | |
Verfasser: Bettina Brauer
Letzte Änderung: 28.06.2021 01:13
Wie kann ich einen Reset meines dedizierten Servers durchführen?
Erklärung
Bei allen Servern die wir Ihnen bereitstellen, ist ein Reboot-Interface verbaut, welches Ihnen die Möglichkeit gibt, Ihren Server 24/7 kostenlos zu resetten.
Neustart
Melden Sie sich im zentralen Kundenmanagement (ZKM) an, und wählen den gewünschten Server unter „Dedicated Root-Server“ oder „vServer Management“ aus.
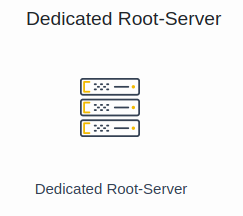
Wählen Sie nun den entsprechenden Serververtrag aus.
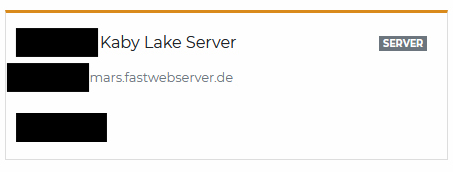
Nun können Sie den Server mit dem Butten „Neustart“ oben rechts neustarten.

Nachdem Sie die Rückfrage mit "Ja" bestätigt haben, wird der Reboot-Auftrag umgehend ausgeführt.
Hinweis
Beachten Sie, dass der Server nach erfolgtem Reboot 15 - 30 Minuten nicht erreichbar sein kann, da Ihr Serversystem nach langer Onlinezeit automatisch eine Dateisystemprüfung (fsck) durchführt. Je nach Festplattenbelegung und Größe kann dieser Vorgang eine Weile dauern.
Sofern Sie über ein integriertes Remote Management verfügen, haben Sie ebenfalls dort die Möglichkeit, Ihren Server neuzustarten.
Verfasser: Bettina Brauer
Letzte Änderung: 10.08.2023 11:44
Wie benutze ich das Remote Managment?
Table of Contents
Erklärung
Das Remote Management bietet Ihnen die Möglichkeit, Ihren Server so zu administrieren, als währen Sie persönlich vor dem Gerät.
Es ist u.a. auch möglich aus der Ferne virtuelle Laufwerke zu simulieren um z.B. Installationsmedien als CD-ROM einzubinden um davon zu installieren.
Bei neueren Versionen, ist es nicht mehr notwendig Java zu installieren, da man dort bereits HTML5 nutzen kann. Bei älteren Version ist es jedoch unter Umständen unumgänglich.
Download-Link für Java:
http://www.oracle.com/technetwork/java/javase/downloads/index.html
1. Remote Management Zugangsdaten anfordern
Ihre Remote Managment Zugangsdaten finden Sie unter "Dedicated Root-Server" im Zentralen Kunden Management.
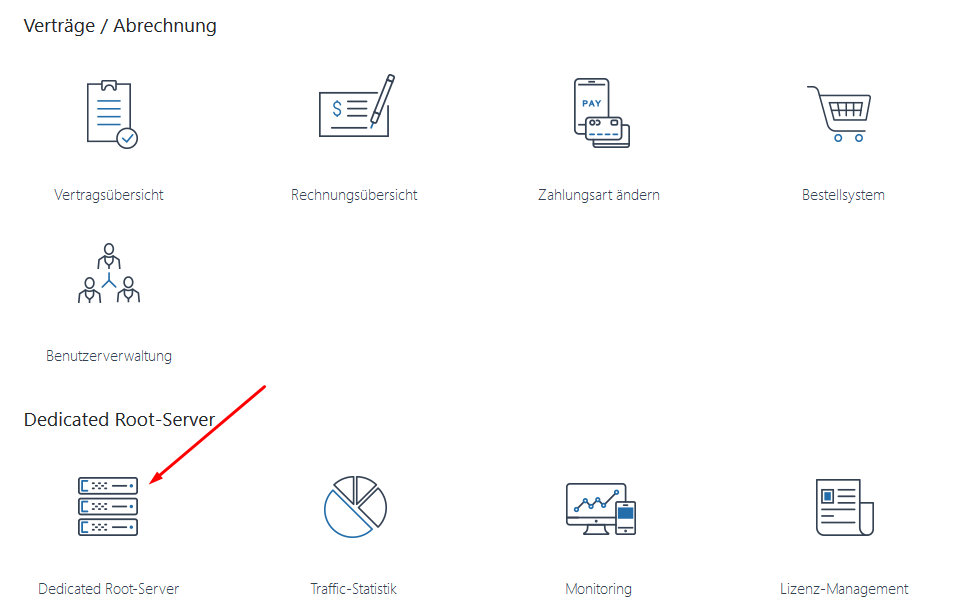
In der Übersicht auf der rechten Seite finden Sie nun den Bereich „Remote Management“.
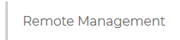
Dort müssen Sie eine "Temporäre IP-Adresse anfordern" und diese in Ihrem Browser eingeben.
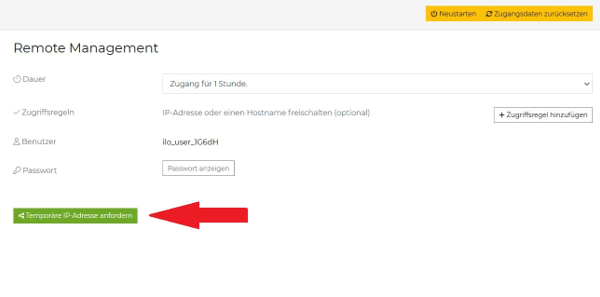
2. Serverneustart über das Remote Managment
2.1 iLO (HPE)
- Loggen Sie sich in das ILO-Interface mit Ihrem Benutzernamen und Ihrem Passwort ein.
- Klicken Sie auf der linken Seite auf "Power & Thermal"
- a. Wählen Sie entweder "Reset Server" dies ist gleichbedeutend mit dem "Reset Button am Gerät" oder
b. wählen Sie "Power Cycle Server" (Schaltet den Server kurz ab und wieder ein) Das System rebootet.
2.2 IPMI
- Loggen Sie sich in das IPMI-Interface mit Ihrem Benutzernamen und Ihrem Passwort ein.
- Klicken Sie auf den Button "Reset".
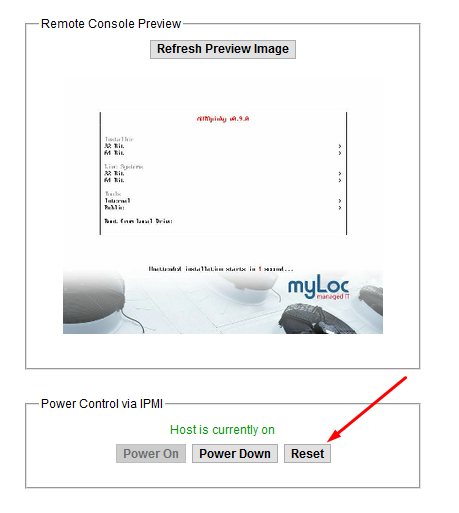
3. eine Installations-CD (ISO) einbinden
3.1 iLO (HPE)
- Loggen Sie sich in das RMM-Interface ein.
- Klicken Sie Links unten auf das kleine Bild, welches eine Vorschau von Ihrem Server anzeigt.
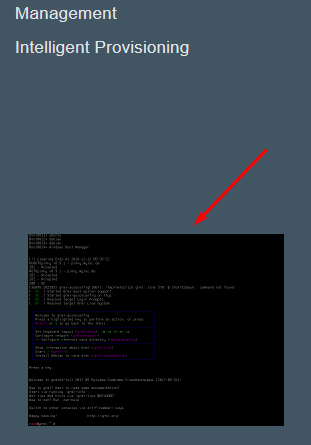
- Wählen Sie nun, womit Sie die Konsole öffnen möchten
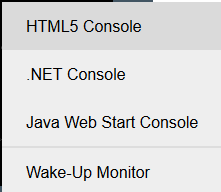
- Nun können Sie in der Menüleiste das Menü öffnen, um eine ISO Datei einzubinden:
HTML5: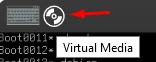
Java: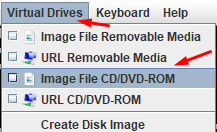
- Dort können Sie nun das ISO auswählen, welches danach direkt eingebunden wird.
- Nach einem Neustart des Systems, sollte das ISO direkt gestartet werden. Wenn das ISO einmal nicht direkt startet, kann es sein, das die Bootreihenfolge angepasst werden muss. Hier eröffnen Sie dann ein Support-Ticket.
3.2 IPMI
- Loggen Sie sich in das RMM-Interface ein.
- Klicken Sie auf das Bild auf der 1. Seite, danaach öffnet sich ein Download mit einer Java Datei, die bedenkenlos geöffnet werden kann.
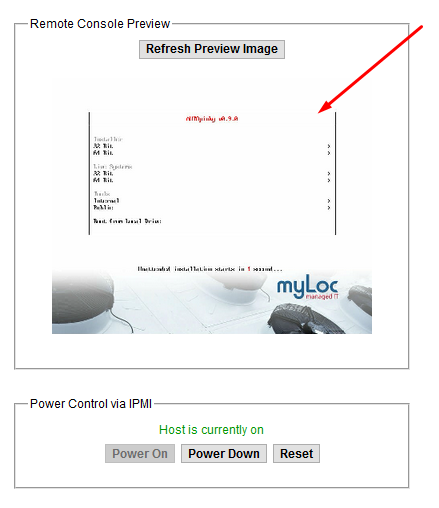
- Im geöffneten Java-Fenster klicken Sie nun auf "Virtueller Datenträger" -> "Virtuelles Speichergerät"

- Wählen Sie nun bei "Art des logischen Laufwerks" aus, was genau Sie benötigen, z.B. "ISO File"
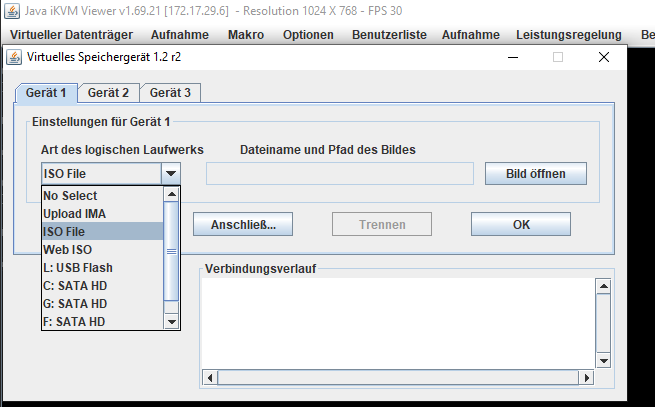
- Nachdem Sie unter "Bild öffnen" Ihre .iso Datei ausgewählt haben, klicken Sie auf "Anschließen".
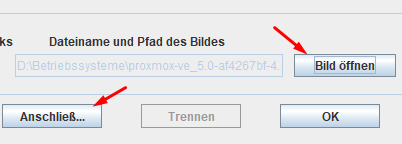
- Sofern Sie den Server jetzt neustarten, sollte bereits Ihre .iso Datei starten. Wenn dem nicht so sein sollte, muss die Bootreihenfolge angepasst werden. Hier eröffnen Sie dann ein Support-Ticket
Verfasser: Bettina Brauer
Letzte Änderung: 10.08.2023 11:48
Mein Remote Management funktioniert nicht mehr. Wie kann ich es zurücksetzen?
Erlärung
Anmerkung: Es ist hier nicht die Rede vom "Windows Remotedesktop (RDP)".
Sofern Sie einen Ausfall Ihres Remote-Management Interfaces feststellen, versuchen Sie bitte, ob Sie die IP-Adresse anpingen können.
Sofern Sie eine Antwort von Ihrem Ping-Request erhalten, können Sie versuchen, Ihr Remote-Management über das ZKM neuzustarten.
Neustart
Loggen Sie sich ins ZKM (Zentrales Kunden Management) ein und klicken auf "Dedicated Server Management".
Wählen Sie die Kategorie "Dedicated Root-Server".
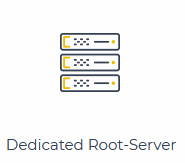
Wählen Sie nun den entsprechenden Serververtrag aus.
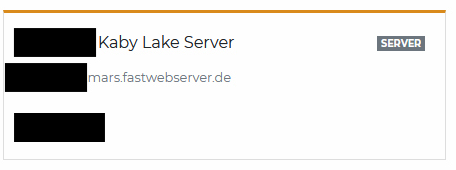
In der Übersicht auf der rechten Seite finden Sie den Bereich „Remote Management“.
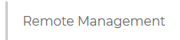
Hier können Sie nun am über den Button „Neustarten“ das Remote Management neustarten.
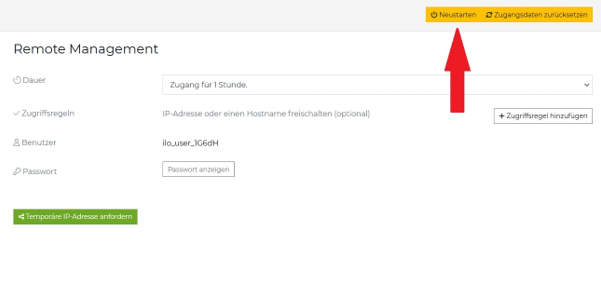
Bitte beachten Sie, dass ein Neustart bis zu drei Minuten in Anspruch nehmen kann. Sollte dies auch nicht helfen melden Sie sich bitte beim Support.
Verfasser: Wolfram Heinen
Letzte Änderung: 10.08.2023 11:48
Wie kann ich ein Moonshot Storage (iSCSI) im Rescue einhängen?
Inhaltsverzeichnis
Erklärung
Dieser Artikel beschreibt das Einbinden des iSCSI Storage eines Moonshots im Rescue Modus.
Hinweis: Informationen zu IP, Benutzernamen sowie Passwort des iSCSI Storage, finden Sie im ZKM unter dem Punkt "Netzwerk-Festplatte".
1. interne IP in der /etc/network/interfaces hinzufügen
auto eth0:0
iface eth0:0 inet static
address
netmask 255.255.252.0
2. interne IP hochfahren
ifup eth0:0
3. open-iscsi installieren
apt-get install open-iscsi -y
4. Datei /etc/iscsi/iscsid.conf prüfen
Folgende Einträge werden in der Datei überprüft:
node.startup = automatic
node.session.auth.authmethod = CHAP
node.session.auth.username =
node.session.auth.password =
5. Testen der Verbindung zum Storage
ping -c 3
6. Open-iSCSI neustarten
/etc/init.d/open-iscsi restart
7. Login zum Storage
iscsiadm -m discovery -t sendtargets -p
iscsiadm -m node --login
Sie sollten nun das Storage mit fdisk -l sehen können.
8. Storage nach /mnt mounten
mount /dev/sdb1 /storage
Falls bei "fdisk -l" kein sda angezeigt wurde, lautet die Angabe im mount Befehl nicht "sdb1" sondern "sda1".
Verfasser: Bettina Brauer
Letzte Änderung: 28.06.2021 02:34
Wie lauten die Nameserver für meinen Server ?
Unsere Resolving Nameserver können Sie über die folgenden IP Adressen erreichen:
Resolver 1
IPv4 Adresse: 62.141.32.3
IPv6 Adresse: 2001:4ba0::53:1
Resolver 2
IPv4 Adresse: 62.141.32.4
IPv6 Adresse: 2001:4ba0::53:2
Resolver 3
IPv4 Adresse: 62.141.32.5
IPv6 Adresse: 2001:4ba0::53:3
Verfasser: Bettina Brauer
Letzte Änderung: 20.04.2021 10:29
Wie ändere ich das Mount-Verzeichnis von meinem Moonshot Storage ?
Inhaltsverzeichnis
Erklärung
Das Moonshot Sotrage basiert auf dem Protokoll iSCSI.
Das Script, welches das Moonshot-Storage einbindet, befindet sich in der Datei /etc/init.de/mountstorage
1. Storage unmounten
/etc/init.de/mountstorage stop
2. Wunschverzeichnis anlegen
Beispiel: In unserem Beispiel wir das Verzeichnis "test" im Home-Verzeichnis angelegt.
mkdir /home/test
3. Mountpunkt im init Skript ändern
Um den Mountpunkt im Script zu ändern, öffnen Sie zunächst die Datei /etc/init.d/mountstorage mit einem Editor Ihrer Wahl. In unserem Fall verwenden wir "nano".
nano /etc/init.d/mountstorage
Nun ersetzen Sie /storage mit Ihrem Wunschverzeichnis.

4. init-Skript wieder starten
/etc/init.d/mountstorage start
Verfasser: Bettina Brauer
Letzte Änderung: 28.06.2021 04:39
Wie kann ich einen SSH-Key hinterlegen?
Für Linux können im Kundenportal SSH Keys hinterlegt werden. Zum aktuellen Zeitpunkt geht dies nur für Dedicated und Dedicated Root Server, nicht vServer.
Inhaltsverzeichnis
Erklärung
Zur Authenzifizierung mittels Public-Key-Verfahren muss ein Schlüsselpaar lokal angelegt werden. Hierbei entsteht ein privater und ein öffentlicher Teil des Schlüssels. Der Private Teil (Private Key) wird niemanden anvertraut und verbleibt bei einem selbst auf dem Client Rechner. Der öffentliche Teil (Public Key) wird auf den Server übertragen und beim Benutzer hinterlegt. Danach kann man sich ohne Benutzerpasswort am Serveranmelden. Lediglich der private Teil des Schlüssels wird benötigt und gegenenfalls ein mit dem Private Key hinterlegtes Passwort
Wenn Sie bereits ein Schlüsselpaar angelegt haben, springen Sie zum Punkt für die Einrichtung im Kundenpanel.
Schlüsselpaar generieren (auf Clientrechner)
Linux
| root@laptop:~$ ssh-keygen -t rsa Generating public/private rsa key pair. Enter file in which to save the key (/root/.ssh/id_rsa): |
(Kann frei gelassen werden, id_rsa ist der Standard Key, der für alle Authenzifizierungen ausprobiert wird, für die kein extra Key hinterlegt wurde.
Siehe dazu auch .ssh/config unter https://wiki.ubuntuusers.de/SSH/#ssh-config
| Enter passphrase (empty for no passphrase): |
(Kann freigelassen werden, falls der Key nicht durch ein extra Passwort geschützt werden soll.
| Enter same passphrase again: Your identification has been saved in /root/.ssh/id_rsa.pub. The key fingerprint is: SHA256:hnr78vw478RsdihHGFd98489vcxbkjcfdk benutzer@laptop The key's randomart image is: +---[RSA 2048]----+ | | | . o . | | | | .O . O . o | | | | .O . O . o | | | | | | | +----[SHA256]-----+ |
Den Inhalt des öffentlichen Schlüssels finden Sie dann unter der abgespeicherten Datei /root/.ssh/id_rsa.pub
Windows
Laden Sie dazu das Programm Putty runter:
Putty Download
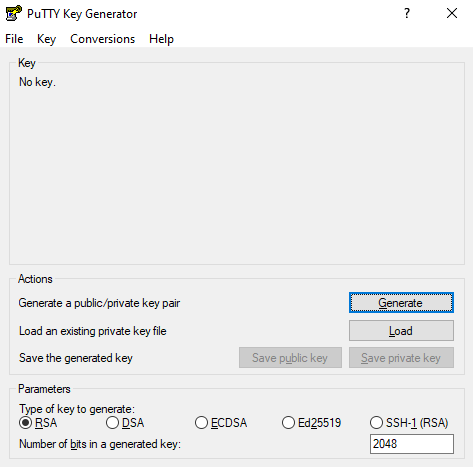

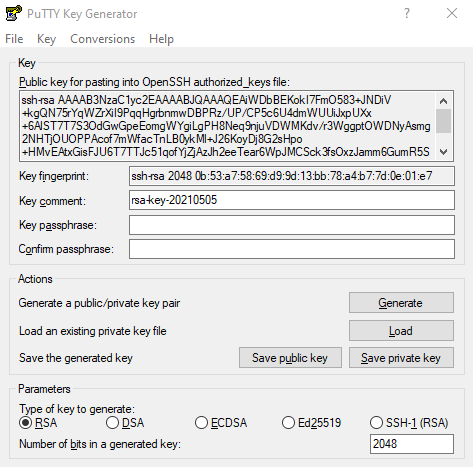
Public Key:
Der nun für Linux relevante Teil ist der Teil oben unter "Public key for pasting into OpenSSH authorized_keys file:"
Kopieren Sie diesen Block (achtung mehr Zeilen als sichtbar). Dieser ist fürs Kundenportal relevant.
Das abspeichern per "Save public key" ist nicht für Linux Server gedacht, es wird dabei in einem Putty eigenen Format abgespeichert.
Private Key:
Jetzt gibt es zwei wichtige Formate.
Um den Private Key im OpenSSH Format(für Linux Clients gedacht) abzuspeichern, klicken Sie oben auf Conversions und dann "Export OpenSSH Key"
Um den Privat Key für Putty zur Nutzung unter einem Windows Client zu generieren, klicken Sie im unteren Teil einfach auf "Save private key" Es speichert eine .ppk Datei. Diese ist für Putty relevant.
Zur Verbindung folgen Sie danach der Anleitung unter
myLoc managed IT AG - FAQ - Wie verbinde ich mich mit meinem Linux-Server ?
Key im Kundenportal hinterlegen
Sie finden den Bereich unter Meine Daten, SSH Keys: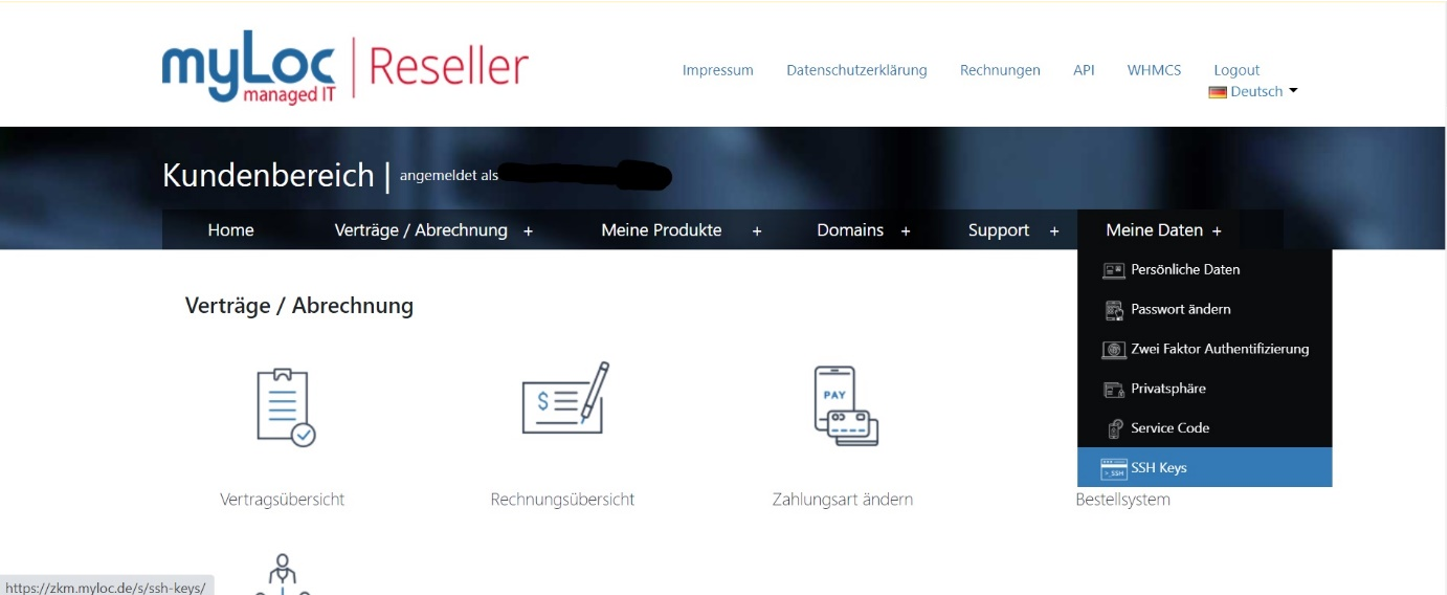
Im Ausgangszustand sieht dies entsprechend leer aus. Klicken Sie als erstes auf SSH-Key hinzufügen: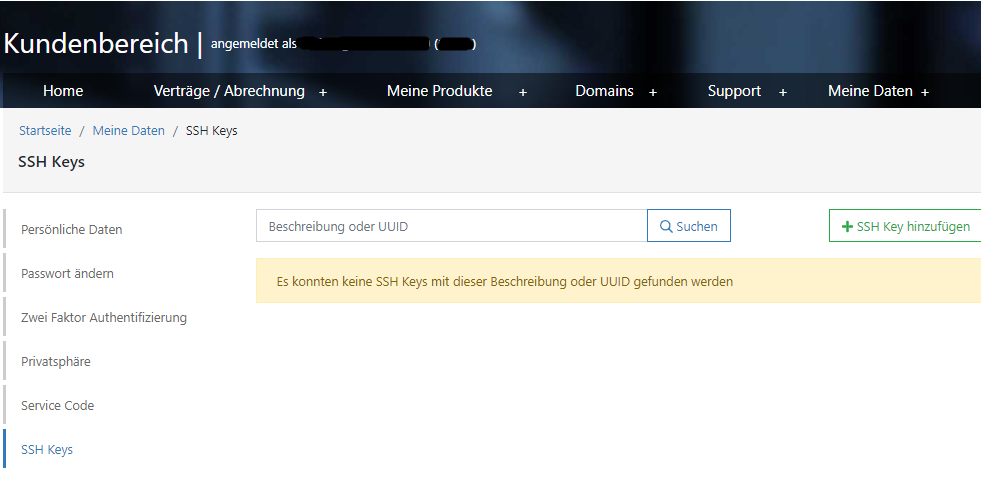
Funktionsumfang
Keys können als "Standard"-Key, das bedeutet standardmäßig jedem Vertrag, oder einzelnen Verträgen zugeordnet werden.
Genauso gibt es die Möglichkeit Sub-Usern Keys zuzuordnen.
Diese haben dann ebenfalls die Möglichkeit den Key zu verwalten, jedoch mit der Beschränkung, dass sie diesen Key weder als "Standard", noch für andere Sub-User hinterlegen können.
Die Vertragszuweisungsmöglichkeiten sind ebenfalls auf den Rahmen, der den Sub-Usern zugewiesenen Verträgen beschränkt.
Sub-User haben die Möglichkeit eigene SSH Keys anzulegen, jedoch haben Sie als direkter Kunde, jederzeit die Möglichkeit jeden SSH Key, also auch die Ihrer Sub-User, vollumfänglich zu bearbeiten.
Vorgehensweise
Geben Sie dem Key eine eindeutige Beschreibung und fügen den öffentlichen Teil den Sie zuvor aus Puttygen (Windows) oder ssh-keygen (Linux) kopiert haben in das Feld "Schlüssel". Wählen Sie dann weiter unter den entsprechenden Vertrag oder Sub-User aus. Der Key wird dann für alle zukünftigen Installationen mit hinzugefügt.
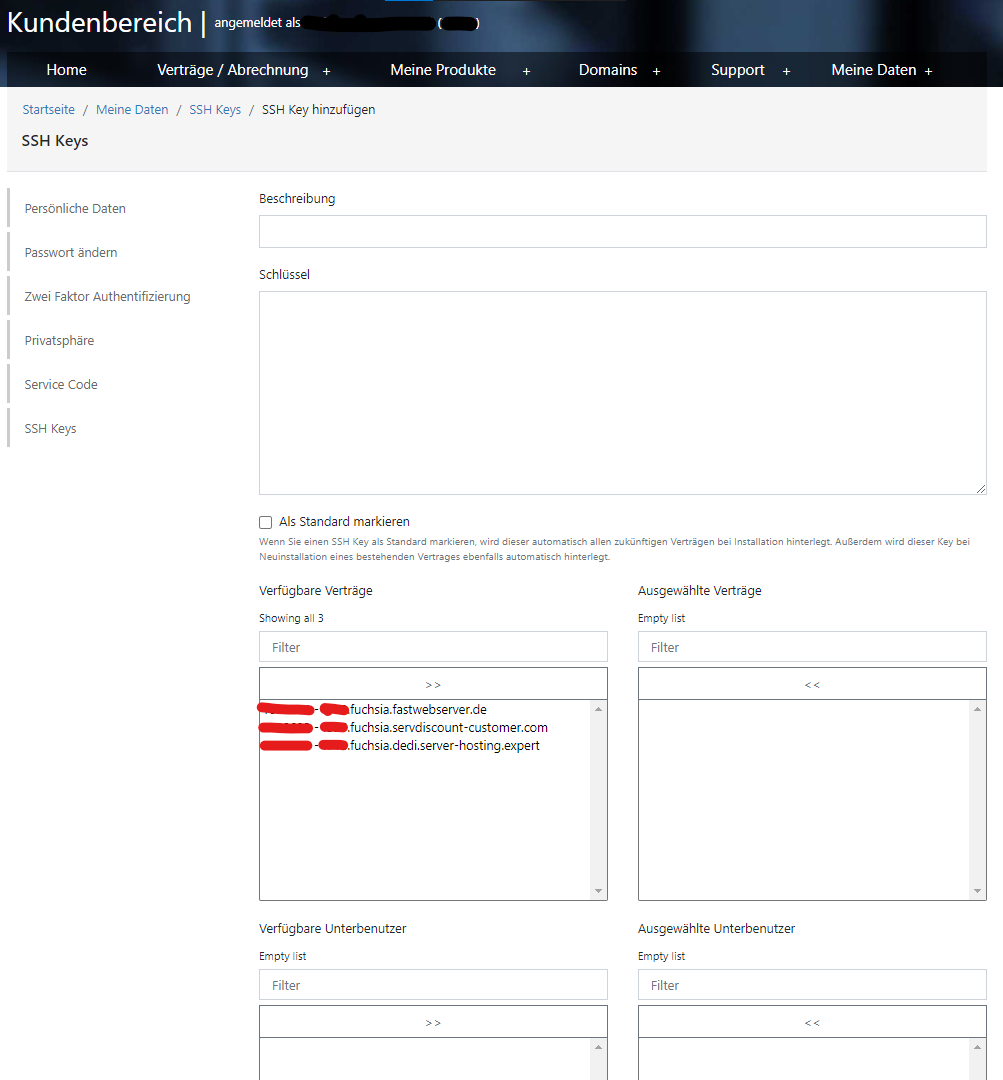
Verfasser: Patrick Krämer
Letzte Änderung: 11.07.2022 01:50
Server Hosting » vServer / Virtual Dedicated Server
Wie hoch ist die Bandbreite meines Servers?
Inhaltsverzeichnis
Erklärung
In der nachfolgenden Tabelle finden Sie die Bandbreite, sowie die garantierte Peak-Bandbreite Ihres Servers:
1. myLoc
| Produkt | Bandbreite | Garantierte Bandbreite |
| vServer | 100 MBit | |
| Root Server | 200 MBit | |
| Dedicated Server | 300 MBit |
2. webtropia.com
| Produkt | Bandbreite | Garantierte Bandbreite |
| vServer | 100 MBit | |
| Root Server | 200 MBit | |
| Dedicated Server | 300 MBit |
3. servdiscount.com
| Produkt | Bandbreite | Garantierte Bandbreite |
| vServer | 100 MBit | |
| Dedicated Server | 200 MBit | |
Verfasser: Bettina Brauer
Letzte Änderung: 28.06.2021 01:13
Die Systemzeit meines vServers ist falsch - wie kann ich das beheben?
Die Systemzeit wird stündlich automatisch per NTP auf allen Hostsystemen synchronisiert. Sollte es dennoch zu deutlichen Abweichungen der Systemzeit Ihres vServers kommen, so wenden Sie sich über das Ticketsystem an unseren Support unter Angabe Ihres Servernamens.
Verfasser: Wolfram Heinen
Letzte Änderung: 04.02.2021 11:49
Wie deaktiviere / aktiviere ich IPv6 auf meinem vps? (Windows)
Inhaltsverzeichnis
Erklärung
Dieser Artikel beschreib das Deaktivieren, sowie Aktivieren von IPv6 auf einem VPS (vServer) unter dem Betriebssytem Windows.
1. IPv6 deaktivieren
Um IPv6 auf dem VPS zu deaktivieren, muss eine Änderung an der Registry vorgenommen werden.
1.1 CMD starten
Starten Sie die Kommandozeile (CMD) als Administrator (Start -> ausführen -> cmd).
1.2 Änderung setzen
Geben Sie den folgenden Befehl ein, um die Änderung an der Registry vorzunehmen.
reg add HKLM\SYSTEM\CurrentControlSet\Services\Tcpip6\Parameters /v DisabledComponents /t REG_DWORD /d 0xff /f
1.3 Änderungen prüfen
Mit dem nachfolgenden Befehl können Sie überprüfen, ob die Einstellung korrekt gesetzt wurde.
reg query HKEY_LOCAL_MACHINE\SYSTEM\CurrentControlSet\Services\Tcpip6\Parameters /v DisabledComponents
Sie sollten hier als Ausgabe "0xff" erhalten. IPv6 ist dann deaktiviert.
2. IPv6 aktivieren
Um IPv6 auf dem VPS zu aktivieren, muss eine Änderung an der Registry vorgenommen werden.
2.1 CMD starten
Starten Sie die Kommandozeile (CMD) als Administrator (Start -> ausführen -> cmd).
2.2 Änderung setzen
Geben Sie den folgenden Befehl ein, um die Änderung an der Registry vorzunehmen.
reg add HKLM\SYSTEM\CurrentControlSet\Services\Tcpip6\Parameters /v DisabledComponents /t REG_DWORD /d 0x00 /f
2.3 Änderungen prüfen
Mit dem nachfolgenden Befehl können Sie überprüfen, ob die Einstellung korrekt gesetzt wurde.
reg query HKEY_LOCAL_MACHINE\SYSTEM\CurrentControlSet\Services\Tcpip6\Parameters /v DisabledComponents
Sie sollten hier als Ausgabe "0x0" erhalten. IPv6 ist dann aktiviert.
Verfasser: Bettina Brauer
Letzte Änderung: 28.06.2021 03:01
Ich erreiche meinen vServer nicht, was kann ich machen? (Neustart / VNC Konsole)
Inhaltsverzeichnis
Erklärung
Sollte Ihr VPS (vServer) von außen nicht erreichbar sein haben Sie zwei Möglichkeiten.
- vServer über die VNC Konsole prüfen
- vServer neustarten
1. VNC Konsole
1.1 VNC Konsole starten
Um die VNC Konsole des VPS zu starten, navigieren Sie zuvor über das vServer Management, in den betroffenen Serververtrag.
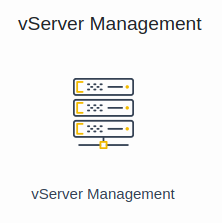
Auf der rechten Seite unter dem Punkt "Administration" finden Sie den Button zum Starten der VNC Konsole.
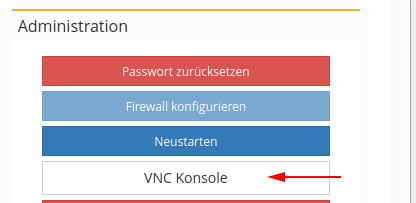
Nun öffnet sich ein neues Fenster, in dem Sie eine Verbindung zu Ihrem Server herstellen können. In unserem Beispiel befindet sich der Server aktuell im Windows-Anmeldescreen.
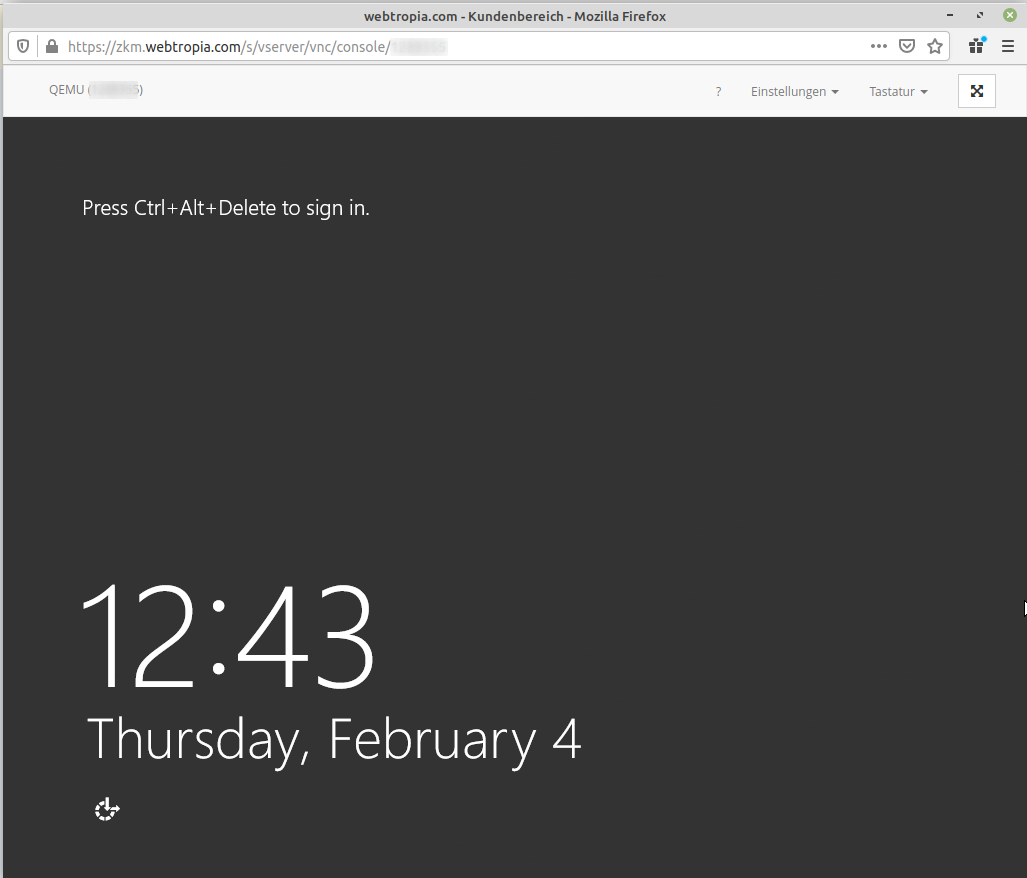
1.2 VNC Konsole nutzen
Nachdem Sie die VNC-Konsole gestartet haben, können Sie sich lokal auf Ihrem Server anmelden, auch wenn Ihr Server von außen nicht erreichbar ist.
Unter Windows ist oftmals zur Anmeldung die Tastenkombination "Strg + Alt + Entf" nötig. Hier können Sie die Tastenkombination über den Reiter "Tastatur" auswählen und ausführen lassen.
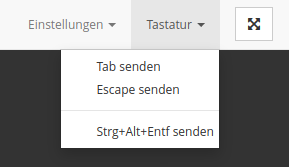
Bitte beachten Sie, dass ein Copy & Paste in die VNC Konsole nicht möglich ist.
2. vServer neustarten
Neben der Variante der VNC Konsole haben Sie ebenfalls die Möglichkeit, Ihren Server über das ZKM neuzustarten.
Hierzu navigieren Sie in den betroffenen Serververtrag und finden auf der rechten Seite, über dem Button der VNC-Konsole, den Button "Neustarten".
Ihr Server wird dann neugestartet.
Hinweis: Bitte beachten Sie, dass ein Neustart je nach Betriebssystem und Prozessen mehrere Minuten in Anspruch nehmen kann.
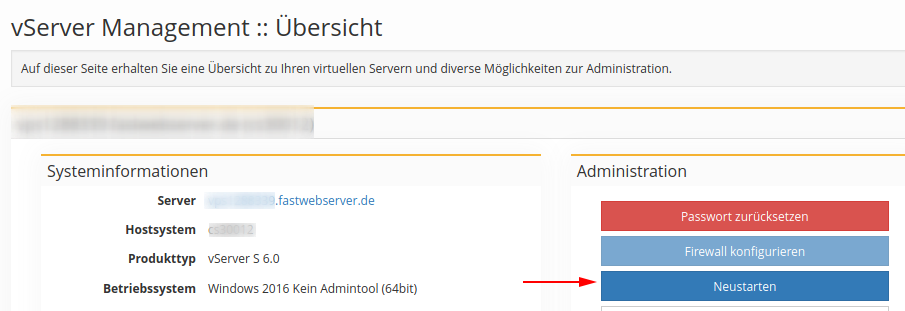
Verfasser: Bettina Brauer
Letzte Änderung: 28.06.2021 03:35
Der Windows Gerätemanager meines vServers zeigt mir Warnungen an - warum ist das so?
Im Gerätemanager werden auf Windows vServern gelegentlich Warnungen und unbekannte Geräte aufgeführt, da die, von uns eingesetzte Virtualiserungstechnologie, nicht mit Hardwareemulation und eigenen Systemtreibern arbeitet. Die Warnungen beeinträchtigen jedoch die Stabilität und Funktionalität Ihres vServers in keinster Weise. Sie lassen sich auch nicht aus dem Gerätemanager entfernen oder verstecken.
Verfasser: Wolfram Heinen
Letzte Änderung: 04.02.2021 11:42
Wie lauten die Nameserver für meinen Server ?
Unsere Resolving Nameserver können Sie über die folgenden IP Adressen erreichen:
Resolver 1
IPv4 Adresse: 62.141.32.3
IPv6 Adresse: 2001:4ba0::53:1
Resolver 2
IPv4 Adresse: 62.141.32.4
IPv6 Adresse: 2001:4ba0::53:2
Resolver 3
IPv4 Adresse: 62.141.32.5
IPv6 Adresse: 2001:4ba0::53:3
Verfasser: Bettina Brauer
Letzte Änderung: 20.04.2021 10:29
Automatische Netzwerkkonfiguration bei Root-Servern nach Reboot
Inhaltsverzeichnis
Erklärung
Mit Hilfe eines Cron Jobs können Aufgaben auf einem System automatisch ausgeführt werden.
Jeder Cron Job besteht aus drei Komponenten:
- Skript, welches ausgeführt werden soll
- Befehl, welcher das Skript regelmäßig ausführt
- Aktion oder Ausgabe des Skripts
In unserem Beipspiel erstellen wir einen Cron-Job, der die Netzwerkkonfiguration bei Root-Servern (VDServer) automatisch bei einem Neustart lädt.
benötigte Programme installieren
Mit Hilfe der nachfolgenden Befehle wird das benötigte Paket installiert.
Debian / Ubuntu
apt-get update & apt-get -y upgrade
apt-get install cron
Fedora / Centos
yum -y update
yum install vixie-cron
Einen Cron-Task anlegen
Um nun einen Cron-Job anzulegen, muss die Datei /etc/crontab angepasst werden. Hierzu kann die Datei per Editor aufgerufen werden oder alternativ über den Befehl "crontab -e".
Beim erstmaligen Aufruf dieser Datei werden Sie nach einem Editor gefragt, den Sie für die Anpassungen nutzen möchten. Hier ist meist nano bereits vorausgewählt. Sie können hier einen Editor Ihrer Wahl verwenden und über die Eingabe der entsprechenden Zahl auswählen.
crontab -e
select an editor. To change later, run 'select-editor'.
1. /bin/nano <---- easiest
2. /usr/bin/vim.tiny
3. /bin/ed
Choose 1-3 [1]:
Die Datei /etc/crontab
GNU nano 4.8 /tmp/crontab.cyfsyk/crontab
# Edit this file to introduce tasks to be run by cron.
#
# Each task to run has to be defined through a single line
# indicating with different fields when the task will be run
# and what command to run for the task
#
# To define the time you can provide concrete values for
# minute (m), hour (h), day of month (dom), month (mon),
# and day of week (dow) or use '*' in these fields (for 'any').
#
# Notice that tasks will be started based on the cron's system
# daemon's notion of time and timezones.
#
# Output of the crontab jobs (including errors) is sent through
# email to the user the crontab file belongs to (unless redirected).
#
# For example, you can run a backup of all your user accounts
# at 5 a.m every week with:
# 0 5 * * 1 tar -zcf /var/backups/home.tgz /home/
#
# For more information see the manual pages of crontab(5) and cron(8)
SHELL=/bin/sh
PATH=/usr/local/sbin:/usr/local/bin:/sbin:/bin:/usr/sbin:/usr/bin:/home/Tim/Skript/IP_Change
# /home/Tim/Skript/IP_Change definiert den Speicherort des Skripts
# m h dom mon dow user command
17 * * * * root cd / && run-parts --report /etc/cron.hourly
25 6 * * * root test -x /usr/sbin/anacron || ( cd / && run-parts --report /etc/cron.daily )
47 6 * * 7 root test -x /usr/sbin/anacron || ( cd / && run-parts --report /etc/cron.weekly )
52 6 1 * * root test -x /usr/sbin/anacron || ( cd / && run-parts --report /etc/cron.monthly )Datei
Erläuterung der Zeile # m h dom mon dow user command
# : definiert die Zeile als Kommentar
m : gibt die Minute an, in der ein Cron-Job ausgeführt werden soll (0-59)
h : gibt die Stunde an, in der ein Cron-Job ausgeführt werden soll (0-23)
dom (day of month) : gibt den Tag des Monats an (1-31)
mon (month) : gibt den Monat an (1-12)
dow (day of week) : gibt den Tag der Woche an. (0-7) Bitte beachten Sie, dass die Zahl 0 und 7 für den Sonntag stehen. Montag wäre hier die 1.
* : any
Beispiel:
17 * * * * root cd / && run-parts --report /etc/cron.hourly
Hier wird zu jeder Minute 17 der Cron-Job ausgeführt. Da hier keine Angaben zum Tag, Monat und Stunde angegeben sind, wird der Cron-Job zu jeder Minute 17 ausgeführt.
Lösung ohne Skript
Im nachfolgenden wird davon ausgegangen, dass eine Kopie einer funktionierenden Netzwerkkonfiguration unter dem folgenden Beispielpfad angelegt wurde:
/home/user/IP_Backup/IP_Konfiguration_Backup
Für die Verwendung ohne Skript wird die folgende Zeile in die Datei /etc/crontab eingefügt.
@reboot root sleep 15 && cat /home/user/IP_Backup/IP_Konfiguration_Backup >> /etc/network/interfaces/eth0
Hinweis: Bitte prüfen Sie vorab die Bezeichnung Ihres Netzwerkinterfaces. In unserem Beispiel verwenden wir eth0.
Im Anschluss der Änderung muss der Netzwerkdienst neugestartet werden. Hier wählen Sie, abhängig von Ihrem System, einen der folgenden Befehle:
@reboot root sleep 25 && service network restart
@reboot root sleep 25 && systemctl restart network
Lösung per Skript
Im nachfolgenden wird davon ausgegangen, dass eine Kopie einer funktionierenden Netzwerkkonfiguration unter dem folgenden Beispielpfad angelegt wurde:
/home/user/IP_Backup/IP_Konfiguration_Backup
Ebenfalls wird davon ausgegangen, dass das nachfolgende Skript unter /home/user/Skript/IP_Change erstellt wurde.
Das Skript IP_Change
#!/bin/bash
cat /home/user/IP_Backup/IP_Konfiguration_Backup >> /etc/network/interfaces/eth0
#Abhängig von dem Verwendeten System muss das Netzwerk über den Befehl service oder systemctl neu gestartet werden bitte löschen sie das Kommentarzeichen vor dem für sie korrekten Befehl:
#service network restart
#systemctl restart network
Nun muss das Skript noch ausführbar gemacht werden:
chmod +x /home/user/Skript/IP_Change
Cronjob für die Ausführung des Skripts anlegen
Um das zuvor angelegte Skript über einen Cronjob bei jedem Neustart auszuführen wird die folgende Zeile in die Datei /etc/crontab eingefügt.
#Führt das Skript aus
@reboot root sleep 15 && /home/user/Skript/IP_Change
Nach erfolgreicher Einrichtung wird das Skript bei jedem Serverneustart ausgeführt.
Eine eventuelle Fehlermeldung wird an das Postfach des root-Users auf dem System gesendet.
Ebenfalls werden diese innerhalb der Logdateien /var/log/syslog bzw. /var/log/messages gespeichert.
Verfasser: Bettina Brauer
Letzte Änderung: 18.07.2021 07:25
Wie ändere ich das Passwort meines vServers?
Inhaltsverzeichnis
Erklärung
Dieser Artikel beschreibt das Zurücksetzen der Zugangsdaten für einen VPS (vServer).
Hinweis: Bitte beachten Sie, dass hierfür die aktuellen Guest-Tools installiert sein müssen. Sollte dies nicht der Fall sein, schlägt das Zurücksetzen des Passworts wohmöglich fehl.
Passwort zurücksetzen
Das Passwort für den VPS kann über das ZKM zurückgesetzt werden. Hierzu melden Sie sich in Ihrem Kundenkonto an und navigieren über den Punkt "vServer Management" zum betroffenen Serververtrag.
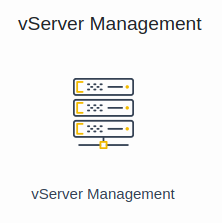
Wählen Sie nun den entsprechenden Server aus.
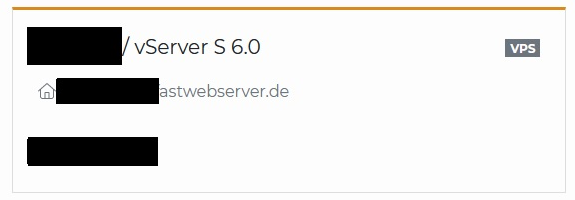
Im Reiter „Details“ können Sie nun in der oberen rechten Ecke den Button „Passwort zurücksetzen“ auswählen und sich ein neues Passwort generieren lassen.

Im Anschluss erhalten Sie eine Email, an die im System hinterlegte Email-Adresse, mit neuen Login-Informationen. Das Passwort können Sie dann über den, in der Mail gesendeten Token, über Ihr Kundenkonto einmalig abrufen.
Verfasser: Bettina Brauer
Letzte Änderung: 10.08.2023 11:43
Wie ändere ich den Hostnamen?
Manchmal ist es nötig den Hostnamen im Server anzupassen. Um den Hostnamen zu ändern gibt es für vServer (keine Dedicated Server) eine Komfortfunktion im Kundenpanel.
Inhaltsverzeichnis
1. Erklärung
Um den Hostnamen zu setzen, welcher bei vServern vom Hostsystem kontrolliert wird, muss eine Änderung im Kundeninterface gemacht werden. Das einfache ändern in Windows oder Linux (/etc/hostname) reicht nicht aus, da nach einem Neustart dies wieder rückgängig gemacht wird.
2. Vorgehensweise
Gehen Sie hierzu im ZKM auf in das „vServer Management“.
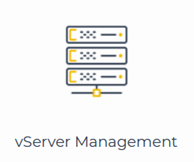
Wählen Sie hier den entsprechenden Server aus.
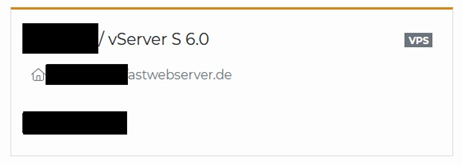
Dort können Sie nun im auf den kleinen Stift neben dem aktuellen Hostnamen klicken und im folgenden Fenster einen neuen Hostnamen eingeben.
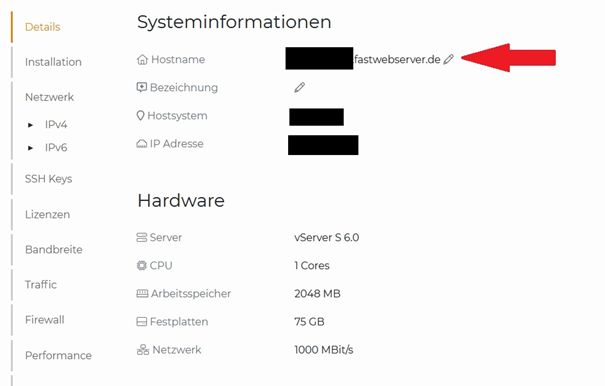
Mit einem Klick auf „Hostname ändern“ speichern Sie den neuen Hostnamen und übernehmen diesen für das System.
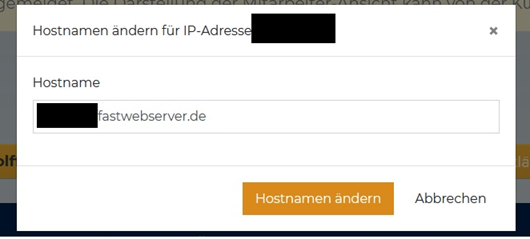
Verfasser: Patrick Krämer
Letzte Änderung: 08.08.2023 15:53
Cronjob Root server Vorlage
Verfasser: Bettina Brauer
Letzte Änderung: 18.07.2021 07:27
Cloud Hosting
Wie installiere ich Acronis Cyber Protect?
1. Nach der Freischaltung
Melden Sie sich bitte nach der Freischaltung Ihrer Acronis Cloud einmal neu auf https://zkm.webtropia.com/login an (Re-log). Sofern ausgeführt, erscheint ein neuer Reiter auf Ihrer Übersichtsseite. Der neue Reiter heißt „Cyber Security“. Bitte wählen Sie das Fenster aus.
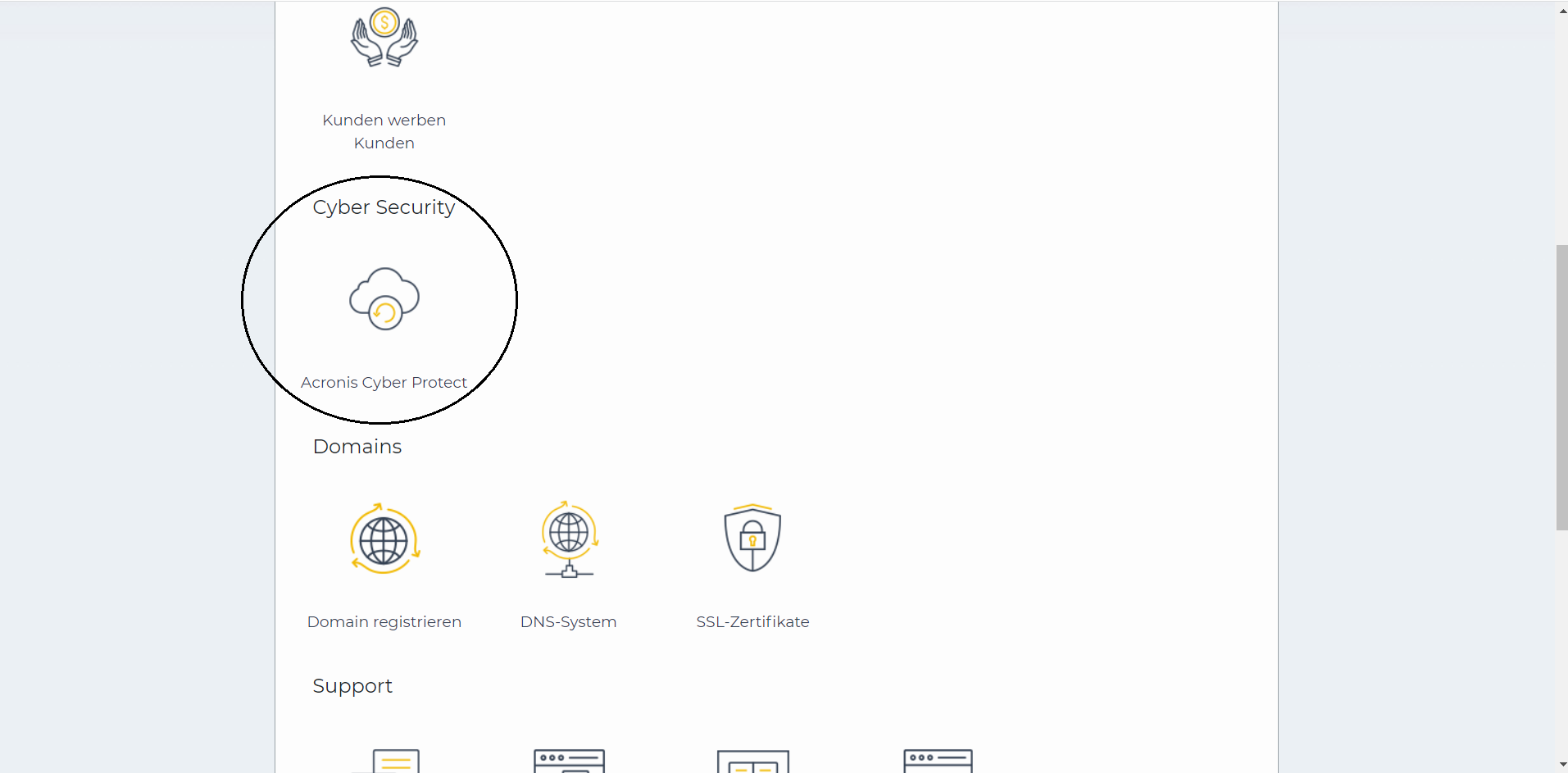
2. Registrierung eines neuen Benutzers
Nachdem Sie den „Acronis Cyber Protect“ Reiter angeklickt haben, werden Sie auf eine neue Seite weitergeleitet. Dort wird eine Registrierung des Administrators benötigt. Bitte geben Sie die nötigen Informationen an und erstellen Sie bitte den Benutzer. Nach der Erstellung werden Sie per E-Mail informiert.
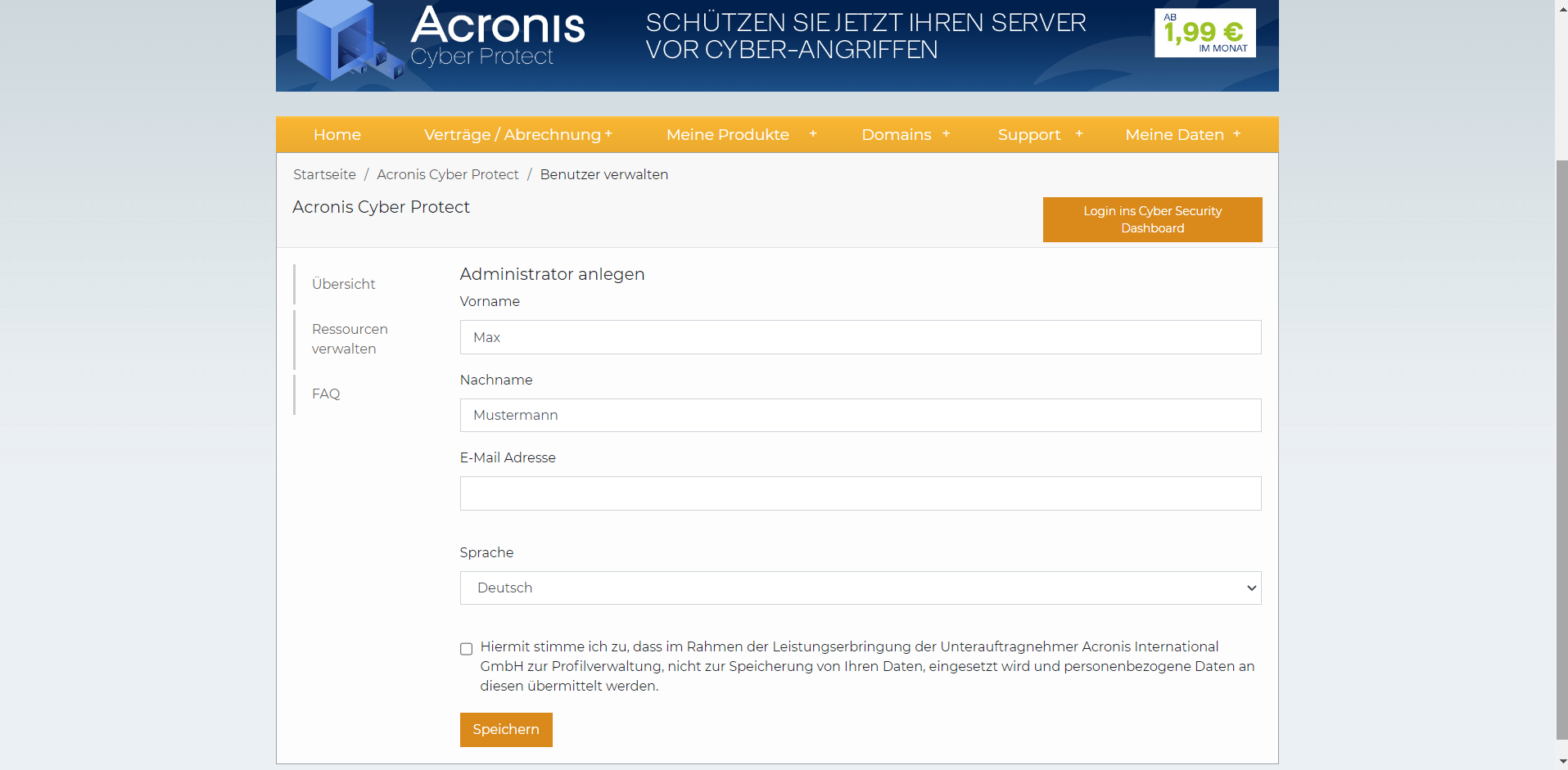
3. E-Mail-Aktivierung Acronis Account
Nach der erfolgreichen Registrierung des Benutzers, erhalten Sie umgehend eine E-Mail. In dieser E-Mail werden Sie aufgefordert, das Acronis Konto zu aktivieren. Bitte klicken Sie auf „Konto aktivieren“.
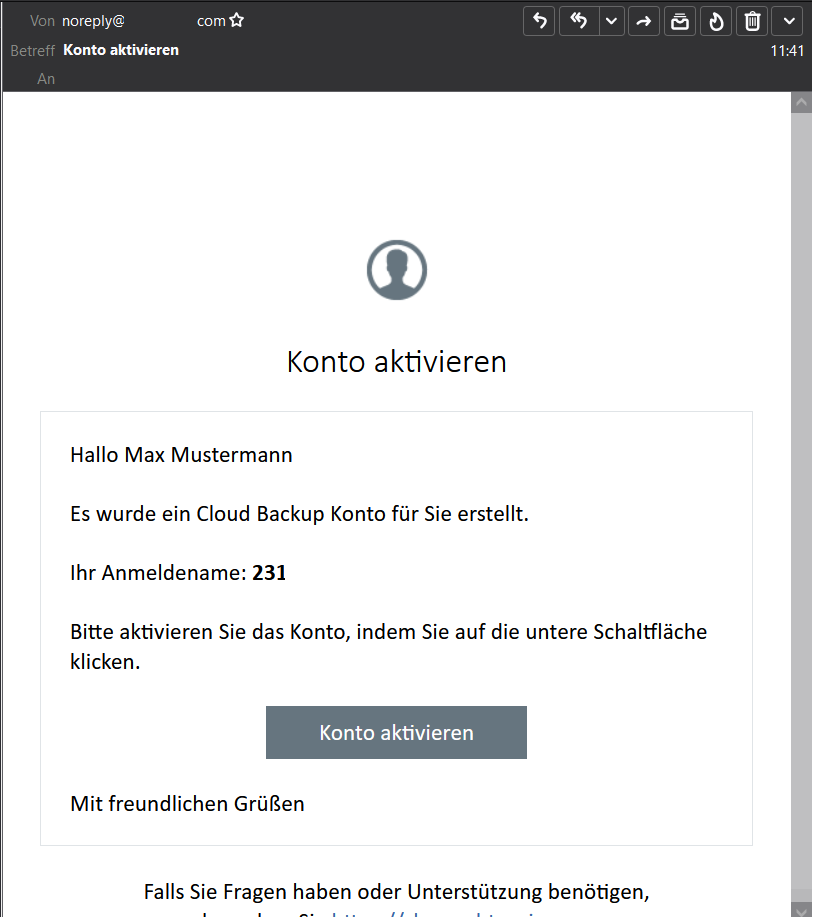
4. Kennwortsetzung
Nachdem Sie den Link aus der E-Mail verwendet haben, werden Sie auf eine Webseite weitergeleitet. Hier müssen Sie nun ein sicheres Kennwort für Ihren Acronis Account erstellen. Hinweis: Der Acronis Account ist unabhängig vom ZKM-Konto. Die beiden Konten sind zwar miteinander verknüpft aber werden separat erstellt und verwendet. Im weiteren Verlauf dieser FAQ wird ausschließlich im ACRONIS KONTO konfiguriert.
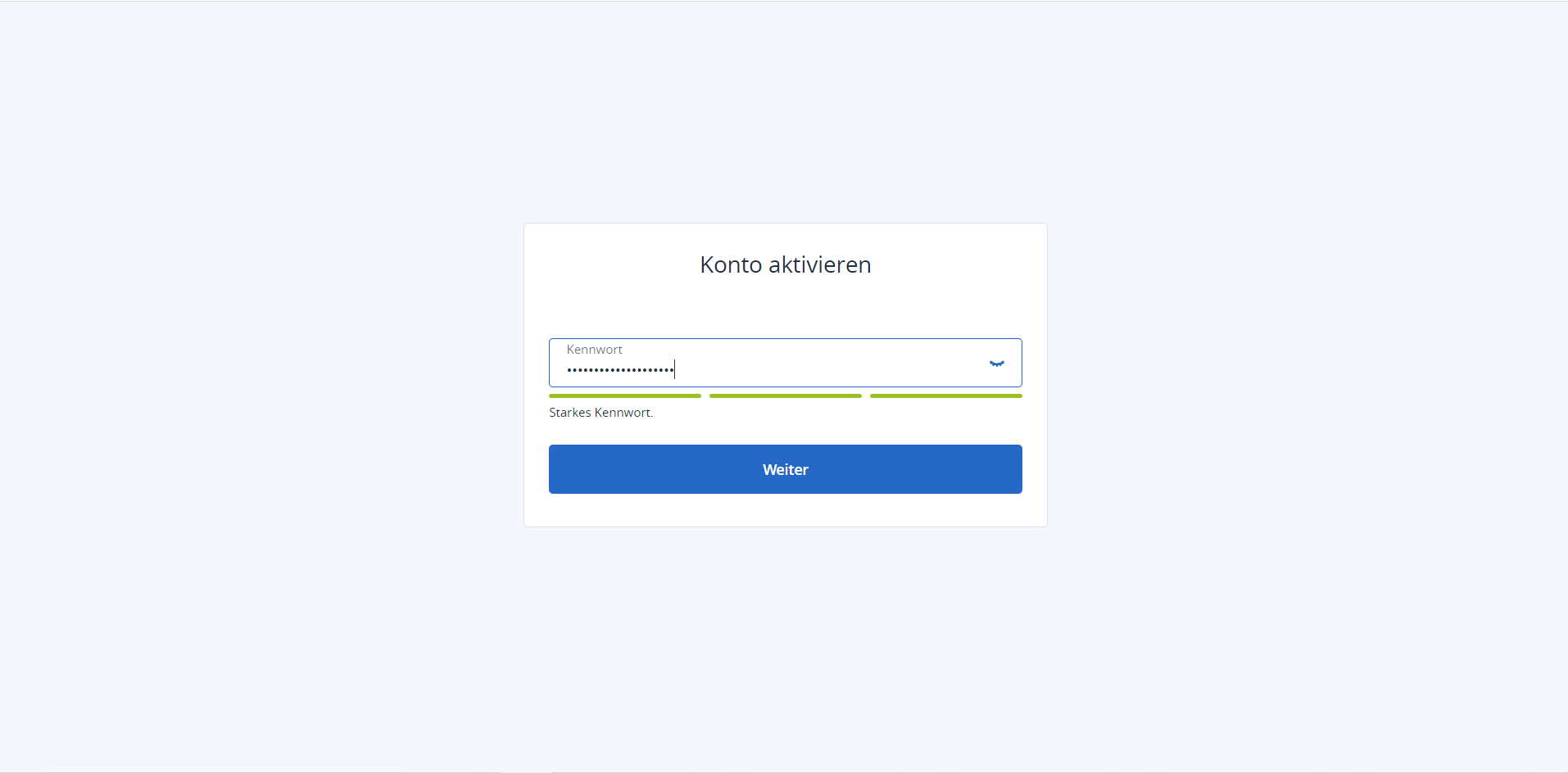
5. Wählen der Services
Nach der erfolgreichen Erstellung des Kennworts für das Acronis Konto, werden Sie aufgefordert den gewünschten Service zu wählen. Bitte wählen Sie „Cyber Protect“ und fahren Sie fort.
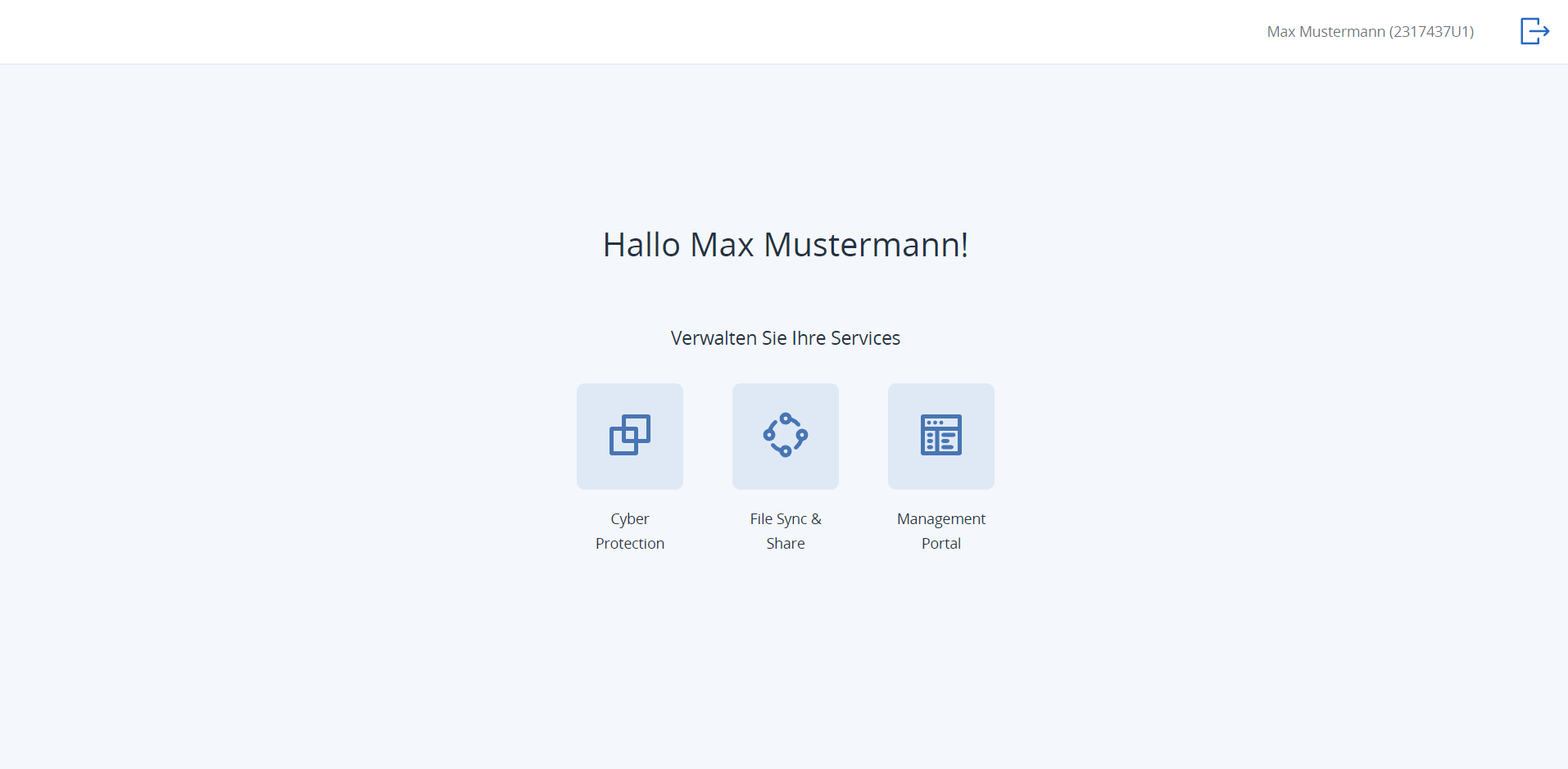
6. Zugang Dashboard / Geräteverwaltung
Nachdem Sie den „Cyber Protection“ Service ausgewählt haben, sollten Sie sich im Acronis Dashboard wiederfinden. Bitte klicken Sie auf „Gerät hinzufügen“.
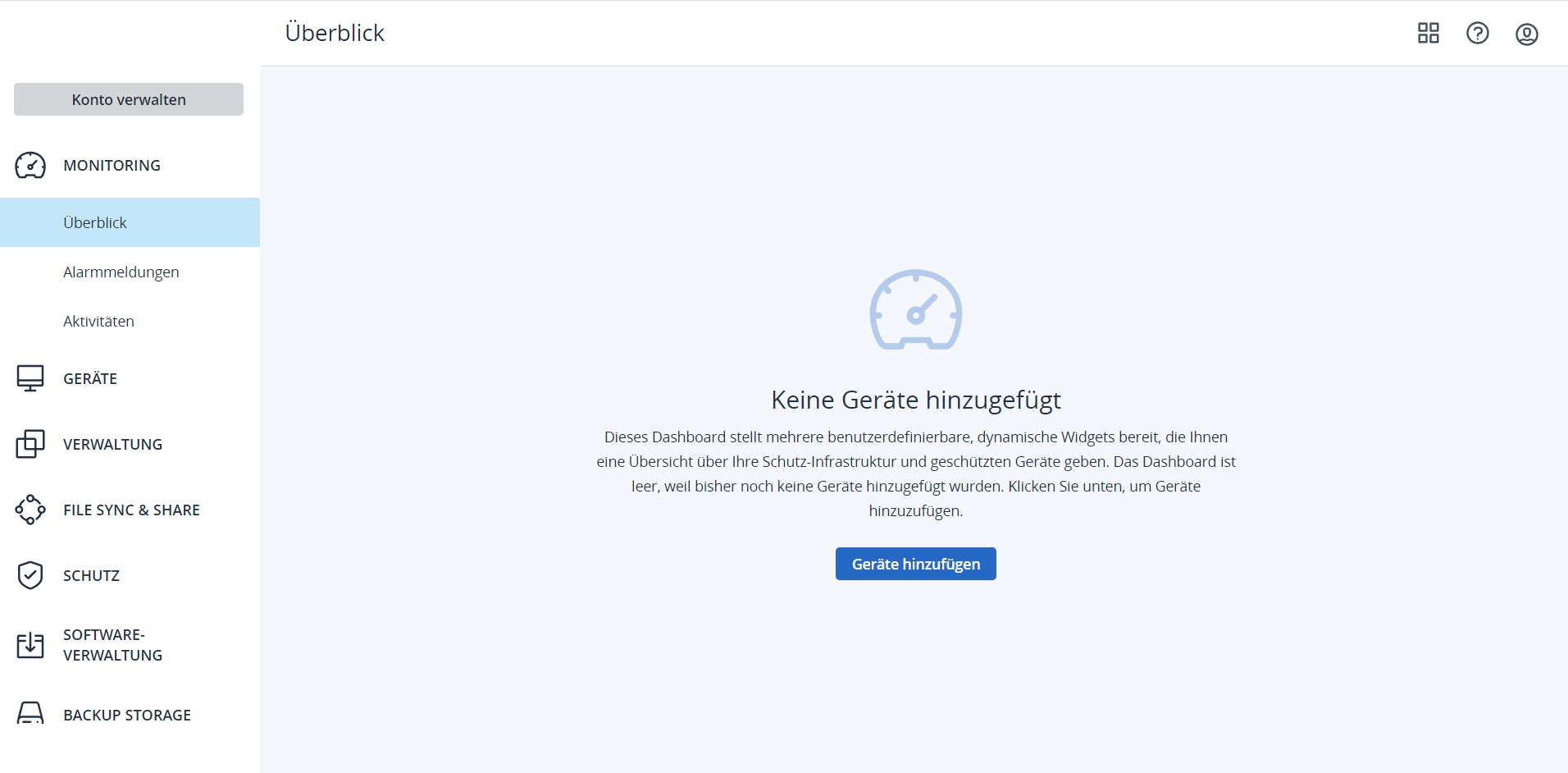
7. Wählen Sie ein Device aus
Nun wird eine Leiste von rechts erscheinen und Ihnen alle Devices aufführen die mit der Acronis Cloud geschützt werden können. Bitte wählen Sie hier das entsprechende, zu schützende Gerät aus (hier zur Veranschaulichung Workstation).
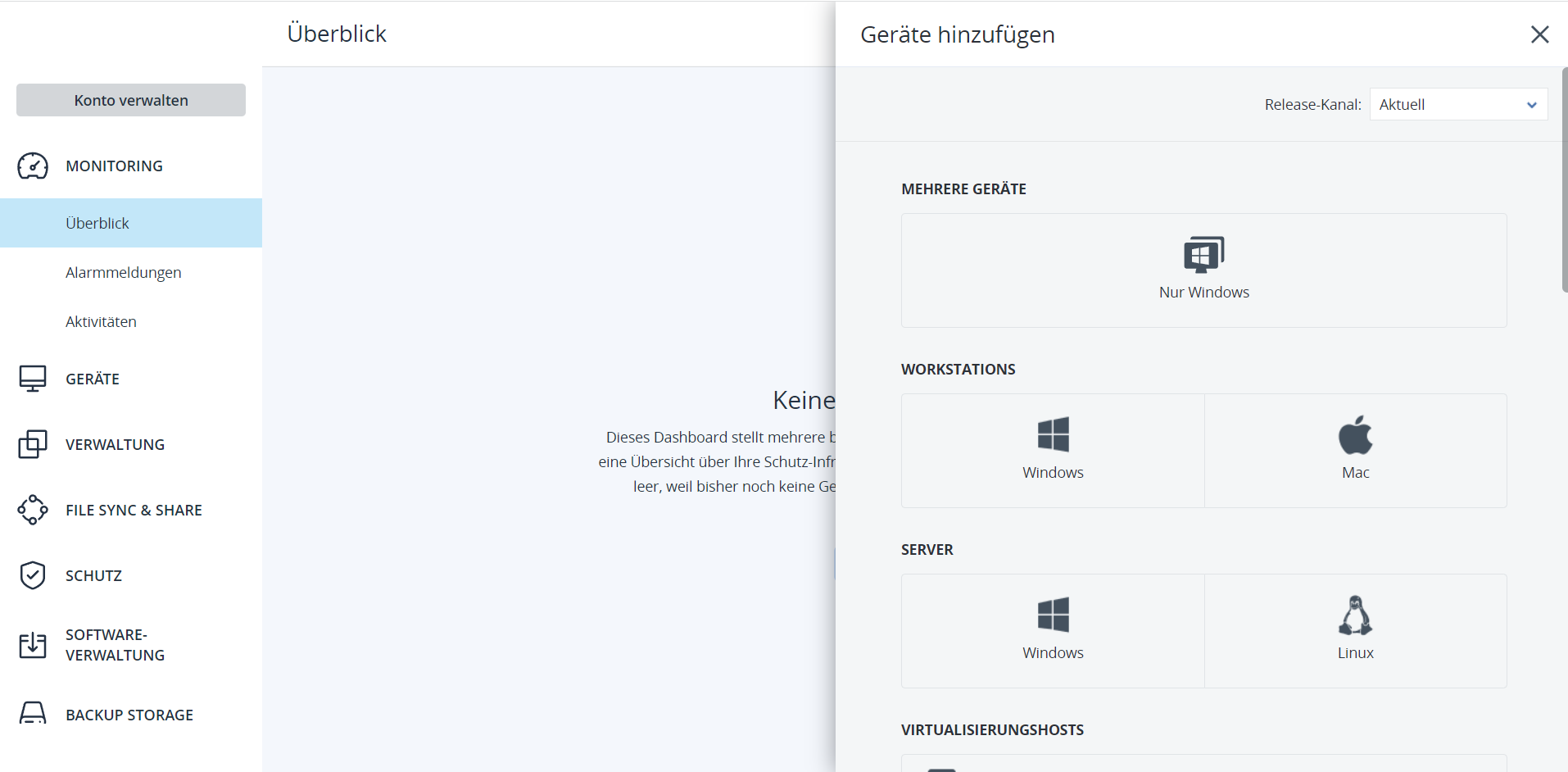
8. Client Download
Nachdem Sie Ihr Device ausgewählt haben, wird automatisch ein Download in Ihrem Browser (bei Mobile wird die App verwendet) initiiert. Bitte starten Sie die Installation des soeben heruntergeladenen Wizards.
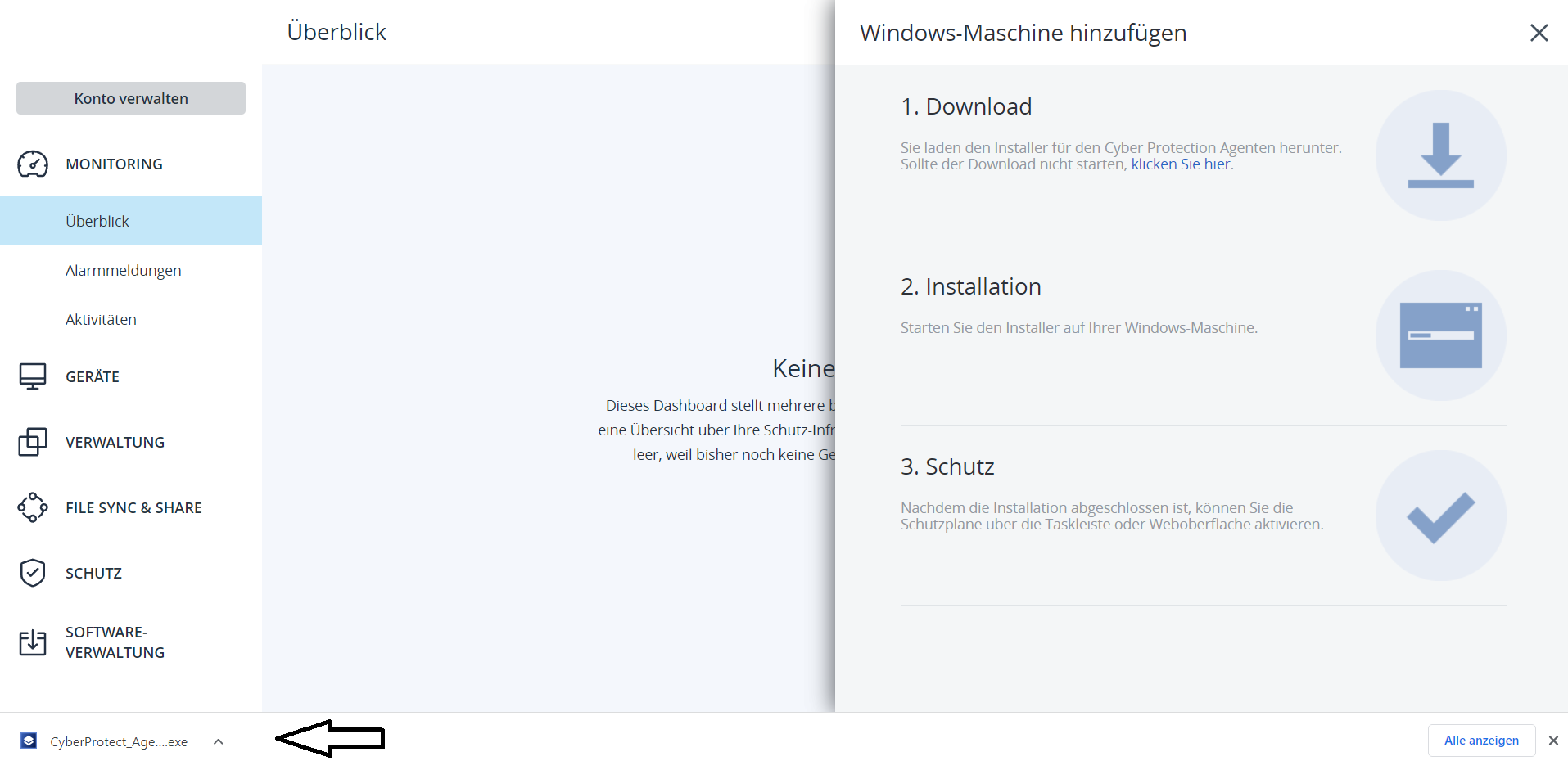
9. Installation beginnen
Beginnen Sie nun mit der Installation des Acronis Clients. Bitte klicken Sie auf „Installieren“ um den Vorgang zu beginnen.
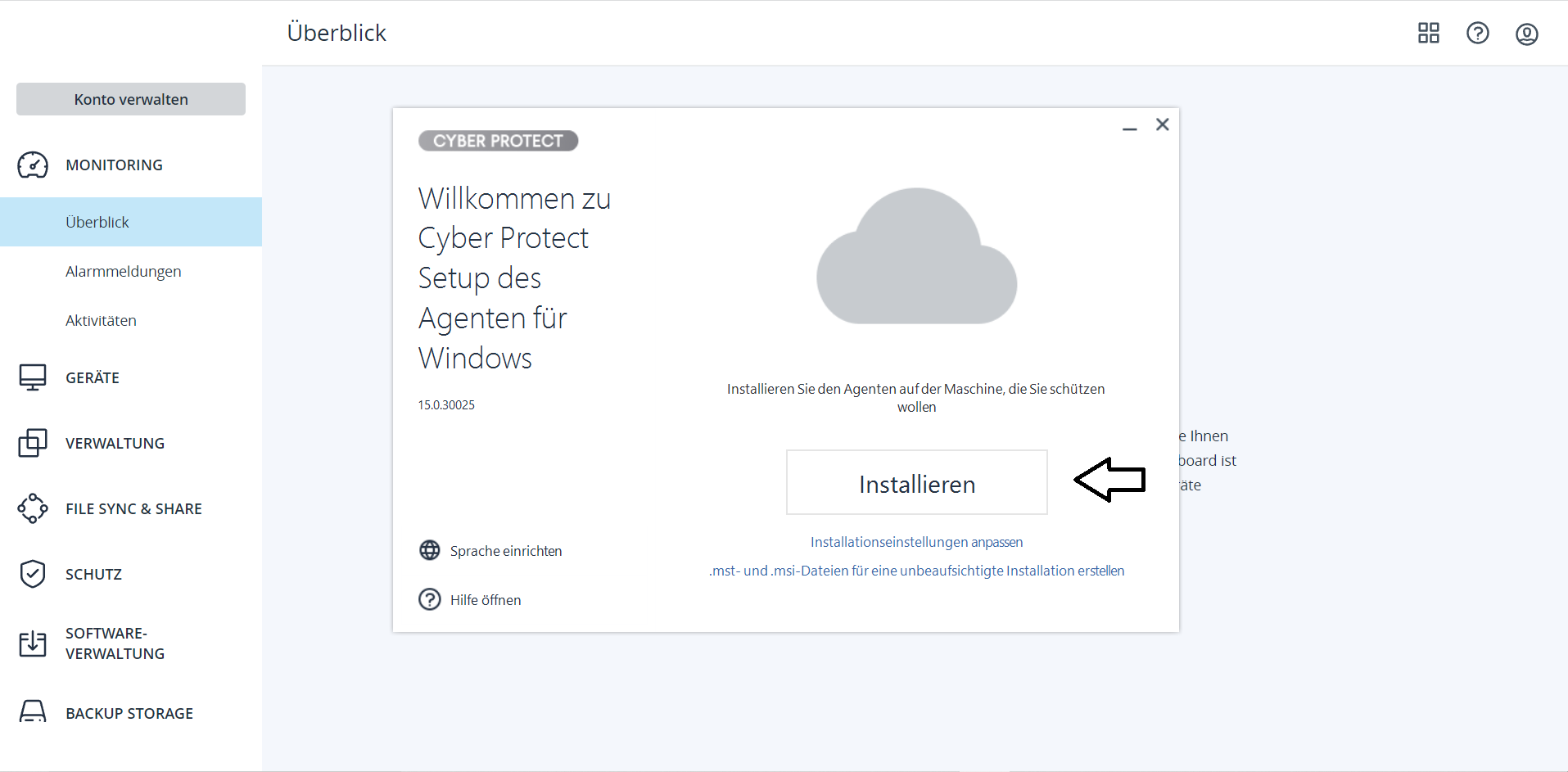
10. Installation abschließen
Bitte folgen Sie den Anweisungen während der Installation und schließen Sie den Vorgang ab. Nachträglich erhalten Sie die Möglichkeit eine neue Maschine zu registrieren. Bitte fahren Sie fort mit der Registrierung der Maschine.
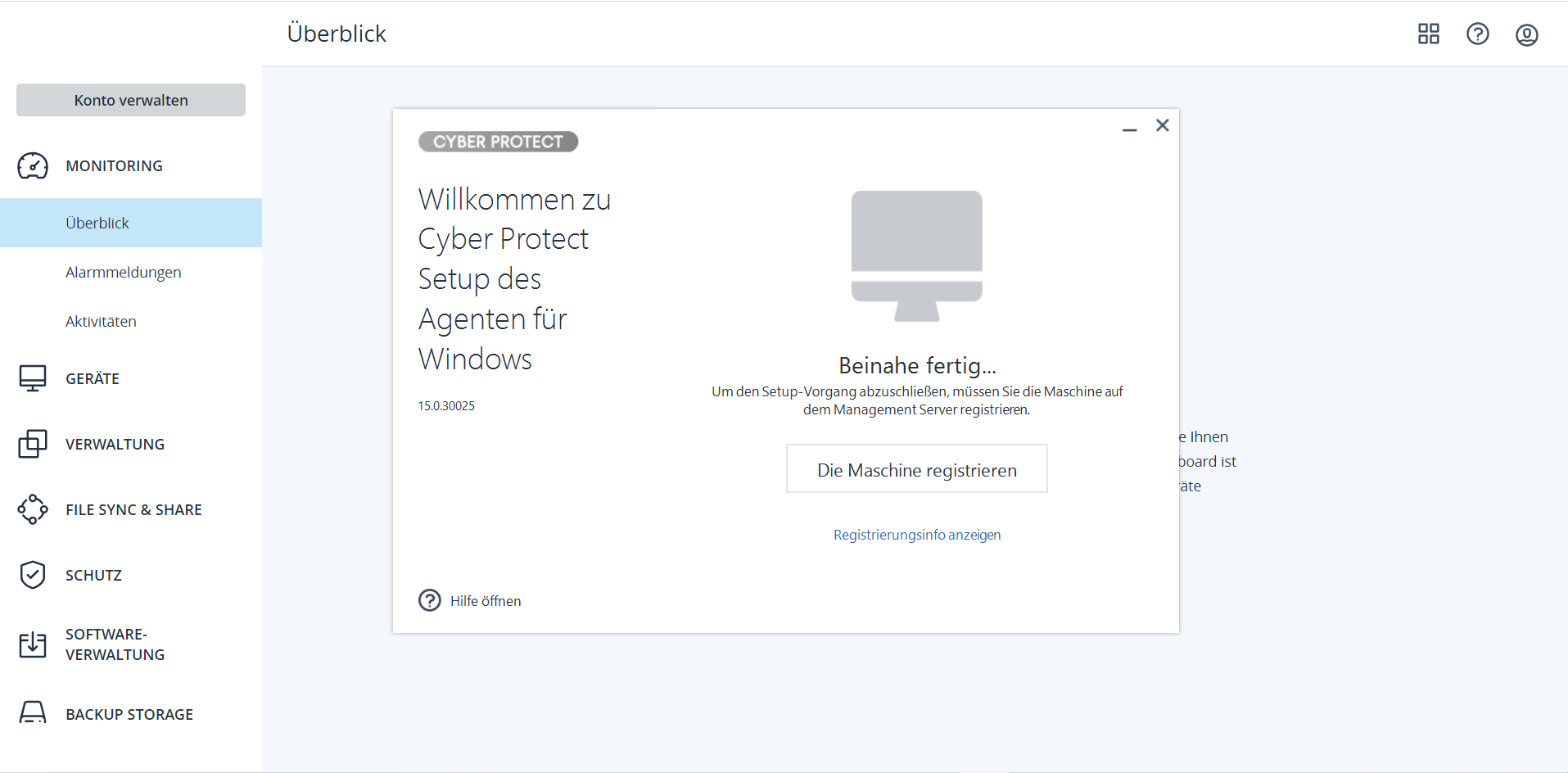
11. Registrierung abschließen
Nach dem Beginn der Registrierung können Sie den Registrierungscode nach belieben anpassen. Zudem sehen Sie Ihre Acronis Konto Nr. und das zu registrierende Gerät. Wenn Sie das gewünschte Gerät ausgewählt haben, schließen Sie den Vorgang ab, indem Sie auf „Registrierung bestätigen“ klicken.
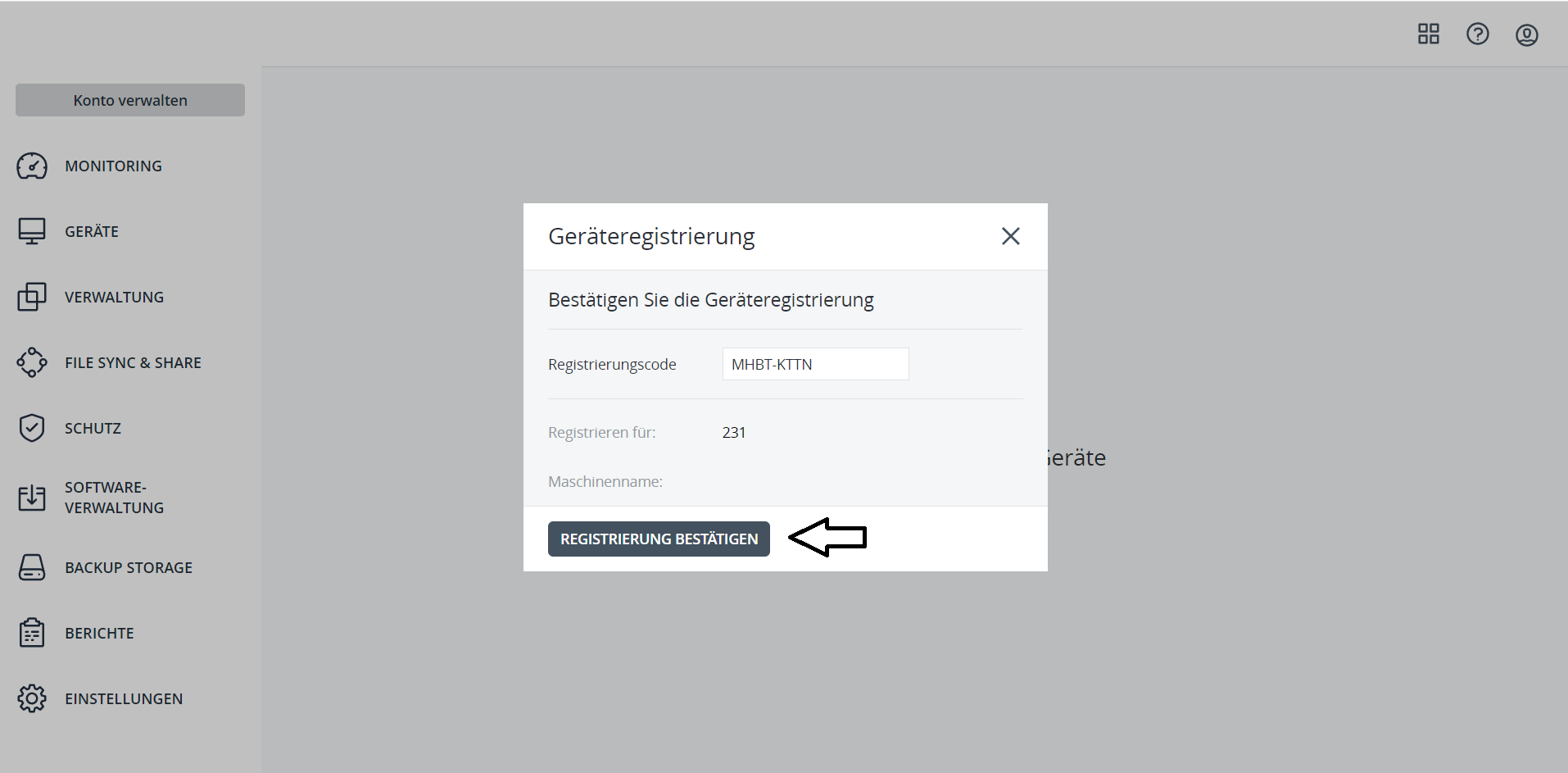
12. Registrierung erfolgreich abgeschlossen
Sollte die Registrierung erfolgreich abgeschlossen worden sein, erhalten Sie ein Pop-Up als Bestätigung.
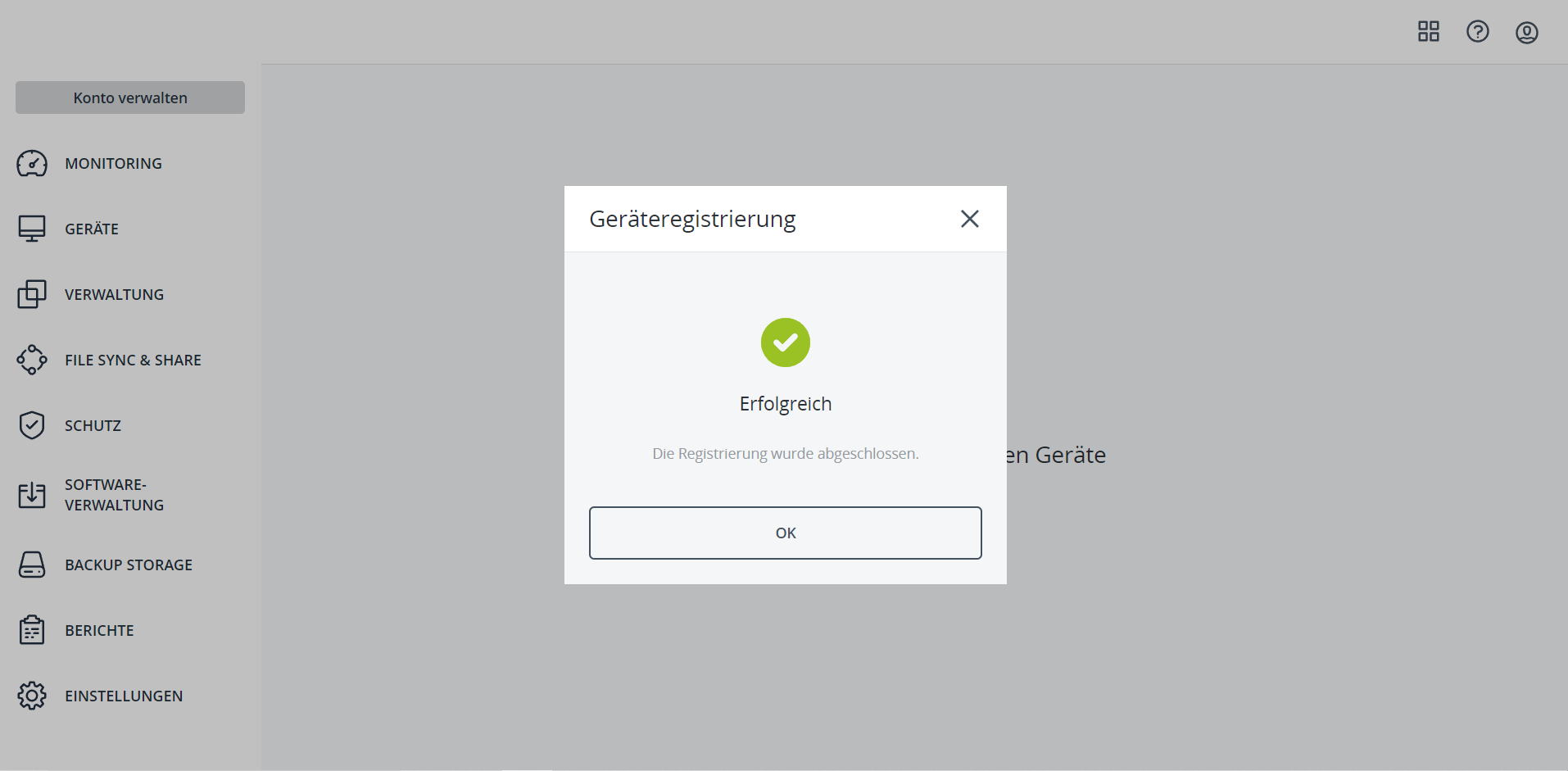
13. Installation erfolgreich abgeschlossen
Nun sollten Sie im Installationsclient die Bestätigung erhalten, dass Ihre Maschine registriert wurde und in der Webkonsole in Kürze erscheinen wird. Zudem ist damit der gesamte Installationsvorgang abgeschlossen.
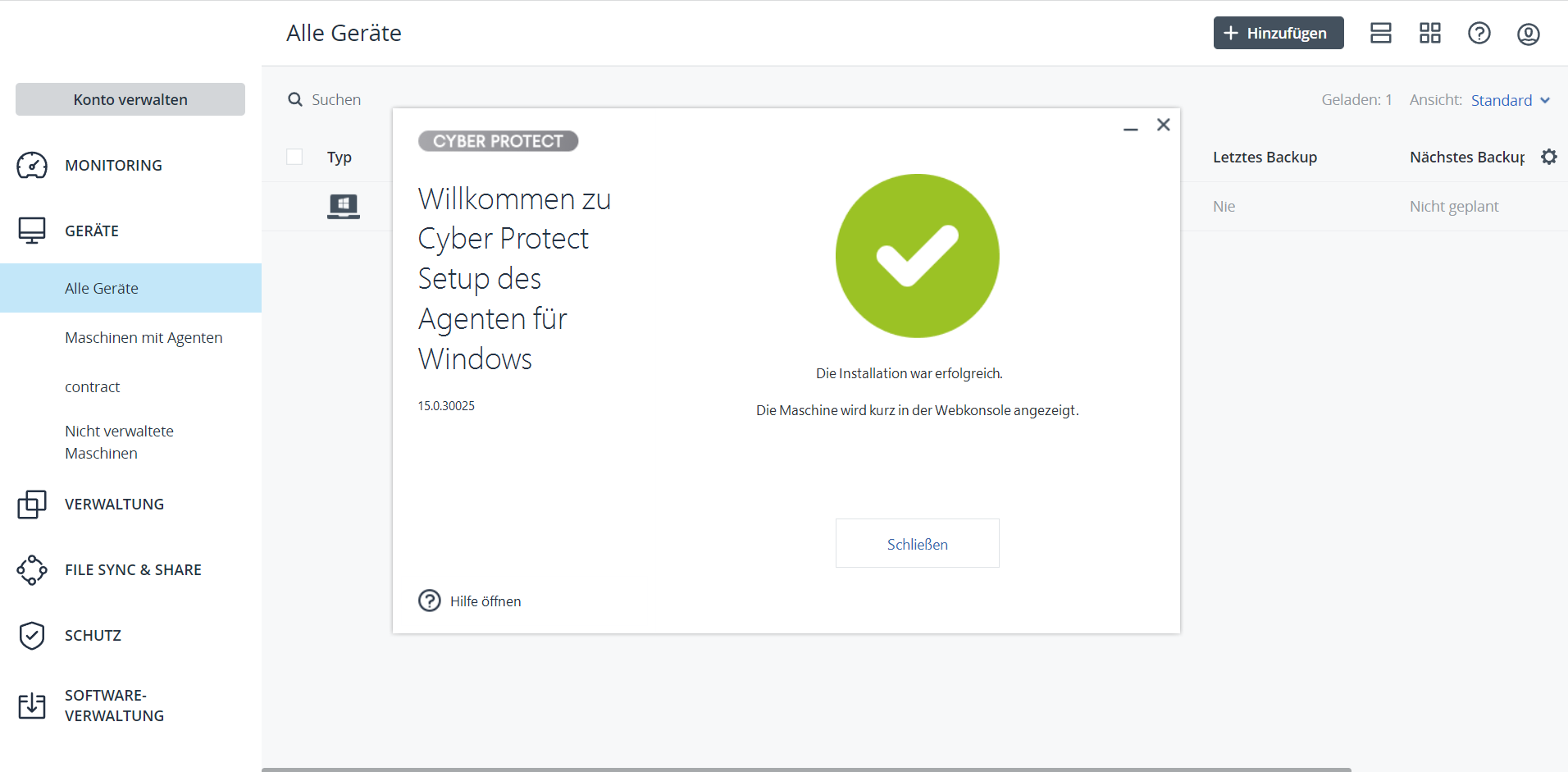
14. Erstellen der Verknüpfung
Damit das System Ihrem Acronis Konto die Lizenz von webtropia.com zuweisen kann, werden noch weitere Schritte nötig. Bitte begeben Sie sich auf Ihre Taskleiste unten und klappen Sie die Applikationen (rechts) auf. Dort erscheint ein Acronis Icon.
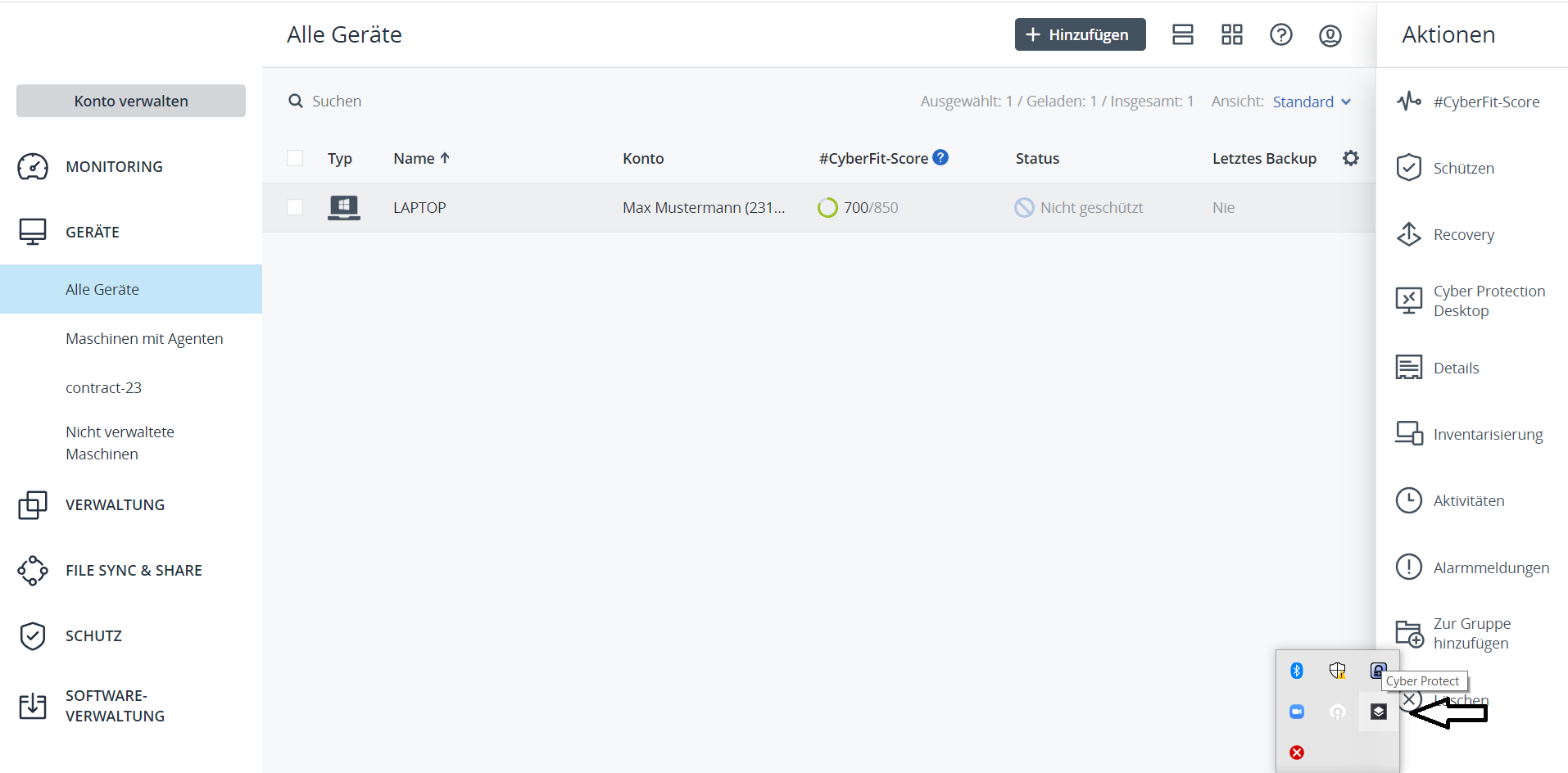
15. Gerät wählen
Nachdem Sie das Icon angeklickt haben, erhalten Sie die Auswahl zwischen „Standard-Schutzplan“ und „Benutzerdefiniert“. Sollten Sie Erfahrung haben mit der Acronis-Umgebung können Sie gerne den benutzerdefinierten Plan auswählen. Ansonsten wählen Sie bitte „Standard-Schutzplan“. Etwaige Änderungen können sie nachträglich im Acronis Dashboard vornehmen.
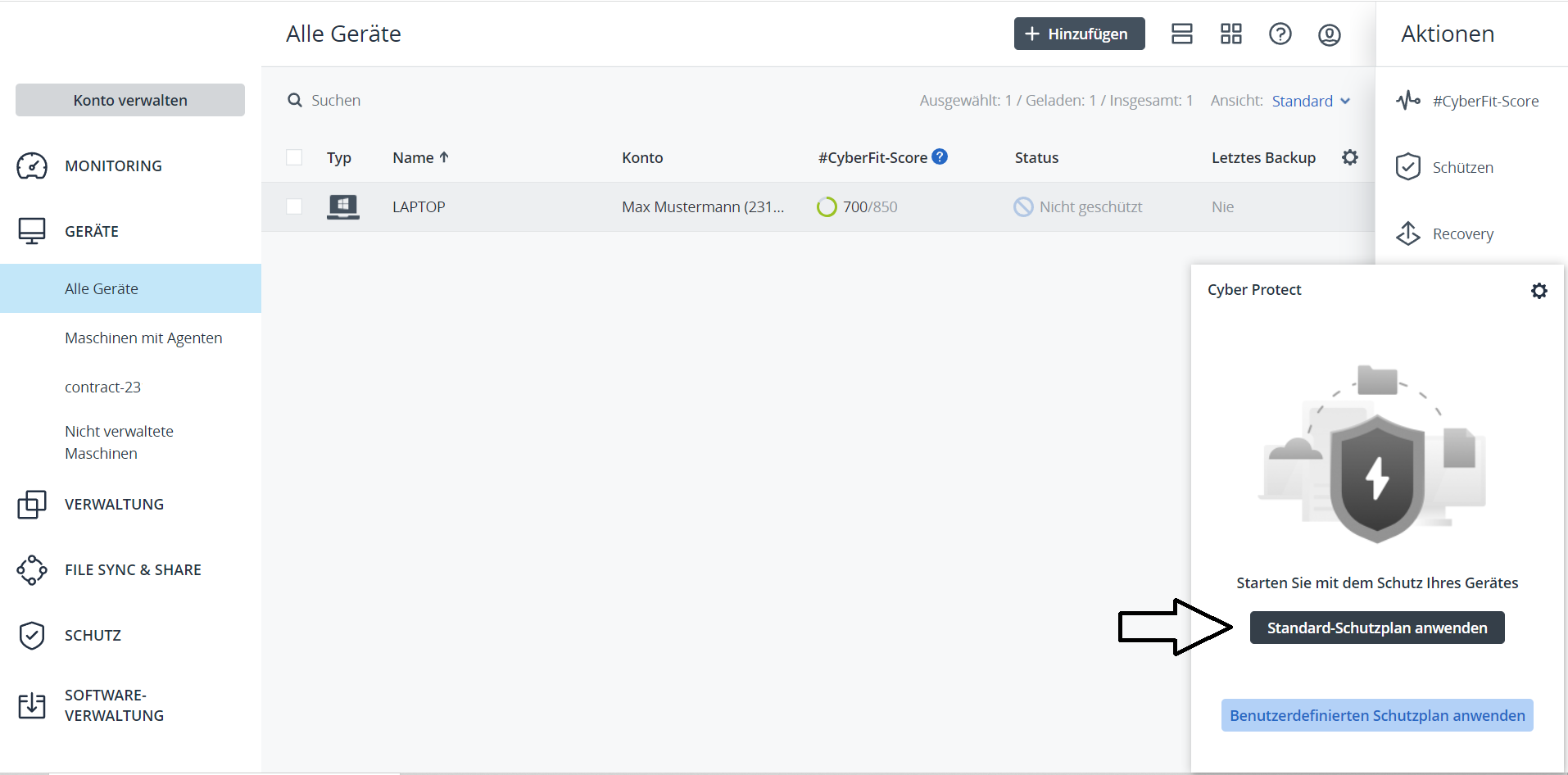
16. Wählen des Moduls
Nachdem der Schutzplan ausgewählt wurde, erhalten Sie die Möglichkeit das Modul zu wählen. Bei allen Acronis Backup-Produkten wählen Sie als Modul „Backup“. Natürlich können Sie nachträglich weitere Schutzmaßnahmen hinzubuchen.
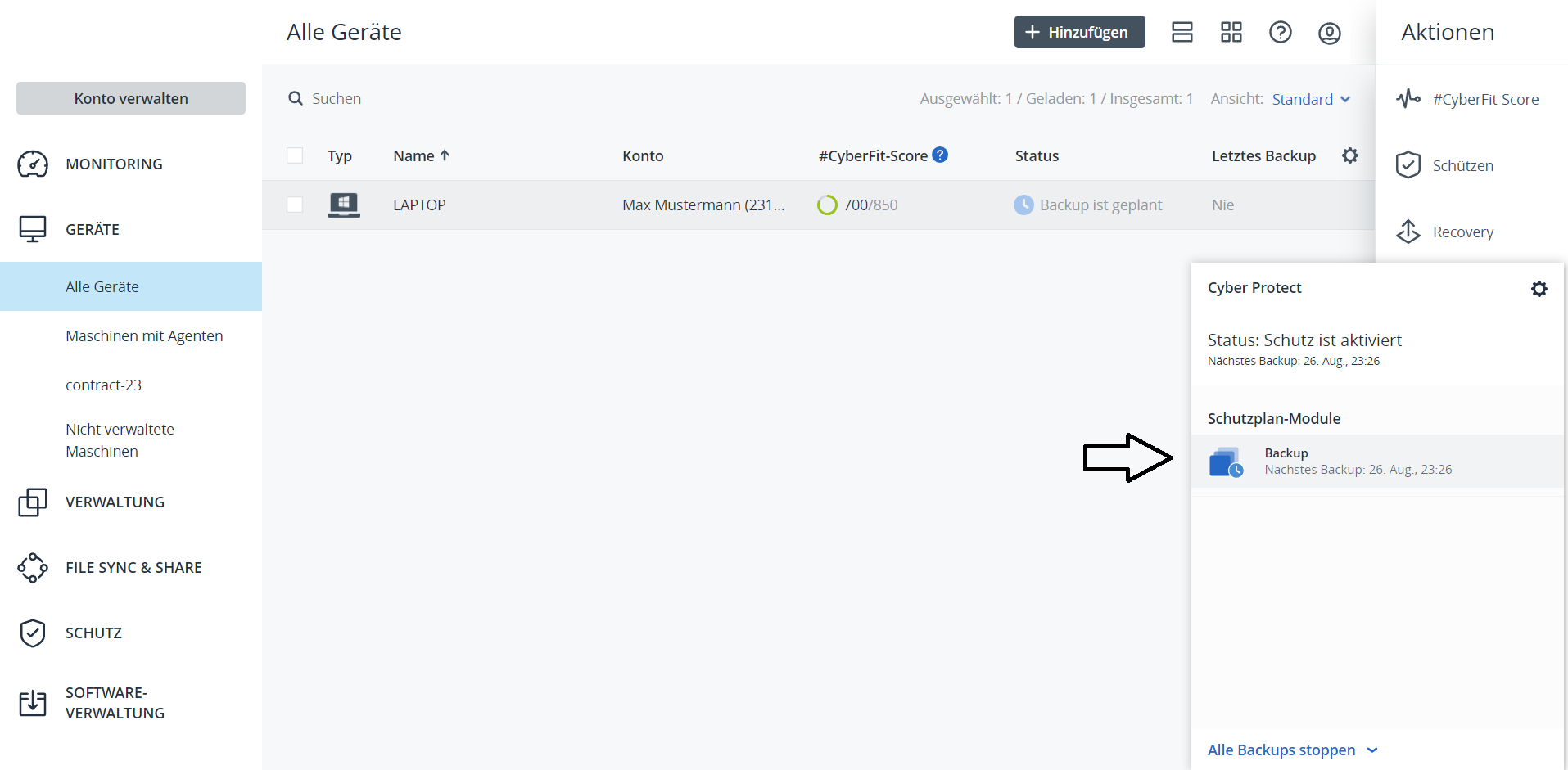
17. Schutzplan ist aktiviert
Nachdem Sie das Modul gewählt haben, sollten Sie eine Bestätigung erhalten, dass Ihr Schutzplan erfolgreich auf Ihrem Device konfiguriert wurde.
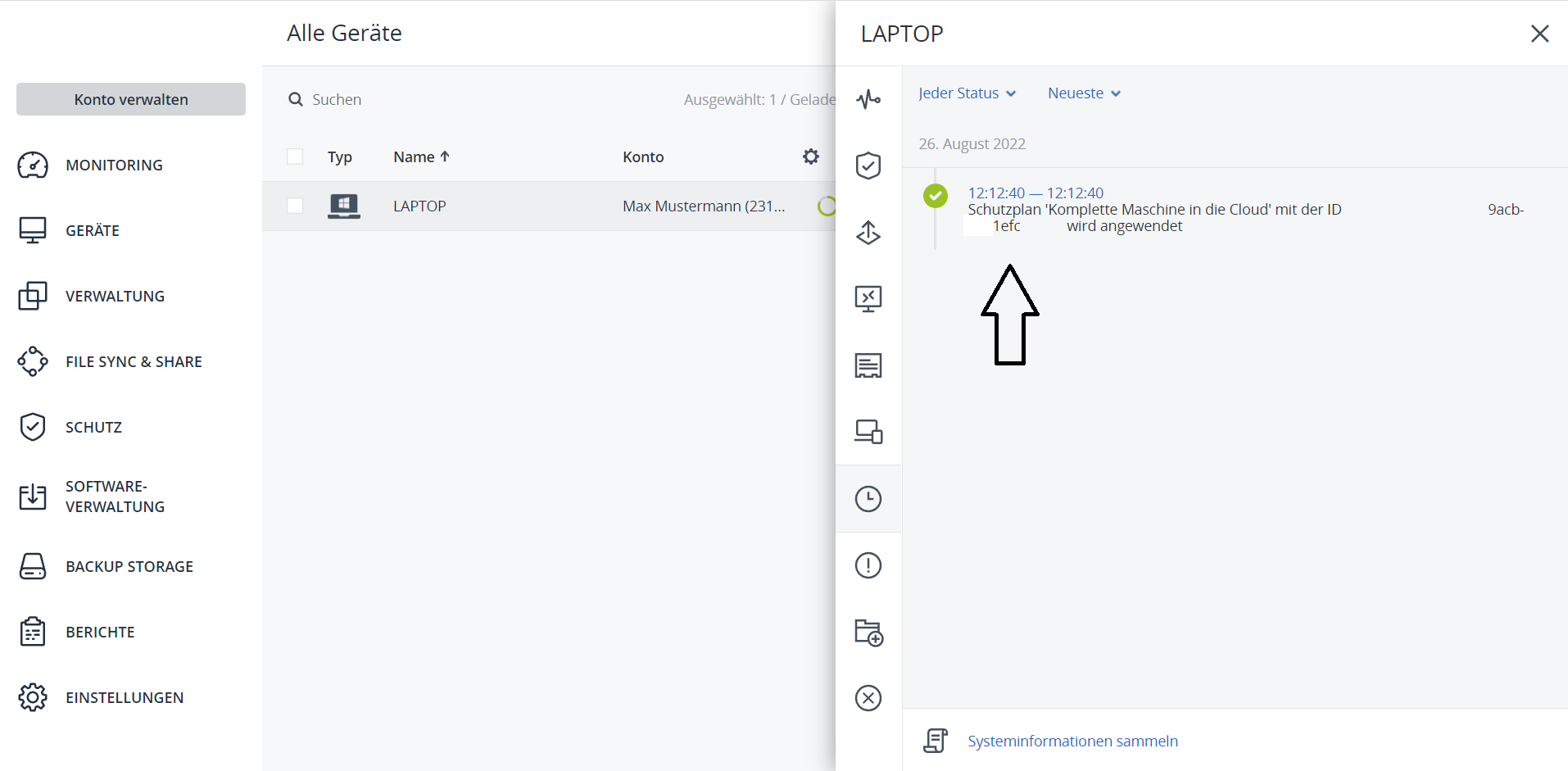
18. Backup angelegt
Das ist das Ende dieser FAQ. Wenn alles bis zu diesem Schritt funktioniert hat, sollte Ihre Acronis-Backupumgebung aufgesetzt sein. Sie können nun beginnen, Ihre Acronis Cloud zu individualisieren. Erstellen Sie Uhrzeiten, Speicherorte und mehr für Ihre Backups.
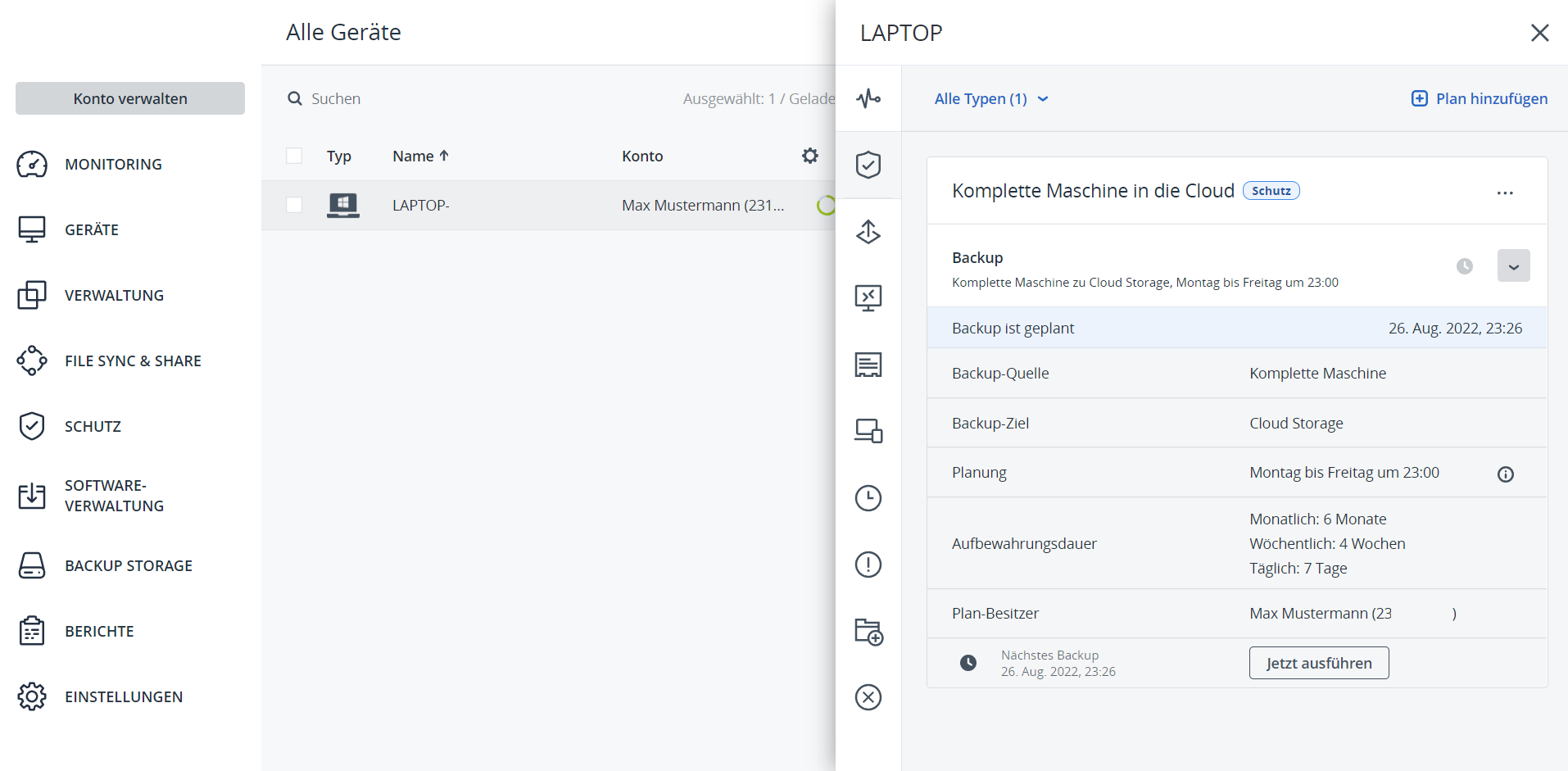
Verfasser: Mesut Oysal
Letzte Änderung: 04.07.2023 12:14
Acronis Cyber Protect – Schutzplan erstellen
Verfasser: Mesut Oysal
Letzte Änderung: 03.07.2023 12:25
Acronis - Deaktivieren der Report-Mails
Verfasser: Mesut Oysal
Letzte Änderung: 03.07.2023 12:26
Wie kann ich einen Schutzplan auf ein anderes Gerät einspielen?
Verfasser: Mesut Oysal
Letzte Änderung: 03.07.2023 12:27
Cloud Hosting » Cloud Backup
Kann ich mein Cloud Backup Produkt upgraden?
Es ist möglich, dass Sie Ihr bestehendes Cloud Backup Produkt auf eine größer Variante upgraden. Hierzu müssen Sie sich im Kundenmanagemt einloggen und sich zu "Meine Produkte" --> "Cloud Produkte" --> "Cloud Backup" begeben. In der Übersicht finden Sie rechts oben über dem Speicherplatz den Button "Upgrade", welchen Sie klicken müssen. Im nachfolgenden Screen finden Sie die Produkte, auf welche Sie wechseln können.
Verfasser: Kevin Krienke
Letzte Änderung: 20.11.2019 14:38
Cloud Hosting » Cloud Storage
Wie richte ich Cloud Storage ein?
Inhaltsverzeichnis
Erklärung
Dieser Artikel beschreibt die Einrichtung des Produkts "Cloud Storage".
1. Anmeldung im zentralen Kundenmanagement
Nachdem Ihre Bestellung von uns freigeschaltet und erfolgreich provisoniert wurde, können Sie sich im zentralen Kundenmanagement mit Ihren zuvor im Store festgelegten Benutzernamen und Passwort anmelden.
2. Cloud Storage - Nutzer anlegen
Nach dem erfolgreichen Login in unser Kundenmanagement, müssen Sie nun einen neuen Benutzer anlegen.
Klicken Sie dazu auf "Cloud Storage".
Fahren Sie fort mit "Benutzer anlegen" und füllen Sie die erforderlichen Angaben aus.
Unter Quota können Sie festlegen wie viel Speicherplatz dem User in der Cloud zur Verfügung stehen soll.
Wenn Sie alle Eingaben getätigt haben, klicken Sie auf "Anlegen".
Der neu angelegte Benutzer wird Ihnen nun als erfolgreich erstellt unter dem Menüpunkt Benutzer angezeigt.
Er ist automatisch mit dem Cloud Storage Produkt verknüpft.
Auf dieser Seite sehen Sie alle Benutzer, denen Sie Zugriff zu Ihrer Cloud Storage Umgebung gegeben haben, sowie genutzten Speicher je Benutzer.
Des Weiteren können Sie hier die Benutzer für das Produkt aktivieren und deaktivieren, indem Sie diese entsprechend bearbeiten. Wenn Sie es nicht mehr benötigen können Sie den Benutzer auch löschen.
3. Zugriff in die Cloud
Durch die Erstellung des Benutzers ist Ihre Cloud nun fertig eingerichtet. Klicken Sie bitte nun auf den Link im zentralen Kundenmmanagemt, der Sie zum Login in Ihre Cloud-Storage weiterleitet. Loggen Sie sich mit den angelegten Benutzer-Daten ein. Sie haben erfoglreich Ihr Cloud Storage Produkt eingerichtet.
Verfasser: Wolfram Heinen
Letzte Änderung: 28.06.2021 05:16
Kann ich in der FilesCloud Benutzer anlegen und Ihnen Rechte zuweisen?
Verfasser: Bettina Brauer
Letzte Änderung: 31.03.2021 12:43
Cloud Hosting » Office 365
Welche Programme sind für Sie in Office 365 verfügbar?
Inhaltsverzeichnis
Erklärung
Dieser Artikel beschreibt die Programme, die in Office 365 verfügbar sind.
Outlook
Outlook ist ein ganz normales E-Mailprogramm, welches mehrere Funktionen nebenbei beinhaltet. Folgende Programme sind mit inbegriffen: Kalender, Personen, Aufgaben und Bookings.
Yammer
Yammer ist ein soziales Netzwerk, das primär für Unternehmen entwickelt wurde. Sie können Gruppen erstellen, Dateien hochladen und mit Kollegen teilen, als auch Absprachen treffen.
Planner
Mit Planner können Sie Pläne, sowie Aufgaben erstellen und diese einzelnen Benutzern zuweisen. Mit den Diagrammen können Sie einsehen, wie viele oder welche Aufgaben bereits erledigt wurden.
Sway
Sway ist eine Präsentations-Webanwendung. Mit dieser können Sie Text und Medieninhalte, wie z.B. Bilder, Audios und Videos, zu einer Präsentation zusammenfügen.
PowerApps
Bei PowerApps können Sie eigene Apps erstellen und diese dann für andere Personen freigeben, damit Sie diese App mit nutzen können. Ihre erstellte App lässt sich dann entweder im Web oder auf dem Handy als App nutzen. Haben Sie eine App erstellt, lässt diese sich mit anderen Microsoft Programmen/Apps verbinden.
Forms
Mit Forms können Sie Online-Umfragen erstellen. Die Daten aus der Umfrage werden automatisch ausgelesen, sodass Sie einen genauen Überblick über das Ergebnis der Umfrage haben. Ebenfalls können diese Daten als Excel-Datei exportiert und weiterverwendet werden.
Power Automate
Mit Power Automate können Sie wiederkehrende Aufgaben automatisieren. Ebenfalls besteht eine Konnektivität zu Drittanbietern.
Teams
Hier können Sie Teams erstellen, aber auch einzelne Unterhaltungen führen. Außerdem gibt es einen Kalender, wo Besprechungen eingetragen werden können oder auch Dateien abgespeichert werden können.
Dynamics 365
Hier können Sie Geschäfts-Apps downloaden.
Store
Hier können Sie die üblichen Apps des Microsoft-Stores downloaden.
Newsfeed
Newsfeed ist eine Art Blog. Sie können anderen Personen folgen, um deren Nachrichten lesen zu können, aber auch eigenen Nachrichten verfassen, damit andere Sie lesen können.
Delve
Delve ermöglicht Ihnen anderen Personen Zugriff auf Daten anderer Plattformen zu ermöglichen. Dabei können andere Personen nur auf die öffentlichen Dokumente zugreifen und Ihre privaten nur von Ihnen.
Sharepoint
In Sharepoint können Sie Websiten erstellen. Sie haben die Wahl zwischen Teamswebsite und Kommunikationswebsite. Auf der Teamswebsite haben nur spezielle Teams, die Sie ausgewählt haben, Zugriff. Auf die Kommunikationswebsite hat die komplette Organisation Zugriff und können so Ihr Projekt beobachten.
Die verfügbaren Programme sind davon abhängig, welche Version Sie von Office 365 bestellen.
Verfasser: Wolfram Heinen
Letzte Änderung: 08.07.2021 10:13
Welche Vor- und Nachteile haben Sie mit Office 365 Business oder Business Premium?
Vorteile von Office 365 Business: Sie können Office 365 mit fünf Gadgets installieren, anstatt es im Web zu verwenden.
Vorteile von Office 365 Business Premium: Jedes Paket (Office 365 Essentials und Office 365 Premium) ist in Office 365 Business Premium enthalten. Office 365 Business enthält Skype für Business Premium.
Verfasser: Kevin Krienke
Letzte Änderung: 14.01.2019 02:45
Was muss ich nach meiner Bestellung machen, um Office 365 nutzen zu können?
Inhaltsverzeichnis
Erklärung
Dieser Artikel beschreibt die Vorgehensweise, nach der Bestellung von Office 365.
Login
Nachdem Ihre Bestellung von Office 365 bei uns freigeschaltet und erfolgreich provisioniert wurde, wird Ihnen eine E-Mail mit Anmeldedaten für das zentrale Kundenmanagement zugeschickt. Mit dem festgelegten Benutzernamen und Passwort können Sie sich im zentralen Kundenmanagement anmelden.
Benutzer anlegen
Sobald Sie sich im zentralen Kundenmanagement angemeldet haben, müssen Sie nun einen Benutzer für Office 365 anlegen. Dazu klicken Sie bitte auf das Symbol „Office 365“. Fahren Sie mit „Benutzer anlegen“ fort und füllen Sie alle Angaben aus. Unter Lizenz können Sie festlegen, welche Lizenz dieser Benutzer bekommen soll. Nachdem Sie alle Angaben gemacht haben, klicken Sie bitte auf „Anlegen“.
In diesem Bereich können Sie alle Benutzer von Office 365 einsehen. Bei jedem Benutzer wird Ihnen die E-Mailadresse und die Lizenz des Benutzers angezeigt. Über den Benutzern werden Ihnen die Lizenzen angezeigt, die sie besitzen und wie viele schon verteilt sind.
Ist der Benutzer angelegt, klicken Sie bitte auf „Login“. Sie werden nun auf die Seite von Microsoft weitergeleitet. Hier müssen Sie sich auf der rechten Seite mit Ihrer angegebenen E-Mail und Ihrem Passwort anmelden. Sind Ihre Angaben eingegeben, klicken Sie bitte auf „Anmelden“.
Sie haben sich erfolgreich eingeloggt und befinden sich nun auf der Website von Office 365.
Verfasser: Bettina Brauer
Letzte Änderung: 08.07.2021 10:17
Kann ich eine eigene Domain für mein Office365 nutzen?
Inhaltsverzeichnis
Erklärung
Für Office365 können Sie jede beliebige Domain nutzen, unabhängig davon, wo diese registriert ist. Sie benötigen lediglich Zugriff auf die DNS-Zone der Domain, da Sie dort Einstellungen vornehmen müssen.
Eigene Domain konfigurieren
Bitte loggen Sie sich in das Adminpanel von Office365 ein, um Ihre Domain zu konfigurieren:
Navigieren Sie dann auf der linken Seite auf "Alle anzeigen" -> "Setup" -> "Domänen":
Klicken Sie nun auf "Domäne hinzufügen" und folgen Sie der dort aufgeführten Anleitung.
Verfasser: Marie Burggraf
Letzte Änderung: 08.07.2021 12:16
In welchen Staaten ist Office 365 über Ihr Unternehmen verfügbar?
Leider ist es uns momentan nicht möglich das Produkt Office 365 in allen Staaten für unsere Kunden anzubieten.
Derzeit können wir Office 365 nur in den nachfolgend aufgeführten Staaten bereitstellen.
Andorra
Belgien
Bouvetinsel
Bulgarien
Deutschland
Dänemark
Estland
Finnland
Frankreich
Färöer
Gibraltar
Griechenland
Grönland
Guernsey
Insel Man
Irland
Island
Italien
Jersey
Kroatien
Lettland
Liechtenstein
Litauen
Luxemburg
Malta
Monaco
Niederlande
Norwegen
Polen
Portugal
Rumänien
San Marino
Schweden
Schweiz
Slowakei
Slowenien
Spanien
Svalbard
Tschechische Republik
Ungarn
Vatikanstadt
Vereinigtes Königreich
Zypern
Åland
Österreich
Für alle anderen Staaten bieten wir dieses Produkt leider nicht an.
Verfasser: Wolfram Heinen
Letzte Änderung: 31.03.2021 13:24
Colocation
Wo bekomme ich einen weiteren Zutrittskey?
Sie können Ihren Zutrittskey bei unserem Sales-Team anfordern. Der Zutrittskey wird Ihnen dann bei Fertigstellung ausgehändigt und Sie können ihn problemlos nutzen. Zusätzlich erhalten Sie ein Schlüsselübergabeformular, auf dem ihre Schlüsselnummer vermerkt ist, sodass Sie uns bei Verlust genaue Informationen zukommen lassen können. Defekte Zutrittskeys können Sie ebenfalls auf demselben Weg austauschen. Zur Beantragung neuer Zutrittskeys oder der Meldung defekter Schlüssel, wenden Sie sich an vertrieb@myloc.de
Verfasser: Wolfram Heinen
Letzte Änderung: 31.03.2021 13:49
Kann ich anderen Kollegen meines Unternehmens den Zutritt zur myLoc freigeben?
Über Ihr zentrales Kundenmanagement (ZKM) können Sie Mitarbeitern oder einmaligen Besuchern den Zutritt ermöglichen, sowohl dauerhaft als auch einmalig.
Falls Sie Hilfe bei der Einrichtung benötigen, sprechen Sie uns gerne unter vertrieb@myloc.de an.
Verfasser: Bettina Brauer
Letzte Änderung: 31.03.2021 14:19
Mir fehlt ein Teil zum Einbau, wen kann ich hierzu ansprechen?
Falls Ihnen ein Werkzeug, eine Schraube, oder ein Kabel fehlt, können Sie sich gerne innerhalb unserer Geschäftszeiten an unsere Pforte, außerhalb der Geschäftszeiten an unseren 24/7 Support, wenden. Werkzeuge und Schrauben können problemlos von uns ausgeliehen werden.
Verfasser: Wolfram Heinen
Letzte Änderung: 31.03.2021 14:22
Kann ich von einem kleineren Rack ohne Downtime auf ein größeres Rack umziehen?
Das ist leider nicht ohne einen Umzug möglich, da unsere kleinen Racks physisch voneinander getrennt sind und eigene Türen und Unterböden haben. Es ist daher nicht möglich, einfach eine Trennwand zu öffnen und damit ein größeres Rack zu generieren.
Sie können den Umzug selbst vornehmen, oder gegen eine Servicepauschale von uns durchführen lassen.
Verfasser: Wolfram Heinen
Letzte Änderung: 31.03.2021 14:25
Wo melde ich mich an, wenn ich das Rechenzentrum betreten möchte?
Unsere Mitarbeiter öffnen die erste Tür für Sie. Anschließend können Sie sich im Rechenzentrum bis zu Ihrem Rack frei bewegen.
In der Zeit von 22.00 Uhr bis 6.00 Uhr ist das Aussentor zum Betriebsgelände geschlossen. Bitte rufen Sie dann über die am Tor angebrachte Ruf-Nr. unseren Support an.
Der Mitarbeiter wird Ihnen dann das Tor entsprechend öffnen.
Bitte melden Sie Ihren Besuch zuvor per Email an pforte@myloc.de an.
Bitte beachten Sie zwingend die aktuell geltenden Corona-Bestimmungen für Ihren Besuch in unserem Rechenzentrum: Corona-Info
Verfasser: Bettina Brauer
Letzte Änderung: 31.03.2021 14:27
Wie komme ich nachts ins Rechenzentrum?
Auch außerhalb unserer Geschäftszeiten ist das Rechenzentrum 24/7 besetzt. Sie können an der Tür klingeln und erhalten anschließend Einlass. Bitte halten Sie Ihren Personalausweis bereit, falls Sie einen Schlüssel bei uns hinterlegt haben, damit die Mitarbeiter Ihnen schnell helfen können. Das Außentor zum Betriebsgelände ist in der Zeit zwischen 22:00 Uhr und 6:00 Uhr geschlossen. Bitte rufen Sie in diesem Fall, die am Tor angebrachte Rufnummer, an. Ein Mitarbeiter wird Ihnen dann das Tor öffnen.
Bitte melden Sie Ihren Besuch zuvor per Email an pforte@myloc.de an.
Bitte beachten Sie zwingend die aktuell geltenden Corona-Bestimmungen für Ihren Besuch in unserem Rechenzentrum: Corona-Info
Verfasser: Bettina Brauer
Letzte Änderung: 31.03.2021 14:29
Ich benötige mehr Leistung für mein Rack - ist diese zubuchbar?
Gerne machen wir Ihnen ein Angebot für eine höhere Stromleistung oder einen zusätzlichen Port. Sprechen Sie hierzu direkt mit unserem Salesteam (vertrieb@myloc.de). Bitte beachten Sie, dass jedoch zusätzliche Arbeiten dafür nötig sind und die hinzugefügten Komponenten nicht sofort nutzbar sind.
Verfasser: Wolfram Heinen
Letzte Änderung: 31.03.2021 14:31
Netzwerk
Wie hoch ist die Bandbreite meines Servers?
Inhaltsverzeichnis
Erklärung
In der nachfolgenden Tabelle finden Sie die Bandbreite, sowie die garantierte Peak-Bandbreite Ihres Servers:
1. myLoc
| Produkt | Bandbreite | Garantierte Bandbreite |
| vServer | 100 MBit | |
| Root Server | 200 MBit | |
| Dedicated Server | 300 MBit |
2. webtropia.com
| Produkt | Bandbreite | Garantierte Bandbreite |
| vServer | 100 MBit | |
| Root Server | 200 MBit | |
| Dedicated Server | 300 MBit |
3. servdiscount.com
| Produkt | Bandbreite | Garantierte Bandbreite |
| vServer | 100 MBit | |
| Dedicated Server | 200 MBit | |
Verfasser: Bettina Brauer
Letzte Änderung: 28.06.2021 01:13
Wieso zeigt die Trafficstatistik im zentralen Kundenmanagement mehr Traffic an als die Statistik unter Confixx / Plesk?
Bitte beachten Sie das die Statistik unter Confixx / Plesk lediglich den Traffic der einzelnen Kunden aufaddiert und nicht den gesamten Traffic, der von Ihrem Server verursacht wird misst. So kann z.B. ein durch Sie durchgeführtes Onlineupdate natürlich keinem Benutzer zugeordnet werden obwohl es Traffic verursacht.
Sollten Sie den gesamten Traffic messen wollen können Sie dazu beispielsweise die Software ipac einsetzen. Zu beziehen von: http://www.daneben.de/ipac.html
Verfasser: Wolfram Heinen
Letzte Änderung: 15.04.2021 10:10
Wie beantrage ich ein eigenes IP-Netz ?
Um ein IP-Netz zu beantragen, eröffnen Sie bitte ein Ticket und geben uns eine Begründung an.
Eine Begründung für das Beantragen eines eigenen Netzes muss die folgenden Inhalte haben:
- Anzahl der benötigten zusätzlichen IP Adressen
- Aktuell genutzte IP Adressen und deren aktuelle Verwendung
- Geplante Verwendung der neuen IP Adressen
- Wieso es für diesen Zweck unbedingt technisch erforderlich ist weitere Adressen zu verwenden.
Insbesondere werden als Verwendungszweck nicht akzeptiert:
- Suchmaschinenbetrug
- Spam/E-Mail Massenversand
- Webhosting, das auch über VHosts realisierbar wäre
- Reservieren von Adressen
Bitte beachten Sie außerdem, dass die Bereitstellung von IPv4 Netzen nach erfolgreicher Prüfung aufgrund der manuellen Bereitstellung bis zu 5 Werktage in Anspruch nehmen kann.
| Leistung | Setup / Einmalig | Preis / Monat |
|---|---|---|
| Zusätzliche IPv4 Adresse (bis zu 31 möglich) | 5,00 € | 2,00 € |
| Globale Failover IPv4 Adresse (bis 31 möglich) nutzbar für Virtual-, Root & Dedicated Server | 0,00 € | 3,00 € |
| /24 Subnetz - 256 nutzbare IPv4 Adressen | 1280,00 € | 512,00 € |
| /25 Subnetz - 128 nutzbare IPv4 Adressen | 640,00 € | 256,00 € |
| /26 Subnetz - 64 nutzbare IPv4 Adressen | 320,00 € | 128,00 € |
| /27 Subnetz - 32 nutzbare IPv4 Adressen | 160,00 € | 64,00 € |
| /28 Subnetz - 16 nutzbare IPv4 Adressen | 80,00 € | 32,00 € |
| /29 Subnetz - 8 nutzbare IPv4 Adressen | 75,00 € | 16,00 € |
| Routing eines eigenen IP-Netzes (/24 oder größer) | 75,00 € | 25,00 € |
Verfasser: Wolfram Heinen / Bettina Brauer
Letzte Änderung: 16.11.2021 08:45
Wie richte ich eine zusätzliche IP Adresse ein?
Eine zusätzlich bestellte IP Adresse muss auf Ihrem Server eingerichtet werden, damit diese erreichbar ist. Dieser Artikel ist nur für Dedicated und Virtual Dedicated Server gültig. Bei vServern wird die Netzwerkkonfiguration automatisch konfiguriert. Gehen Sie wie folgt vor:
Debian und Ubuntu bis Version 16.04
In der Datei /etc/network/interfaces folgenden Eintrag hinzufügen:
auto eth0:1iface eth0:1 inet staticaddress <zusätzliche IP-Address>
netmask 255.255.255.255
<zusätzliche IP-Adresse> Hier wird die zusätzliche IP-Adresse eingetragen und das Netzwerk im Anschluss neugestartet:
service networking restart
Ubuntu >= 18.04
In der Datei /etc/netplan/01-netcfg.yaml wir die folgende Zeile eingefügt:
addresses: [ "<Haupt-IP-Adresse>/32", "<zusätzliche-IP-Adresse>/32"]
<zusätzliche-IP-Adresse> Hier wird die zusätzliche IP-Adresse eingetragen und das Netzwerk im Anschluss neugestartet:
netplan apply
Sollte sich ein Fehler in der YAML Datei eingeschlichen haben, wird dieser sofort angezeigt und kann dann im Anschluß direkt wieder bearbeitet werden.
Hinweis: Wenn Sie Netpan verwenden, müssen Sie mit Leerzeichen arbeiten. Tabs sind nicht erlaubt.
CentOS Linux
Eine dauerhafte Konfiguration ist standardmäßig nur über Alias-Interfaces (eth0:1, eth0:2 usw.) möglich. Dazu muss pro IP-Adresse eine Datei angelegt werden.
Hinweis: Das Netzwerkinterface wird im Beispiel als eth0 bezeichnet. Diese kann von Ihrem Netzwerkinterface abweichen. Sie können das aktuell verwendete Netzwerkinterface mit dem folgenden Befehl auslesen:
ip r s | grep default
default via 192.168.178.1 dev eth0 proto static metric 100
eth0 -> das verwendete Netzwerkinterface
Datei anlegen
/etc/sysconfig/network-scripts/ifcfg-eth0:1
Die Datei muss den folgenden Inhalt enthalten:
DEVICE=eth0:1
BOOTPROTO=none
ONBOOT=yes
IPADDR=<additional IP-Adresse>
NETMASK=255.255.255.255
Windows
Die Einrichtung einer zusätzlichen IP Adresse kann über die grafische Oberfläche oder über die CMD erfolgen.
grafische Lösung
Wechseln Sie in die Eigenschaften der Netzwerkkarte:
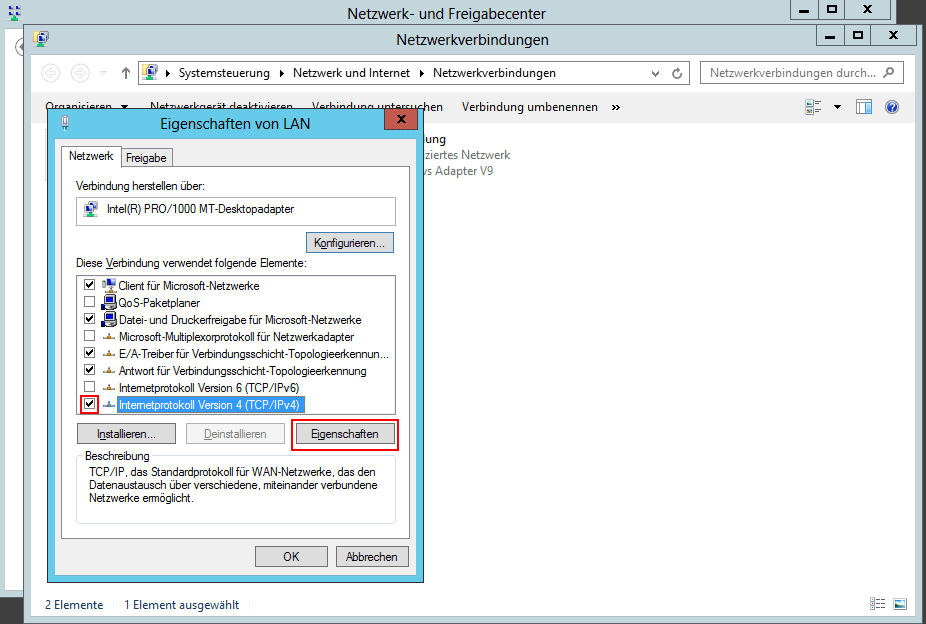
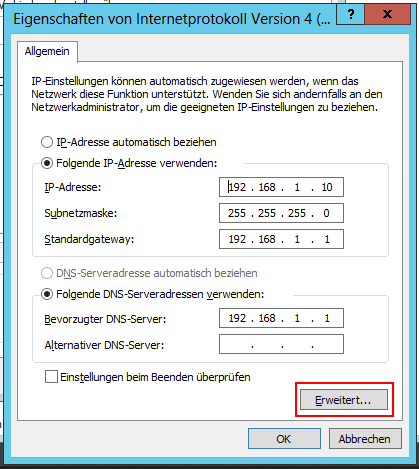
Öffnen Sie die erweiterten Einstellungen.
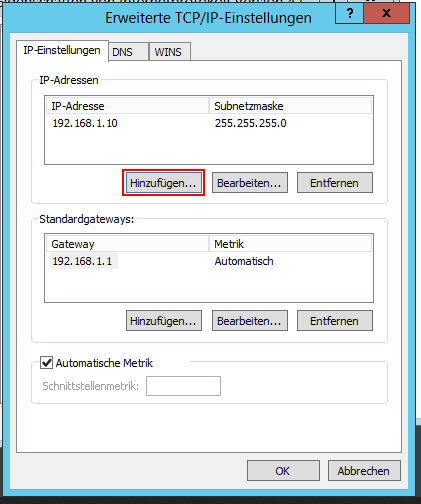
Fügen Sie nun die zusätzliche IP-Adresse hinzu.
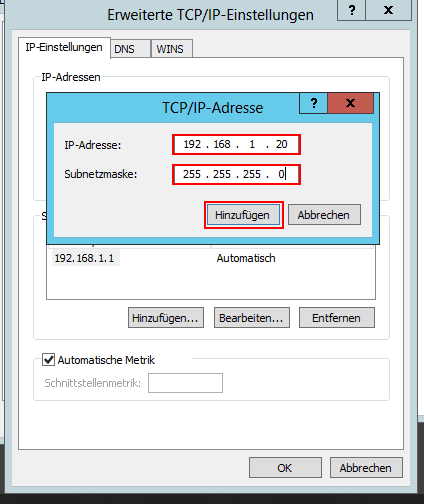
Wichtig: Die Subnetzmaske der zusätzlichen IP ist grundsätzlich: 255.255.255.255
CMD
netsh interface ipv4 add address name="Ethernet" <zusätzliche IP-Adresse> 255.255.255.255
IP Konfiguration im ZKM vornehmen
Damit die zusätzliche IP-Adresse verwendet werden kann, muss die IP-Konfiguration im ZKM angepasst und auf "Host-Route" eingestellt werden. "Virtualisierung" wird für Virtualisierungszwecke verwendet.
Loggen Sie sich hierzu im ZKM ein und navigieren Sie zum entsprechenden Serververtrag. Wählen Sie nun "Konfiguration" aus.
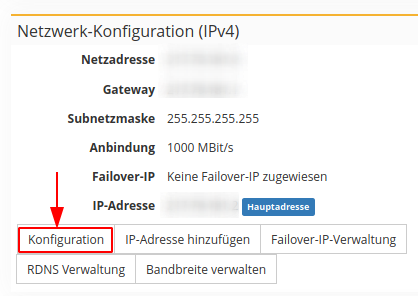
Stellen Sie die zusätzlichen IP-Adressen nun auf "Host-Route" um.
Verfasser: Bettina Brauer
Letzte Änderung: 25.07.2021 05:19
Wie viele IP Adressen erhalte ich?
Bei jedem Produkt ist eine eigene IP Adresse im Angebot enthalten. Diese IP-Adresse ist die Haupt-IP des Servers. Sie haben die Möglichkeit weitere IP-Adressen über Ihr Kundeninterface zu bestellen. Nachfolgend die Anzahl an IP-Adressen je Produkttyp:
Dedizierte Server / virtuell dedizierte Server (VDS)
Es können bis zu 31 weitere IP-Adressen über das Kundeninterface bestellt werden.
vServer
Es können bis zu 7 weitere IP-Adressen über das Kundeninterface bestellt werden.
Sofern Sie mehr als 31 IP's benötigen, schauen Sie bitte einmal in den FAQ Artikel Wie beantrage ich weitere IP-Adressen?
Verfasser: Bettina Brauer
Letzte Änderung: 15.04.2021 10:16
Allgemeine Informationen zur Verwendung einer Failover-IP
Die Verwendung der Failover-IP setzt vorraus, dass Sie Ihre Daten zwischen beiden Servern synchron halten. Hierfür gibt es grundsätzlich verschiedene Vorgehensweisen, dieser Artikel geht jedoch ausschließlich auf die korrekte Verwendung der Failover-IP ein.
Alle Dienste die über die Failover-IP erreichbar sein sollen, müssen entsprechend konfiguriert werden, um auf der Failover-IP zu lauschen.
Allgemeine Funktionsweise
Die Failover-IP ist als so genannte "Routed-IP" zu verwenden. Sie können im zentralen Kundenmanagement (ZKM) für jede Failover-IP ein Ziel wählen, welches einem Server entspricht. Die Failover-IP wird so geroutet, dass die Haupt-IP des gewählten Servers der zuständige Router für diese IP ist. Dies führt dazu, dass die Failover-IPs bei V-Servern die im Bridged Modus arbeiten (z.B. VMware) nicht verwendet werden kann. Wenn die Haupt-IP eines Servers nicht hochgefahren ist, kommen auch die Pakete der Failover-IP nicht an.
Dedicated Server
Damit es zu keinem IP-Konflikt kommt wenn Sie zwei Server in einem Segment betreiben ist es wichtig, dass die IP immer nur auf einer Maschine hochgefahren ist. Im Fehlerfall kann die IP zuerst vom neuen System übernommen und dann hochgefahren werden. Idealerweise wird das ausgefallene System per Hardware KVM ausgeschaltet, damit es nicht neu startet und die IP wieder hochfährt, was dann zu einem IP-Konflikt führen würde.
Verfasser: Wolfram Heinen
Letzte Änderung: 15.04.2021 10:34
Wie richte ich IPv6 auf meinem Server ein ?
Um Ipv6 auf Ihrem Server einzurichten, benötigen Sie die IPv6 Informationen aus Ihrem ZKM: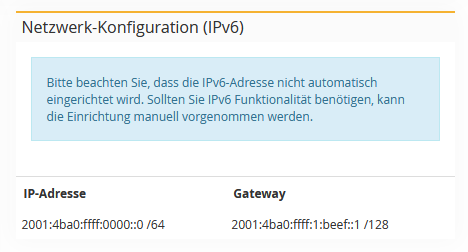
Achtung: Bitte als Gateway nur noch die IPv6 fe80::1 nutzen!
Ubuntu 20.04 (netplan):
Beispiel:
# /etc/netplan/config.yaml
network:
version: 2
renderer: networkd
ethernets:
eth0: #Interface-Name
addresses:
- <IPv4 Adresse>/32 #Weitere wie im Beispiel möglich
- <IPv6 Adresse>/64 # Eine Adresse aus Ihrem /64 IPv6 Subnetz
gateway6: fe80::1
nameservers:
search: [ fuchsia.fastwebserver.de ]
addresses:
- "62.141.32.5" # Resolver 1
- "62.141.32.4" # Resolver 2
- "62.141.32.3" # Resolver 3
routes:
- to: 0.0.0.0/0
via: <IPv4 Gateway> #Ipv4 Gateway
on-link: trueBitte beachten Sie, das Netplan nur funktioniert, wenn die Abstände korrekt sind, dabei sind nur Leerzeichen, keine "Tabs" erlaubt.
Nachdem die Konfiguration angepasst wurde, muss noch einmal "sudo netplan apply" ausgeführt werden, um die Änderungen zu speichern.
Debian / Ubuntu bis 16.04:
Loggen Sie sich auf dem Server als Benutzer root ein und öffnen Sie die Netzwerkkonfiguration mit:
nano /etc/network/interfaces
Dort fügen Sie folgende Zeilen hinzu:
iface enp1s0f0 inet6 static
address <Eine IP aus Ihrem /64 Subnetz>
netmask 64
gateway fe80::1
*** Wichtig ***
Bitte ändern Sie ggf. den Namen des Devices (eth0). Dieser steht bereits in der Konfiguration. Ein Beispiel finden Sie im Screenshot: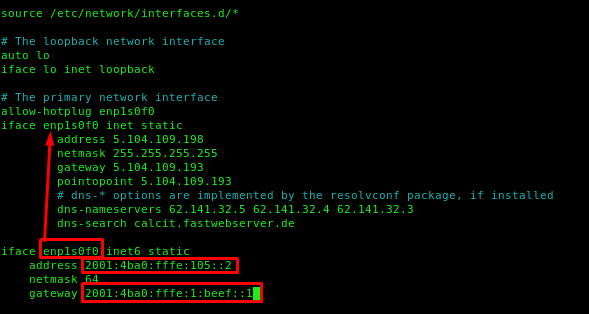
Speichern Sie mit STRG + O und schließen Sie nano mit STRG + X
Starten Sie nun am besten den kompletten Server einmal neu. Falls es nicht möglich sein sollte, können Sie auch nur das Netzwerk mit folgenden Befehl neustarten:
service networking restart
CentOS:
Loggen Sie sich auf dem Server als Benutzer root ein und öffnen die Netzwerk-Konfiguration:
nano /etc/sysconfig/network-scripts/ifcfg-eth0
*** wichtig: Der Name des Devices eth0 kann abweichend sein, bitte überprüfen Sie dies mit "ip addr".***
Dort vergleichen Sie alle bereits voreingestellten Einstellungen mit den untenstehenenden und passen diese ggf. an. Alle fehlenden Zeilen müssen hinzugefügt werden und andere, die mit IPV6 anfangen, können entfernt werden.
IPV6INIT=yes
IPV6ADDR=<IPV6 Adresse><Prefix z.B. /64>
IPV6_DEFAULTGW= fe80::1
IPV6_DEFAULTDEV=<Interface z.B. enp5s0 oder eth0>
Speichern mit STRG + O, schließen mit STRG + X
Am besten starten Sie danach den kompletten Server neu, falls es nicht möglich sein sollte, zumindest das Netzwerk:
service network restart
Mit dem Befehl ifconfig kann die Konfiguration überprüft werden.
Windows:
Loggen Sie sich auf dem Server als Benutzer Administrator ein.
Bitte drücken Sie START links unten in Ihrer Taskleiste. Dort finden Sie den Punkt "Ausführen". Geben Sie dort cmd ein.
Es öffnet sich ein schwarzes Fenster mit weißem Text (Eingabeaufforderung oder auch Windowsshell genannt). Dort geben Sie bitte folgende Befehle ein:
netsh interface ipv6 add address store=persistent
netsh interface ipv6 add route ::/0 fe80::1 store=persistent
z.B.
netsh interface ipv6 add address store=persistent
netsh interface ipv6 add route ::/0 fe80::1 store=persistent
Mit "ipconfig -all" können Sie das Ergebnis sehen.
Testen:
Um zu testen ob die IP Adresse Korrekt erreichbar ist können Sie wir folgt vorgehen
1. Auf Ihrem Server einen Ping auf die konfigurierte IP Adresse durchführen. Sofern der Server die auf Ihm Konfigurierte Adresse nicht erreichen kann Stimmt hier etwas nicht. Ein ping auf die IP v6 Adresse kann über den Konsolenbefehl: ping -6 IP Adresse erfolgen
2. Vom Server die IP Adresse des Gateways anpingen da diese üblicherweise außerhalb des eigenen Netzes liegt erkennen Sie so wenn es ein Problem mit dem Routing gibt
3. Eine externe Adresse anpingen z.B. 2a00:1450:4001:814::200e hierbei handelt es sich um eine Adresse von Google die genau für diese Testzwecke eingerichtet wurde
4. Versuchen Ihren Server von außen über IPv6 zu erreichen Sofern Ihr Rechner Zuhause keine IPv6 Adresse hat können Sie einen Online Ping Dienst wie www.subnetonline.com/pages/ipv6-network-tools/online-ipv6-ping.php erfolgen
Verfasser: Wolfram Heinen
Letzte Änderung: 19.05.2021 02:27
Wie lautet die Netzwerkkonfiguration meiner Virtuellen Maschine ?
Wenn eine Virtuelle-Maschine auf dem Hostsystem erstellt wurde, lautet die Netzwerk-konfiguration der VM immer wie folgt:
IP: <Zusätzlich bestellte IP-Adresse>
Netmask: 255.255.255.255
Gateway: <Gleiche Gateway wie das Hostsystem wie z.B. 192.168.0.1>
Eine zusätzliche IP kann im ZKM bestellt werden. Nähere Informationen finden Sie hier.
Verfasser: Bettina Brauer
Letzte Änderung: 15.04.2021 09:36
Mein Server lagged was soll ich machen?
Kurze Aussetzer während eines Onlinespiels oder bei Radiostreams sind nicht immer auf Netzwerkprobleme zurückzuführen. Oft werden diese Aussetzer durch eine Überlastung des Server verursacht.
Bitte prüfen Sie also zunächst ob hier eventuell nicht benötigte Dienste unnötig Ressourcen verbrauchen.
Insbesondere ein ggf. installiertes Administrationstool kann aufgrund des ressourcenhungrigen MySQL Datenbankservers hier zu unerwünschten Aussetzern führen.
Ein Tool, welches sich für diese Prüfung besonders bewährt gemacht hat, ist "atop" (Linux). Dort können Sie sämtliche Auslastungen (auch Festplatten) sehen und Probleme direkt erkennen.
Dienste stoppen können Sie innerhalb von Linux über das Konsolenkommando:
/etc/init.d/<dienstname> stop
Dienste starten können Sie innerhalb von Linux über das Konsolenkommando:
/etc/init.d/<dienstname> start
Unter Windows geschieht dieses im Fenster Verwaltung unter dem Punkt Dienste.
Darüber hinaus ist es immer sinnvoll bei Problemen auf dem Server die Logdateien des Servers zu überprüfen. Unter Linux finden Sie diese im Verzeichnis /var/log hier dürften insbesondere die /var/log/messages und sofern /var/log/syslog von Interesse sein.
Unter Windows untersuchen Sie bitte die Einträge der Eventlog bzw. der Ereignisanzeige unter dem Fenster Verwaltung.
Sofern auch dieses keine verwertbaren Ursachen liefert, sollte Sie eine traceroute Abfrage auf Ihren Server durchführen. Wie Sie hierbei vorgehen ist in unserem FAQ beschrieben.
Verfasser: Wolfram Heinen
Letzte Änderung: 15.04.2021 10:37
Wie erkenne ich die aktuelle Netzwerkanbindung meines Servers?
Für Windows:
Um die aktuelle Netzwerkanbindung Ihres Servers zu sehen, müssen Sie sich unter Windows die Adaptereinstellungen Ihres Netzwerkadapters anzeigen lassen. Navigieren Sie dazu in die Systemsteuerung und öffnen das Menü „Netzwerk- und Freigabecenter“.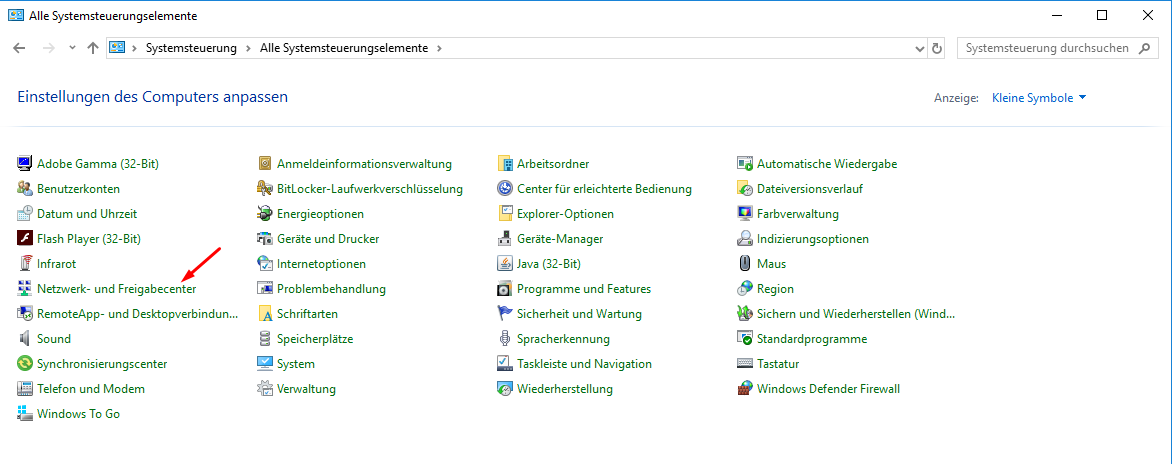
Dort klicken Sie links auf die Schaltfläche „Adaptereinstellungen ändern“.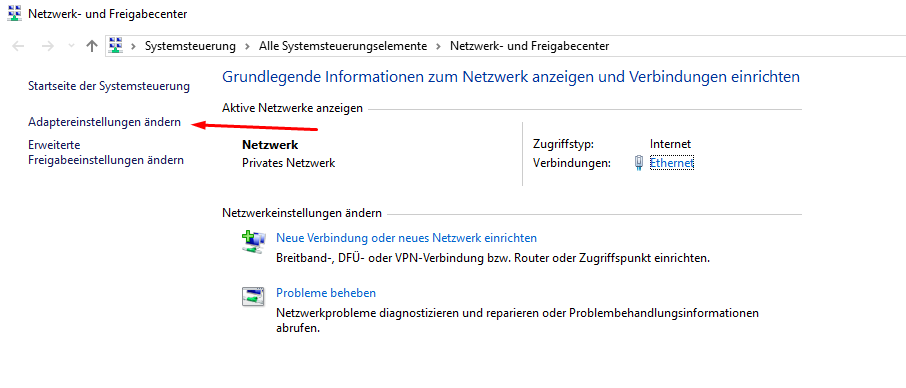
Anschließend klicken Sie mit der rechten Maustaste auf den Netzwerkadapter und wählen den Punkt „Status“ aus. Dort sehen Sie unter „Übertragungsrate“ die aktuelle Anbindung Ihres Servers.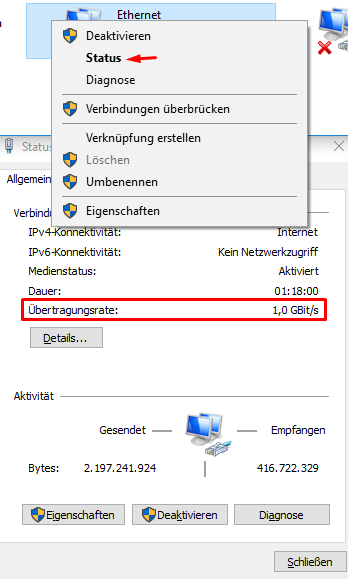
Für Linux:
Unter Linux nutzen Sie den Befehl "ip link show", dort können Sie die Anbindung neben "qlen" sehen. Diese sollte in der Regel 1000 für 1.000 Mbit betragen.
Sollte diese nicht auf "1000" stehen, wenden Sie sich bitte an unserem Support.
Verfasser: Wolfram Heinen
Letzte Änderung: 15.04.2021 10:39
Netzwerkprobleme mit MTR analysieren
Wenn es zu Netzwerkproblemen wie z.B. hohe Latenz, wenig Bandbreite oder Paketverlust kommt, bedarf es einer Analyse der zugrunde liegenden Verbindung. Dabei müssen für beide Verbindungsrichtungen ( Client => Server & Server => Client ) entsprechende Überprüfungen durchgeführt werden.
Im Gegensatz zu dem Programm Traceroute ( Tracert unter Windows ) können Sie mit dem Programm MTR genauere Analysen erstellen, da die Überprüfung für einen längeren Zeitraum durchgeführt werden kann. Probleme an bestimmten Knotenpunkten lassen sich so recht genau eingrenzen. Dies ist unbedingt nötig um das Problem beheben zu können.
MTR unter Linux
Das Paket kann über den Paketmanager Ihrer Distribution installiert werden.
Debian / Ubuntu
apt-get update && apt-get install mtr
OpenSUSE
zypper refresh && zypper install mtr
CentOS
yum install mtr
Das Kommando zur Überprüfung der Verbindung lautet für alle Distributionen gleich.
mtr -n --raw --report -c 900
ist durch die IP der Gegenstelle zu ersetzen. Es folgt die Erklärung der verwendeten Optionen.
| Option | Beschreibung |
| -n | Keine reverse Namensauflösung |
| --report | Zeigt nach Abschluss einen Report |
| -c 900 | 900 Pakete versenden ( 1pps, entspricht 900 Sekunden ) |
MTR unter Windows
Unter Windows steht das Tool WinMTR zur Verfügung. Dieses kann unter http://winmtr.net/ heruntergeladen werden. Das Programm muss entpackt werden, z.B. auf den Desktop. Öffnen Sie das Programm und wählen Sie "Options" und entfernen Sie den Haken bei "Resolv names" und bestätigen Sie mit "OK". Tragen Sie im Feld "Host" die IP-Adresse ein. Lassen Sie die Überprüfung mindestens 15 Minuten laufen, damit verwertbares Material entsteht.
Und weiter?
Sobald Sie die Daten für beide Verbindungsrichtungen ( also Client => Server & Server => Client ) gesammelt haben übermitteln Sie diese bitte über ein Ticket an unseren Support. Am Besten kopieren Sie beide Ergebnisse in eine Text-Datei und hängen diese an Ihr Ticket an.
Verfasser: Wolfram Heinen
Letzte Änderung: 15.04.2021 10:40
Was tun bei Netzwerk Problemen? (Geschwindigkeit)
Wenn Sie eine zu niedrige Download/Upload Bandbreite haben, und vermuten das dieses Problem am Server (bei uns) liegt, führen Sie bitte folgendes im Rescue aus und senden Sie uns die Ausgabe zu.
Installieren Sie das Paket "iperf3": unter Ubuntu bzw. Debian wäre es dieser Befehl:
apt-get -y install iperf3
Sobald die Installation abgeschlossen ist, beginnen Sie ihren Test laut folgenden Anweisungen unter: https://speedtest.myloc.de/
Verfasser: Wolfram Heinen
Letzte Änderung: 15.04.2021 10:53
Wie lautet meine Netzwerk-Konfiguration ?
Die korrekte Netzwerk-Konfiguration finden Sie im ZKM, bei Ihrem jeweiligen Vertrag:
Konfigurations-Beispiele
*** Wichtig ***
Der Einfachheit nennen wir in unserem Beispiel das Interface immer "eth" bzw. "eth0". Bitte prüfen Sie, vor dem ändern Ihrer Netzwerk-Konfiguration immer mit z.B. "ip a", die korrekte Bezeichnung.
*** Wichtig ***
Ubuntu/Debian
# /etc/network/inerfaces
auto eth0
iface eth0 inet static
address <IPv4 Adresse>
netmask <Netmaske>
gateway <Ipv4 Gateway>
pointopoint <Ipv4 Gateway>
iface eth0 inet6 static
address <Eine IP aus Ihrem /64 Subnetz>
netmask 64
gateway <IPv6 Gateway>Nachdem die Konfiguration angepasst wurde, muss noch einmal "/etc/init.d/networking restart" ausgeführt werden, um die Änderungen zu speichern.
Netplan Beispiel:
# /etc/netplan/config.yaml
network:
version: 2
renderer: networkd
ethernets:
eth0: #Interface-Name
addresses:
- <IPv4 Adresse>/32 #Weitere wie im Beispiel möglich
- <IPv6 Adresse>/64 # Eine Adresse aus Ihrem /64 IPv6 Subnetz
gateway6: <IPv6 Gateway> #IPv6 Gateway
nameservers:
search: [ fuchsia.fastwebserver.de ]
addresses:
- "62.141.32.5" # Resolver 1
- "62.141.32.4" # Resolver 2
- "62.141.32.3" # Resolver 3
routes:
- to: 0.0.0.0/0
via: <IPv4 Gateway> #Ipv4 Gateway
on-link: trueBitte beachten Sie, das Netplan nur funktioniert, wenn die Abstände korrekt sind, dabei sind nur Leerzeichen, keine "Tabs" erlaubt.
Nachdem die Konfiguration angepasst wurde, muss noch einmal "sudo netplan apply" ausgeführt werden, um die Änderungen zu speichern.
CentOS
# /etc/sysconfig/network-scripts/ifcfg-eth0
# Folgendes muss für IPv4 enthalten sein:
DEVICE=eth0
BOOTPROTO=none
ONBOOT=yes
IPADDR=<IP-Adresse>
NETMASK=<Netmaske>
GATEWAY=<IPv4 Gateway>
# Für IPv6 muss folgendes noch vorhanden sein:
IPV6_DEFAULTDEV=eth0
IPV6INIT=yes
IPV6ADDR=<IPV6 Adresse><Prefix z.B. /64>
IPV6_DEFAULTGW=<IPV6 Gateway>Windows
um in Windows die Einstellungen Grafisch vorzunehmen, gehen Sie unter die folgende Punkte:
IPv4: Eigenschaften der Netzwerkkarte => Internetprotokoll, Version 4 (TCP/IPv4) => Eigenschaften
IPv6: Eigenschaften der Netzwerkkarte => Internetprotokoll, Version 6 (TCP/IPv6) => Eigenschaften
Dort können Sie die IP-Adresse, Netmaske, Gateway und DNS-Adressen angeben. Unter "Erweitert" können Sie dann z.B. Zusätzliche IP-Adressen für den Server angeben.
Um IPv6 zu nutzen müssen Sie auf "Folgende IPv6-Adresse verwenden:" klicken und darunter entsprechend die IPv6 Adresse, Subnetzpräfixlänge (64), sowie das Gateway angegeben werden.
Als DNS-Server können Sie unsere folgenden Server nutzen:
Resolver 3: 2001:4ba0::53:3
Resolver 2:2001:4ba0::53:2
Alternativ kann es auch über die CMD (Windows Taste + r und dort "cmd" eingeben) gesetzt werden:
IPv4:
netsh interface ipv4 add address name="Ethernet" <IP-Adresse> <Netmaske> <Gateway>IPv6:
netsh interface ipv6 add address "Ethernet" <IPv6 Adresse> store=persistent
netsh interface ipv6 add route ::/0 [IPv6-Gateway] store=persistent
*** Hinweis ***
Wir empfehlen immer einen Server-Neustart, nachdem etwas an der Netzwerk-Konfiguration geändert wurde, um sicher zu gehen, das auch wirklich alle Einstellungen wie gewünscht geändert wurden.
*** Hinweis ***
Verfasser: Kevin Krienke
Letzte Änderung: 19.08.2020 12:37
Wie kann ich meinen eigenen IPv4/IPv6-Adressraum über die myLoc ankündigen/announcen?
Die folgenden strengen Anforderungen müssen vor der Ankündigung über unsere AS24961 erfüllt sein:
- Wir benötigen unbedingt einen exakt passenden RPKI-ROA Ihres Adressraums über die Herkunft AS24961.
Bitte prüfen Sie dies mit https://rpki-validator.ripe.net/roas - Zusätzlich benötigen wir ein gültiges Route-Objekt am RIR des Adressraumes (z. B. RIPE) über den Ursprung
AS24961. Da LACNIC kein IRR unterstützt, bieten wir den LACNIC-Adressraum nicht an. - Wir setzen voraus, dass es keinen überlappenden/kollidierenden Eintrag in einem anderen IRR gibt (RIPE, RADB, ARIN NTT...).
Bitte kontaktieren Sie den IRR-Maintainer/Objekteigentümer, wenn es Konflikte gibt.
Falls der IRR-Maintainer nicht anwesend ist, kontaktieren Sie den entsprechenden IRR-DB-Administrator.
Kontaktinformationen bei einigen ausländischen IRRs:-
ARIN: https://account.arin.net/public/whoisinaccuracy/report
-
NTT: db-admin@rr.ntt.net
-
RADB: support@radb.net
-
APNIC: helpdesk@apnic.net
-
- Wir werden das Präfix nicht bereitstellen, wenn es eine aktive Ankündigung eines anderen AS gibt.
- Wir benötigen einen Nachweis, dass Sie der rechtmäßige Besitzer des Adressraums sind (z. B. über einen whois-Eintrag).
Bitte überprüfen Sie alle oben genannten Punkte auch mit dem IRR-Explorer unter http://irrexplorer.nlnog.net
Zusätzlich fällt eine monatliche Gebühr von 25€ pro Announcement und eine einmalige Gebühr von 75€ an.
Überprüfen Sie alle oben genannten Anforderungen, BEVOR Sie ein Ticket öffnen, um das Announcement beantragen. Die Tickets müssen das Subnetz, das Sie beantragen möchten, den Nachweis über den Besitz, die Kostenbestätigung und den gewünschten Zielserver und Routing-Typ enthalten. Wir bestehen auf alle der oben genannten Anforderungen und es gibt keine Ausnahmen davon. Normalerweise bearbeiten wir Anouncement-Anfragen innerhalb von 5 Arbeitstagen.
ACHTUNG: Wenn eine der oben genannten Anforderungen während des Announcements des Präfix nicht erfüllt wird, kann die Sichtbarkeit verringert werden oder wir können das Announcement jederzeit ablehnen.
Verfasser: Marie Burggraf
Letzte Änderung: 27.09.2023 14:34
Wie kann ich einen eigenen Adressraum oder ein zugewiesenes Subnetz innerhalb des myLoc-Netzes nutzen?
Für IPv4 unterstützen wir Routing auf /32-Granularität zwischen allen dedizierten Servern und allen Root-Server-Produkten innerhalb desselben Kundenkontos als Self-Service im ZKM. Routing auf VPS wird derzeit nicht unterstützt.
Für IPv6 unterstützen wir derzeit nur statisches Routing ohne Self-Service. Bitte eröffnen Sie ein Ticket im Kundenpanel, wenn das Routing geändert werden soll.
Verfasser: Marie Burggraf
Letzte Änderung: 15.04.2021 11:27
Ich bekomme einen DDoS, was kann ich tun?
sofern Sie einen (kleinen) DDoS-Angriff bekommen, können Sie diesen mittels iptables (Linux) bzw. der Windows Firewall bereits blocken.
Sollte dies nicht helfen, eröffnen Sie bitte ein Support-Ticket mit folgenden Inhalt:
1. Seit wann tritt das Problem auf? Hilfreich ist eine genaue Zeitangabe und die respektive Zeitzone (z.B. UTC)
2. Können Sie sich noch auf seinen Server via SSH oder RDP einloggen?
3. Welcher Dienst/Webseite bzw. Destination Port ist davon betroffen?
Verfasser: Kevin Krienke
Letzte Änderung: 16.06.2020 09:46
Kann ich meine Zusätzliche IP auf einen anderen Server übertragen?
leider können nicht alle IP's von allen Server transferiert werden:
vServer <-> Dedicated-Server - Nicht möglich
vServer <-> Root-Server - Nicht möglich
Root-Server <-> Dedicated-Server - Möglich
Untereinander ist ein Transfer kein Problem, wie z.B.:
Dedicated-Server <-> Dedicated-Server - Möglich
Root-Server <-> Root-Server - Möglich
vServer <-> vServer - Möglich
Verfasser: Kevin Krienke
Letzte Änderung: 12.06.2020 20:31
Wie kann ich meine Haupt-IP ändern ?
Verfasser: Kevin Krienke
Letzte Änderung: 15.04.2021 11:32
Wird interner Traffic mit auf das Datenvolumen angerechnet?
Interner Traffic wird nicht auf das Datenvolumen abgerechnet. Wird die Bandbreite aufgrund einer Überschreitung des Datenvolumen reduziert, ist hier auch die interne Verbindung von dieser Begrenzung betroffen. Sie haben bei einer Bandbreitenreduzierung die Möglichkeit, zusätzlichen Traffic über Ihren Kundenaccount zu bestellen. Die Begrenzung wird dann für den Server aufgehoben.
Verfasser: Bettina Brauer
Letzte Änderung: 15.04.2021 11:34
How do I configure a BGP Session to the Routeservers?
Before you follow this FAQ article, please read our FAQ article about
how to get an BGP session. This is supported for our Co-Location
customers. FAQ-article.
In this FAQ article you can find example configuration snippets for
Arista, FreeRangeRouting and Juniper routers.
As a general rule, you will need to set static /32 or /128 Routes to
the multihop BGP Routeservers with the nexthop being your normal
default gateway for IPv4 or IPv6.
Additionally you will need to configure import/export filters for the
BGP session. While we (myLoc) filter the BGP session from our side as
well, this is good practice to do from both sides.
Lastly, you will need to configure the actual BGP session to the
Routeservers with the following IPs and the BGP session password that
we gave you when provisioning your session:
IPv4:
- 62.141.40.144
- 62.141.40.145
- 62.141.40.146
IPv6:
- 2001:4ba0:1336::1
- 2001:4ba0:1336::2
- 2001:4ba0:1336::3
myLoc ASN: 24961
Keep in mind that the default BGP timeout is 300 seconds. This means that if you are announcing prefixes from more than one location, the prefix might be available for up to 300 seconds after a problem occured.
In this case it might be advisable to either change the BGP timeout to less than 300 seconds, or enable BFD, which we also support with our routeservers.
Please take care to replace the default gateway for the static routes
in the following examples to the IPs applicable to you. As well as any
import/export filters you might want to apply. Generally, these
snippets are mostly provided as examples. It is quite possible that you
need additional configuration to support your use-case.
This example will only export prefixes that originate from your router,
if you have customers yourself, you will need to adjust the filters.
Arista Config:ip as-path access-list NULL-AS permit ^$ anyip prefix-list ALLOW_ALL seq 5 permit 0.0.0.0/0 le 24ip prefix-list ANNOUNCEv4 seq 5 permit YOUR-PREFIX(es)!ipv6 prefix-list ALLOW_ALL seq 10 permit ::/0 le 48!ipv6 prefix-list ANNOUNCEv6 seq 10 permit YOUR-PREFIX(es)!ip route 62.141.40.144/32 YOUR-Default-GWip route 62.141.40.145/32 YOUR-Default-GWip route 62.141.40.146/32 YOUR-Default-GW!ipv6 route 2001:4ba0:1336::1/128 YOUR-Default-GWipv6 route 2001:4ba0:1336::2/128 YOUR-Default-GWipv6 route 2001:4ba0:1336::3/128 YOUR-Default-GW!route-map to_MYLOCv4 permit 10 match ip address prefix-list ANNOUNCEv4 match as-path NULL-ASroute-map to_MYLOCv6 permit 10 match ip address prefix-list ANNOUNCEv6 match as-path NULL-AS!router bgp YOUR_ASN router-id YOUR_ROUTER_ID neighbor MYLOC4 peer group neighbor MYLOC4 remote-as 24961 neighbor MYLOC4 ebgp-multihop neighbor MYLOC4 password 7 YOUR_BGP_PASSWORD neighbor MYLOC4 maximum-routes 0 neighbor MYLOC6 peer group neighbor MYLOC6 remote-as 24961 neighbor MYLOC6 ebgp-multihop neighbor MYLOC6 password 7 YOUR_BGP_PASSWORD neighbor MYLOC6 maximum-routes 0 neighbor 62.141.40.144 peer group MYLOC4 neighbor 62.141.40.145 peer group MYLOC4 neighbor 62.141.40.146 peer group MYLOC4 neighbor 2001:4ba0:1336::1 peer group MYLOC6 neighbor 2001:4ba0:1336::2 peer group MYLOC6 neighbor 2001:4ba0:1336::3 peer group MYLOC6 ! address-family ipv4 neighbor MYLOC4 prefix-list ALLOW_ALL in neighbor MYLOC4 route-map to_MYLOCv4 out network YOUR-PREFIX(es) ! address-family ipv6 neighbor MYLOC6 activate neighbor MYLOC6 prefix-list ALLOW_ALL in neighbor MYLOC6 route-map to_MYLOCv6 out network YOUR-PREFIX(es)!
FreeRangeRouting Config:ip route 62.141.40.144/32 YOUR-Default-GWip route 62.141.40.145/32 YOUR-Default-GWip route 62.141.40.146/32 YOUR-Default-GWipv6 route 2001:4ba0:1336::1/128 YOUR-Default-GWipv6 route 2001:4ba0:1336::2/128 YOUR-Default-GWipv6 route 2001:4ba0:1336::3/128 YOUR-Default-GWrouter bgp YOUR-ASNbgp router-id YOUR-ROUTER-IDneighbor MYLOC peer-groupneighbor MYLOC remote-as 24961neighbor MYLOC password YOUR-BGP-PASSWORDneighbor MYLOC ebgp-multihop 255neighbor MYLOC disable-connected-checkneighbor MYLOC6 peer-groupneighbor MYLOC6 remote-as 24961neighbor MYLOC6 password YOUR-BGP-PASSWORDneighbor MYLOC6 ebgp-multihop 255neighbor MYLOC6 disable-connected-checkneighbor 62.141.40.144 peer-group MYLOCneighbor 62.141.40.145 peer-group MYLOCneighbor 62.141.40.146 peer-group MYLOCneighbor 2001:4ba0:1336::1 peer-group MYLOC6neighbor 2001:4ba0:1336::2 peer-group MYLOC6neighbor 2001:4ba0:1336::3 peer-group MYLOC6!address-family ipv4 unicast network YOUR-PREFIX(es) neighbor MYLOC prefix-list ALLOW_ALL in neighbor MYLOC route-map to_MYLOCv4 outexit-address-family!address-family ipv6 unicast network YOUR-PREFIX(es) neighbor MYLOC6 activate neighbor MYLOC6 prefix-list ALLOW_ALL in neighbor MYLOC6 route-map to_MYLOCv6 outexit-address-family!ip prefix-list ANNOUNCEv4 seq 100 deny anyip prefix-list ANNOUNCEv4 seq 5 permit YOUR-PREFIX(es)ip prefix-list ALLOW_ALL seq 5 permit 0.0.0.0/0 le 24!ipv6 prefix-list ANNOUNCEv6 seq 100 deny anyipv6 prefix-list ANNOUNCEv6 seq 5 permit YOUR-PREFIX(es)ipv6 prefix-list ALLOW_ALL seq 5 permit ::/0 le 48!bgp as-path access-list AS-NULL permit ^$!route-map to_MYLOCv4 permit 5match as-path AS-NULLmatch ip address prefix-list ANNOUNCEv4!route-map to_MYLOCv6 permit 5match as-path AS-NULLmatch ip address prefix-list ANNOUNCEv6!
Juniper Config:protocols { bgp { group myloc-routeserver { type external; multihop { ttl 10; } local-preference 200; log-updown; import from-myloc-route; authentication-key /* SECRET-DATA */; ## BGP Password export Exp2MyLoc; peer-as 24961; neighbor 62.141.40.144 neighbor 62.141.40.145 neighbor 62.141.40.146 neighbor 2001:4ba0:1336::1 neighbor 2001:4ba0:1336::2 neighbor 2001:4ba0:1336::3 } }}routing-options { rib inet6.0 { static { /* myLoc Routeserver 1 static route */ route 2001:4ba0:1336::1/128 next-hop /* default IPv6 GW */; /* myLoc Routeserver 2 static route */ route 2001:4ba0:1336::2/128 next-hop /* default IPv6 GW */; /* myLoc Routeserver 3 static route */ route 2001:4ba0:1336::3/128 next-hop /* default IPv6 GW */; } } static { /* myLoc Routeserver 1 static route */ route 62.141.40.144/32 next-hop /* default IPv4 GW */; /* myLoc Routeserver 2 static route */ route 62.141.40.145/32 next-hop /* default IPv4 GW */; /* myLoc Routeserver 3 static route */ route 62.141.40.146/32 next-hop /* default IPv4 GW */; } autonomous-system YOUR_ASN;}null-as "()";policy-statement from-myloc-route { term 1 { from { route-filter 0.0.0.0/0 upto /24; } then accept; } term 2 { then reject; }}policy-statement Exp2MyLoc { term 1 { from { route-filter YOUR_PREFIX(es) exact; as-path null-as; } then accept; } term 2 { then reject; }}
Verfasser: Bettina Brauer
Letzte Änderung: 29.04.2021 11:59
Wie beantrage ich weitere IP-Adressen?
Grundsätzlich können bis zu 31 zusätzliche IPv4 Adressen je Server - bei vServern beträgt die maximal mögliche Anzahl 7 IPs - über das Kundenpanel bestellt werden. Diese IP Adressen stehen unmittelbar nach Bestellung bereit. Sind darüber hinaus weitere IPv4 Adressen nötig, kann unter Angabe eines Grundes dieses Limit durch den Support erhöht werden. Außerdem ist es möglich auch IPv4 Netze zu bestellen (d.h. ein zusammenhängender IPv4 Adressbereich). Auch in diesem Fall ist ein Grund für den Mehrbedarf an IPv4 anzugeben. Eine Begründung für das erhöhen des Limits bzw. beantragen eines eigenen Netzes muss die folgenden Inhalte haben:
- Anzahl der benötigten zusätzlichen IP Adressen
- Aktuell genutzte IP Adressen und deren aktuelle Verwendung
- Geplante Verwendung der neuen IP Adressen
- Wieso es für diesen Zweck unbedingt technisch erforderlich ist weitere Adressen zu verwenden.
Insbesondere werden als Verwendungszweck nicht akzeptiert:
- Suchmaschinenbetrug
- Spam/E-Mail Massenversand
- Webhosting, das auch über VHosts realisierbar wäre
- Reservieren von Adressen
Bitte beachten Sie außerdem, dass die Bereitstellung von IPv4 Netzen nach erfolgreicher Prüfung aufgrund der manuellen Bereitstellung bis zu 5 Werktage in Anspruch nehmen kann.
Verfasser: Bettina Brauer
Letzte Änderung: 29.01.2021 14:58
RDNS für kundeneigenen Adressraum
Für Kundenadressräume, die über unseren AS24961 announced werden, ist es möglich, RDNS-Funktionalität innerhalb des Kundenpanels zu haben. Wir legen nach erfolgtem Announcement automatisch RDNS-Zonen auf unseren dns-Servern ns1.ntdns.de, ns2.ntdns.de und ns3.ntdns.de für Ihren Adressraum an.
Wenn Sie einen Adressraum über BGP announcen, unterstützen wir das Hosting der RDNS-Zonen nicht. Bitte richten Sie eigene DNS-Server ein oder nutzen Sie Dienste von Drittanbietern.
Verfasser: Bettina Brauer
Letzte Änderung: 15.04.2021 12:00
Wieso kann ich meinen Server im selben Subnetz nicht erreichen ? (Windows)
Verfasser: Bettina Brauer
Letzte Änderung: 15.04.2021 11:03
Wieso kann ich meinen Server im selben Subnetz nicht erreichen ? (Linux)
Zur Sicherung der Servicequalität unseres Netzwerkes haben wir Änderungen vorgenommen, die es nötig machen, dass Sie ebenfalls Änderungen an Ihrer Netzwerkkonfiguration durchführen, wenn Sie weiterhin andere Server in Ihrem Netzsegment erreichen wollen.
Diese Änderung im Netzwerk betrifft nicht die Internetanbindung, sondern nur die Konnektivität Ihres Servers mit dem lokalem Netzsegment.
Es gibt zwei verschiedene Konfigurationsvarianten:
- Manuell die Route zum Netzsegment über den Router anlegen
- IP-Konfiguration auf /32er Netzmaske ändern (empfohlen)
Exemplarisch ist in diesem Artikel folgende IP-Konfiguration verwendet worden:
| Netzwerkinterface: | p5p1 |
| Haupt-IP-Adresse: | 192.0.2.42/24 |
| Gateway: | 192.0.2.1 |
Bevor Sie die Änderungen nach einer der beiden Varianten durchführen, sollten Sie prüfen, wie das Netzwerk zur Zeit konfiguriert ist, dies geht unter Linux wie folgt:
$ ip addr
1: lo: <loopback,up,lower_up> mtu 65536 qdisc noqueue state UNKNOWN group default</loopback,up,lower_up>
link/loopback 00:00:00:00:00:00 brd 00:00:00:00:00:00
inet 127.0.0.1/8 scope host lo
valid_lft forever preferred_lft forever
inet6 ::1/128 scope host
valid_lft forever preferred_lft forever
2: p5p1: <broadcast,multicast,up,lower_up> mtu 1500 qdisc pfifo_fast state UP group default qlen 1000
link/ether 6c:62:6d:xx:xx:xx brd ff:ff:ff:ff:ff:ff
inet 192.0.2.42/24 brd 192.0.2.255 scope global p5p1
valid_lft forever preferred_lft forever
inet6 fe80::6e62:6dff:fexx:xxxx/64 scope link
valid_lft forever preferred_lft forever
3: eth1: <no-carrier,broadcast,multicast,up> mtu 1500 qdisc pfifo_fast state DOWN group default qlen 1000
link/ether 00:0a:5e:xx:xx:xx brd ff:ff:ff:ff:ff:ff</no-carrier,broadcast,multicast,up></broadcast,multicast,up,lower_up>
$ ip route
default via 192.0.2.1 dev p5p1 proto static
192.0.2.0/24 dev p5p1 proto kernel scope link src 192.0.2.42 metric 1
Die Ausgabe sollte nicht großartig von Ihrer Ausgabe abweichen.
Die Bezeichnungen der Netzwerkschnittstellen können je nach verwendeter Linux-Distribution variieren. Identifizieren Sie die Netzwerkschnittstelle, welche die Verbindung zum öffentlichem Netzwerk darstellt. In diesem Fall ist es p5p1.
Wenn Sie die /32er IP-Konfiguration nutzen wollen gehen Sie wie folgt vor:
Bitte beachten Sie, dass bei falscher Konfiguration der Server unerreichbar wird und dies nach einem Neustart auch bleiben wird! In dem Fall müssen Sie den Server ins Rescue-System booten und die Konfiguration manuell korrigieren!
Wir empfehlen, bei vorhandenem iLO/IPMI/RMM die Konfiguration über das integrierte KVM, anstatt über SSH!
Für diese Variante müssen Sie, unter Debian (oder verwandte Distribution), die /etc/network/interfaces
wie folgt verändern:
auto p5p1
iface p5p1 inet static
address 192.0.2.42
netmask 255.255.255.255
broadcast 192.0.2.42
pointopoint 192.0.2.1
gateway 192.0.2.1
Unter CentOS6 ändern Sie die /etc/sysconfig/network-scripts/ifcfg-p5p1 wie folgt:
DEVICE=p5p1
BOOTPROTO=static
ONBOOT=yes
NETMASK=255.255.255.255
IPADDR=192.0.2.42
USERCTL=no
SCOPE="peer 192.0.2.1"
GATEWAY=192.0.2.1
Und die Datei /etc/sysconfig/network-scripts/route-p5p1
ADDRESS0=0.0.0.0
NETMASK0=0.0.0.0
GATEWAY0=192.0.2.1
Wenn Sie die Variante konfigurieren wollen, bei der nur manuell die Route zum lokalem Netz gesetzt
wird und dabei die eigentliche IP-Konfiguration unangetastet bleibt gehen Sie wie folgt vor:
Wechseln Sie zum root-User:
$ sudo -i
[sudo] password for user:
Fügen Sie eine Route zum Gateway über das Interface hinzu:
# ip route add 192.0.2.1 dev p5p1
Löschen Sie die Route zum lokalen Netzsegment:
# ip route del 192.0.2.0/24 dev p5p1
Jetzt können Sie wieder alle Server in Ihrem Segment erreichen. Um die Einstellungen beim Neustarten wieder anzuwenden, ändern Sie, wenn Sie Debian (oder verwandte Distribution) verwenden, /etc/network/interfaces wie folgt ab:
auto p5p1
iface p5p1 inet static
address 192.0.2.42
netmask 255.255.255.255
broadcast 192.0.2.42
pointopoint 192.0.2.1
gateway 192.0.2.1
Verfasser: Wolfram Heinen
Letzte Änderung: 15.04.2021 11:04
Ist die IPv6-Adressenkonfiguration über SLAAC für dedizierte Server möglich?
Die IPv6 Konfiguration über SLAAC ist bei unseren dedizierten Servern nicht möglich. Zu jedem Dedizierten Server, stellen wir kostenlos ein /64 IPv6 Subnet zur Verfügung.
Wie Sie IPv6 einrichten können, finden Sie in dem Artikel "Wie richte ich IPv6 auf meinem Server ein ?".
Verfasser: Wolfram Heinen
Letzte Änderung: 15.04.2021 11:06
Software » Konfigurationstools
Wie erhalte ich die Software Lizenz für mein Administrationstool?
Die Lizenzen werden von uns zentral über den Punkt „Lizenz-Management“ innerhalb des zentralen Kundenmanagements (ZKM) verwaltet.
Abhängig von dem auf Ihrem Server installiertem Administrationstool wird hier ein passender Lizenzschlüssel angezeigt.
Sofern der Server neu zugewiesen worden ist bzw. das Administrationstool gewechselt wurde muss dieser evtl. zuvor über den Button „Key generieren“ erstellt werden.
Verfasser: Wolfram Heinen
Letzte Änderung: 12.07.2021 08:19
Software » Rescue System
Wie starte ich das Rescue System?
Inhaltsverzeichnis
Erklärung
Unser Rescue System ist vergleichbar mit dem System was Sie vielleicht von den SuSE / Debian Installations CDs kennen. Hier stehen Ihnen grundlegende Linux Kommandos zur Verfügung.
Rescue Modus starten
Sie können den Rescue Modus über das zentrale Kundenmanagement (ZKM) starten. 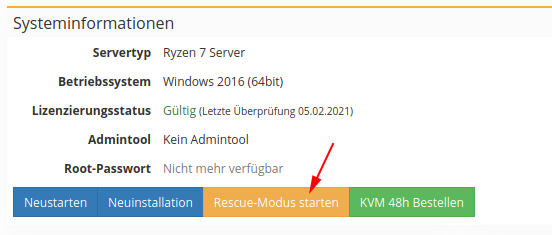
Im Anschluss startet Ihr Server neu und bootet den Rescue Modus über das Netzwerk.
Wurde der Rescue Modus erfolgreich gestartet, wird Ihnen ein Passwort angezeigt.
Mit diesem Passwort können Sie sich per SSH auf Ihren Server und den gestarteten Rescue Modus verbinden.
Nähere Informationen, wie Sie sich per SSH verbinden können, finden Sie hier.
Verfasser: Bettina Brauer
Letzte Änderung: 12.07.2021 08:20
Wie prüfe ich das Dateisystem über das Rescue System?
Inhaltsverzeichnis
Erklärung
Unter Linux kann das Dateisystem bei Fehlern mit Hilfe eines Filesystemchecks überprüft werden.
Dieser Artikel beschreibt einen Filesystemcheck über den Rescue Modus.
zu prüfende Festplatte ermittlen
Die zu überprüfende Festplatte ist die, auf der das Dateisystem abgespeichert ist.
Mit Hilfe des Befehls "fdisk -l" können die angeschlossenen Festplatten ermittelt werden.
fdisk -l
Disk /dev/sda: 15 heads, 57 sectors, 790 cylinders
Units = cylinders of 855 * 512 bytes
Device Boot Begin Start End Blocks Id System
/dev/sda1 1 1 24 10231+ 82 Linux swap
/dev/sda2 25 25 48 10260 83 Linux native
Wichtig: Die Festplatte darf nicht gemountet sein!!!!
Filesystemcheck starten
Der Filesystemcheck wird über den folgenden Befehl gestartet:
fsck -y /dev/<Device>
Beispiel:
fsck -y /dev/sda2
Bitte beachten Sie, dass ein Filesystemcheck über fsck nicht auf Swap-Partitionen ausgeführt werden kann. Dies ist jedoch in der Regel nicht nötig.
Verfasser: Bettina Brauer
Letzte Änderung: 18.07.2021 13:34
Wie führe ich im Rescue System Programme von der Festplatte aus?
Wenn Sie innerhalb der Rescue Umgebung Programme von der Festplatte ausführen wollen, Müssen Sie neben dem Einbinden (mounten) auf die Platte chrooten. Dieses Vorgehen funktioniert nur bei Linux Systemen.
Die Vorgehensweise ist folgende:
- Rescue System booten
- Mounten der Festplatte
Befehl: mount /dev/sda2 /mnt
Die Festplattenbezeichnung ist je nach verwendeter Festplatte unterschiedlich /dev/sda für SCSI und SATA Festplatten und /dev/md für Raid Platten. Die folgende Nummer gibt die Nummer der Partition auf der Festplatte an. Nähere Informationen zum Mounten von Festplatten finden Sie hier. - Mounten des Proc und Dev Dateisystems
Befehl: mount -t proc proc /mnt/proc && mount -obind /dev /mnt/dev - Chrooten in die Serverumgebung auf der Festplatte
Befehl: chroot /mnt/ /bin/bash - Hier können Sie dann wie bekannt die gewünschten Programme ausführen
- Nach Beendigung der Arbeiten die Umgebung wieder verlassen
Befehl:exit - Unmounten von Proc und Dev
Befehl: umount /mnt/proc && umount /mnt/dev - Unmounten der festplatte
Befehl: umount /mnt - Stoppen des Rescuesystems und Neustart des Servers.
Verfasser: Wolfram Heinen
Letzte Änderung: 15.02.2021 13:03
Wie kann ich ein Moonshot Storage (iSCSI) im Rescue einhängen?
Inhaltsverzeichnis
Erklärung
Dieser Artikel beschreibt das Einbinden des iSCSI Storage eines Moonshots im Rescue Modus.
Hinweis: Informationen zu IP, Benutzernamen sowie Passwort des iSCSI Storage, finden Sie im ZKM unter dem Punkt "Netzwerk-Festplatte".
1. interne IP in der /etc/network/interfaces hinzufügen
auto eth0:0
iface eth0:0 inet static
address
netmask 255.255.252.0
2. interne IP hochfahren
ifup eth0:0
3. open-iscsi installieren
apt-get install open-iscsi -y
4. Datei /etc/iscsi/iscsid.conf prüfen
Folgende Einträge werden in der Datei überprüft:
node.startup = automatic
node.session.auth.authmethod = CHAP
node.session.auth.username =
node.session.auth.password =
5. Testen der Verbindung zum Storage
ping -c 3
6. Open-iSCSI neustarten
/etc/init.d/open-iscsi restart
7. Login zum Storage
iscsiadm -m discovery -t sendtargets -p
iscsiadm -m node --login
Sie sollten nun das Storage mit fdisk -l sehen können.
8. Storage nach /mnt mounten
mount /dev/sdb1 /storage
Falls bei "fdisk -l" kein sda angezeigt wurde, lautet die Angabe im mount Befehl nicht "sdb1" sondern "sda1".
Verfasser: Bettina Brauer
Letzte Änderung: 28.06.2021 02:34
Wie ändere ich das root Passwort über das Rescue System (Linux) ?
Wenn Sie ihr root Passwort vergessen oder Verloren haben und dieses über das Rescue System neu setzen möchten, folgen Sie bitte dieser Anleitung:
1.) Starten Sie Ihren Server in den Rescue Modus und gehen Sie auf das Dedizierte Server Management. Dort lösen Sie die Funktion "Rescue Modus Starten" aus. Nachdem das Rescue System erfolgreich gestartet wurde, wird im zentralen Kundenmanagment (ZKM) an dieser Stelle das root Passwort für den Rescue Modus anzeigen.
2.) Verwenden Sie dieses Passwort um eine SSH Verbindung mit dem Rescue System herzustellen (unter Windows können Sie den Client "Putty" Verwenden).
3.) Sobald Sie per SSH verbunden sind, geben Sie einen der folgenden Befehle ein um ihre Root Partition herauszufinden (Die größte Partition ist normalerweise die gewünschte root Partition):fdisk -l
oderparted -l
Sobald Sie die Systempartition identifiziert haben binden Sie diese ein:
Ohne Software-RAID (/dev/sda1 kann variieren):mount /dev/sda1 /mnt
Mit Software-RAID (/dev/md0 kann variieren):mount /dev/md0 /mnt
4) Da Sie nun Ihren Datenträger eingebunden haben, binden Sie nun noch "procfs" und "devfs" ein:
mount -o bind /dev /mnt/dev
mount -t proc /proc /mnt/proc
5.) Verwenden Sie den Befehl "chroot" um ihr System zu betreten und das Passwort zu ändern:chroot /mnt /bin/bash
6.) Nun sollten Sie sich in Ihrem System befinden. Jetzt können Sie mit passwd das Passwort ändern:passwd (Anmerkung: Sie werden nun 2 mal gebeten das neue Passwort
einzugeben, während der Eingabe des Passworts wird Linux typisch nichts
angezeigt)
7.) Nachdem das Passwort nun erfolgreich geändert wurde, entfernen Sie die eingebundenen Datenträger und verlassen Ihr System mit dem Befehl:exit
Kehren Sie in das Rootverzeichnis zurück mit:cd /
Jetzt Entfernen Sie nacheinander wieder die eingebundenen Verzeichnisse:umount /mnt/proc
umount /mnt/dev
umount /mnt
8.) Beednen Sie nun im zentralen Kundenmanagment (ZKM) den Rescue Modus zurück und starten das System mit reboot neu.
9.) Sie können nun das neu gesetzte Passwort verwenden um sich über SSH einzuloggen.
Verfasser: Kevin Krienke
Letzte Änderung: 01.04.2021 10:09
Wie mounte ich Festplatten im Rescue Modus?
Zuvor wurde der Rescue Modus gestartet. Nähere Informationen zum Starten des Rescue Modus finden Sie hier.
Hinweis: Festplatten werden im Rescue Modus nicht automatisch gemountet / eingebunden. Um auf die Daten der Festplatten zugreifen zu können, müssen diese zuvor gemountet werden.
Linux ohne Raid
Mit dem Befehl "fdisk -l" können Sie sich, die im System verfügbaren Festplatten und deren Partitionen, anzeigen lassen. Die Ausgabe variiert vermutlich bei Ihrem Server zu unserem Beispiel, je nach verbauten Festplatten und deren Anzahl. In unserem Beispiel sind zwei Festplatten im System verbaut.
fdisk -l
Disk /dev/sda: 15 heads, 57 sectors, 790 cylinders
Units = cylinders of 855 * 512 bytes
Device Boot Begin Start End Blocks Id System
/dev/sda1 1 1 24 10231+ 82 Linux swap
/dev/sda2 25 25 48 10260 83 Linux native
Disk /dev/sdb: 15 heads, 57 sectors, 790 cylinders
Units = cylinders of 885 * 512 bytes
Device Boot Begin Start End Blocks Id System
/dev/sdb1 1 1 48 10260 83 Linux native
Zu sehen ist hier, dass zwei Festplatten verbaut sind:
/dev/sda -> erste Festplatte im System
/dev/sda1 und /dev/sda2 -> zwei Partitionen
/dev/sdb -> zweite Festplatte im System
/dev/sdb1 -> Partition
Zudem zeigt der Punkt "System", welchen Typ die Partition hat.
Linux Swap
Linux swap bezeichnet die Swap Partiton in der das Betriebssystem Daten auslagern kann.
Linux nativ / Linux
Diese Partitionen enthalten in der Regel ein Linux Dateisystem mit Daten, die gemountet werden können.
Linux Raidverbund
Diese Partitionen sind Teil eines Raidverbundes. Hier wird im nachfolgenden noch näher darauf eingegangen.
Festplatte mounten
Um nun eine Partition zu mounten, wird der Befehl "mount" verwedet: (Im Bespiel wird die Partition /dev/sda2 Linux native gemountet)
mount /dev/sda2 /mnt
Hier wird nun die Partition in das Verzeichnis /mnt gemountet. Im Anschluss können Sie sich die in das Verzeichnis wechseln und Daten anzeigen lassen, sowie kopieren.
Linux mit Raid
Bei einem Raidverbund unterscheidet sich die Vorgehensweise für das Mounten der Festplatten.
Über den Befehl "fdisk -l" werden die Festplatten und deren Partitionen ausgelesen: (Raid 1 aus zwei Festplatten)
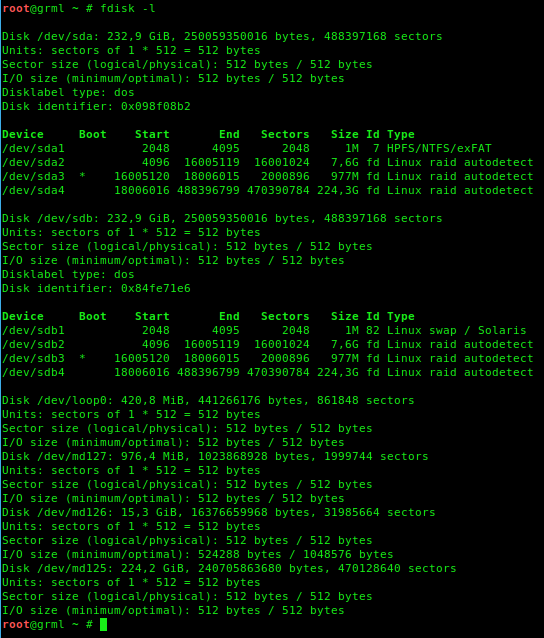
Hier sind nun beide Fesplatten /dev/sda und /dev/sdb, sowie deren Partitionen ersichtlich.
Jetzt muss der Raid wieder zusammengesetzt werden mit zum Beispiel folgenden Befehl mdadm --assemble --scan .
Nach Eingabe des Befehl sollten Sie die Raid Sets aufgelistet bekommen.
/dev/md127
/dev/md126
/dev/md125
Hier handelt es sich um die Raid-Partitionen. Da hier /dev/md125 das größte Raid im Verbund ist und sehr wahrscheinlich die Daten beinghaltet, wird dies nach /mnt gemountet:
mount /dev/md125 /mnt
Der Inhalt der Festplatte ist danach unter /mnt erreichbar. Sie können jetzt Arbeiten an dem System vornehmen oder eine Datensicherung via SCP vornehmen.
Bitte beachten Sie das das Rescue System so lange aktiv bleibt bis Sie es im Kundeninterface wieder deaktivieren und den Server neustarten.
Verfasser: Bettina Brauer
Letzte Änderung: 10.01.2024 14:18
Wie stelle ich mein Raid 1 nach einem Festplattenaustausch wieder her?
Sofern eine Festplatte in einem Raid-Verbund ausgefallen ist, kann dies mittels des Befehls:
cat /proc/mdstat
Eine Beispielausgabe, in der die Festplatte sdb (zweite Festplatte im System) ausgefallen ist, sieht wie folgt aus:
cat /proc/mdstat
Personalities : [raid1]
md125 : active raid1 sda3[0] sdb3 [1](F)
1073740664 blocks super 1.2 [2/1] [U_]
md126 : active raid1 sda5[0] sdb5[1](F)
524276 blocks super 1.2 [2/1] [U_]
md127 : active raid1 sda4[0] sdb4[1](F)
33553336 blocks super 1.2 [2/1] [U_]
Sobald die defekte Festplatte durch unseren Support getauscht wurde, muss das Raid wiederhergestellt werden.
Hierzu werden im ersten Schritt die Partitionen von der nicht defekten Festplatte (im Beispiel sda) kopiert.
sfdisk -d /dev/sda | sfdisk /dev/sdb
Mittels folgenden Befehls können Sie überprüfen, ob auf sdb die Partitionen angelegt wurden:
fdisk -l
Disk /dev/sdb: 1,8 TiB, 2000398934016 bytes, 3907029168 sectors
Units: sectors of 1 * 512 = 512 bytes
Sector size (logical/physical): 512 bytes / 4096 bytes
I/O size (minimum/optimal): 4096 bytes / 4096 bytes
Disklabel type: gpt
Disk identifier: A0FA7428-8E95-4683-AF1E-D6E8B75D1619
Device Start End Sectors Size Type
/dev/sdb1 2048 4095 2048 1M BIOS boot
/dev/sdb2 4096 1003519 999424 488M EFI System
/dev/sdb3 1003520 17004543 16001024 7,6G Linux RAID
/dev/sdb4 17004544 19005439 2000896 977M Linux RAID
/dev/sdb5 19005440 3907028991 3888023552 1,8T Linux RAID
Disk /dev/sda: 1,8 TiB, 2000398934016 bytes, 3907029168 sectors
Units: sectors of 1 * 512 = 512 bytes
Sector size (logical/physical): 512 bytes / 4096 bytes
I/O size (minimum/optimal): 4096 bytes / 4096 bytes
Disklabel type: gpt
Disk identifier: 319B1206-243C-4DE8-9D01-C96448249BD9
Device Start End Sectors Size Type
/dev/sda1 2048 4095 2048 1M BIOS boot
/dev/sda2 4096 1003519 999424 488M EFI System
/dev/sda3 1003520 17004543 16001024 7,6G Linux RAID
/dev/sda4 17004544 19005439 2000896 977M Linux RAID
/dev/sda5 19005440 3907028991 3888023552 1,8T Linux RAID
Wenn die Partitionen angelegt wurden, können die einzelnen Partitionen dem Raidverbund wieder hinzugefügt werden. Dies erfolgt für jede Partition einzeln. In unserem Beispiel haben wir 3 Partitionen im Raid-Verbund.
mdadm --manage /dev/md125 --add /dev/sdb3
mdadm --manage /dev/md126 --add /dev/sdb5
mdadm --manage /dev/md127 --add /dev/sdb4
Nun wird das Raid synchronisiert. Sie können den Sync-Prozess mittels folgenden Befehls überwachen / einsehen:
cat /proc/mdstat
Eine Beispielausgabe einer Synchronisation sieht wie folgt aus:
Personalities : [linear] [multipath] [raid0] [raid1] [raid5] [raid4] [raid6] [raid10]
md125 : active raid1 sda3[0] sdb3[1]
24418688 blocks [2/1] [U_]
[=>...................] recovery = 9.9% (2423168/24418688) finish=2.8min speed=127535K/sec
Swap-Partition wiederherstellen
Bei einer Installation über unser Installationssystem wird die Swap-Partition als Raid-0 angelegt, auch wenn Raid-1 bei der Installation ausgewählt wurde. Wenn nun eine Festplatte ausfällt, ist das Raid-0 nicht mehr reparable. Hier muss das Raid-0 gelöscht und im Anschluss neu aufgebaut werden.
Raid löschen
Im nachfolgenden Beispiel ist die Festplatte "/dev/sda" ausgefallen. Das Raid ist mit "md0" benannt. Bitte beachten Sie, dass die Bezeichnungen von Ihrem System abweichen können und Sie hier die richtige Bezeichnung aus Ihrem System verwenden.
Um ein Raid zu entfernen, darf die entsprechende Festplatte / Partition nicht gemountet sein. Diese wird im ersten Schritt unmountet.
umount -l /dev/sda2
Nun wird das Raid-0 gestoppt.
mdadm --stop /dev/md0
mdadm: stopped /dev/md0 -> Das Raid wurde erfolgreich gestoppt.
Nun muss der Superblock der Festplatte entfernt werden. Der Superblock definiert die Festplatten bzw. Partitionen als Raid-Device.
mdadm --zero-superblock /dev/sda2
Raid erstellen
Zuletzt wird ein neues Raid-0 erzeugt.
mdadm --create /dev/md0 --level=0 --raid-devices=2 /dev/sda2 /dev/sdb2
Bootloader neu installieren (Grub2)
Im ersten Schritt wird eine Chroot-Umgebung aufgebaut. Dazu müssen die entsprechenden Partitionen gemountet werden. Hier ist md126 das größte Raid, welches sehr wahrscheinlich die Daten enthält. Dies wird nun nach /mnt gemountet:
mount /dev/md126 /mnt
Nun wird das Proc - und Dev-Dateisystem gemountet:
mount -t proc proc /mnt/proc
mount -obind /dev /mnt/dev
Jetzt kann die chroot-Umgebung gestartet werden:
chroot /mnt /bin/bash
Nun wir zuerst die Device-Map bei Grub2 neu generiert:
grub-mkdevicemap -n
Im Anschluss kann Grub2 mittels folgenden Befehl repariert werden:
grub-install /dev/sdb
Verfasser: Bettina Brauer
Letzte Änderung: 09.07.2021 10:12
Hardware
Sind meine Festplatten defekt?
Eine häufige Ursache für Datenverlust ist es, dass Festplatten unbemerkt Fehler aufweisen und ab einem bestimmten Punkt ausfallen. Für eine Datensicherung ist es dann oftmals bereits zu spät, daher empfiehlt es sich, eine regelmäßige Überprüfung der Festplatten durchzuführen. Um eine Prüfung Ihrer Festplatte(n) vorzunehmen, versetzen Sie Ihren Server in den Rescue Modus. Den entsprechenden Punkt finden Sie im im zentralen Kundenmanagement unter „Root-Server Management“.
Starten Sie den Rescue Modus (dies kann einige Minuten in Anspruch nehmen) und verbinden Sie sich anschließend via SSH auf Port 22 Ihres Servers. Das Passwort für den Rescue Modus entnehmen Sie bitte dem Kundenbereich.
Wenn Sie erfolgreich verbunden sind, lassen Sie sich alle Festplatten mit folgendem Befehl anzeigen:
fdisk -l
Die Ausgabe sollte u.A. folgende Informationen enthalten (Werte weichen je nach Festplatte ab)
/dev/sda: 500.1 GByte, 500107862016 Byte
Um eine Prüfung dieser Festplatte zu initialisieren geben Sie folgenden Befehl ein:
smartctl -s on -t short -a /dev/sda
Nach Eingabe dieser Zeile erhalten Sie eine ungefähre Angabe, wann der Test abgeschlossen sein wird. Statt „-t short“ kann auch „-t long“ benutzt werden - dieser Test ist gründlicher, dauert jedoch wesentlich länger. Um die Testergebnisse nach Abschluss der Prüfung einzusehen, tippen Sie:
smartctl -a /dev/sda
Diesen Vorgang wiederholen Sie für alle Festplatten, die angezeigt wurden (s.o.).
Sollte einer der angezeigten Werte CRITICAL / FAIL sein, kontaktieren Sie bitte den Support mit der Ausgabe von smartctl für die betroffene Festplatte.
Verfasser: Wolfram Heinen
Letzte Änderung: 01.04.2021 08:53
Wieso habe ich nur eine Festplatte im System?
Die zweite Festplatte wird bei uns lediglich bei einer Installation mit RAID eingesetzt. Sofern Sie eine Installation ohne RAID bestellt haben, ist die 2. Festplatte nicht genutzt. Wenn Sie diese nutzen wollen müssen Sie die Festplatte partitionieren, formatieren und in Ihr System einbinden.
Folgend eine Anleitung für Linux:
- Festplatte partitionieren
fdisk /dev/sdbinnerhalb der Befehlsoberfläche folgende Tasten drücken:
erstellen einer neuen Partition Taste n
Partitionsnummer Taste 1
Vorgabe der Startzylinders übernehmen Return
Vorgabe des Endzylinders übernehmen Return
Partitonierung schreiben Taste w - nach erfolgreicher Partitionierung muss die Festplatte formatiert werden
mkfs.ext4 /dev/sdb1nun muss nur noch der Mountpunkt der Festplatte (das Verzeichnis unter der diese erreichbar sein soll) zusätzlich in die /etc/fstab eingetragen werden. Bitte beachten Sie das das Verzeichnis zuvor existieren muss. Der Eintrag könnte z.B. so aussehen:
/dev/sdb1 /Zweite-Festplatte ext4 acl,user_xattr 1 2weitergehende Informationen finden Sie z.B. auf der Seite:
http://www.linux-ag.de/linux/LHB/node153.html
Unter Windows können Sie das Partitionieren und Formatieren über den Punkt:
Start => Verwaltung => Computerverwaltung => Datenspeicher durchführen.
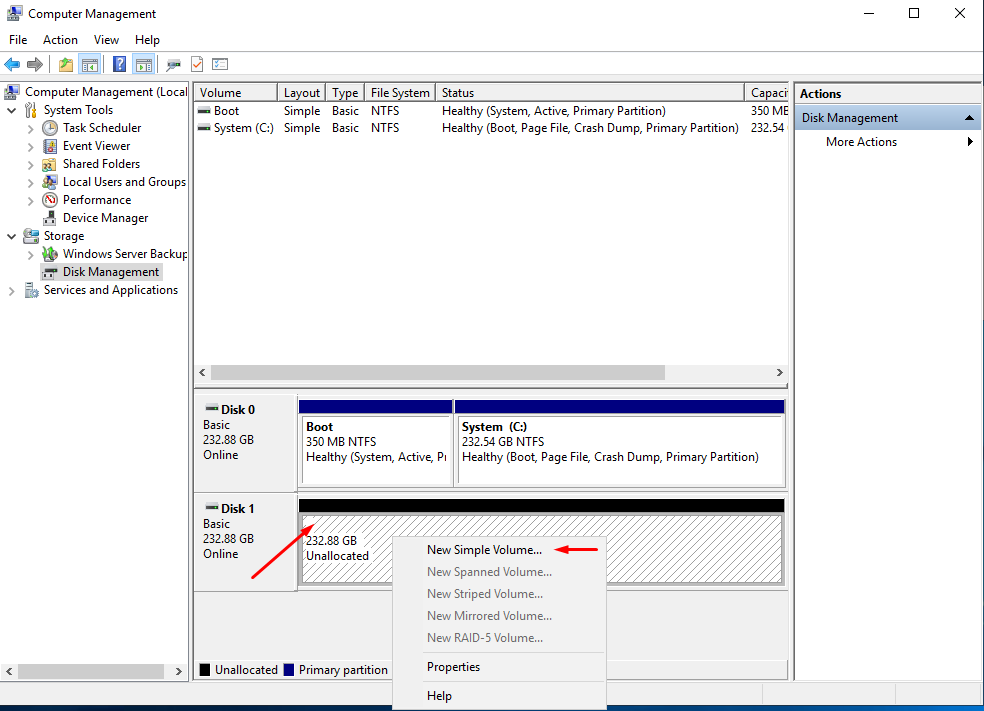
Verfasser: Wolfram Heinen
Letzte Änderung: 01.04.2021 08:55
Was passiert bei einem Hardwaredefekt?
Wenn ein Hardwaredefekt bei unseren dedizierten Servern festgestellt wird, tauschen unsere Techniker die defekte Hardware innerhalb von kürzester Zeit kostenlos gegen andere Hardware aus.
Sollte ein Hardwaredefekt von unserem pro aktiven Monitoring nicht entdeckt werden, informieren Sie uns bitte über das Ticketsystem im Zentralen Kundenmanagment (ZKM) oder senden direkt eine E-Mail an support@myloc.de
Sofern Sie das Problem bereits gefunden haben (z.B. eine defekte Festplatte), teilen Sie uns bitte so viele Informationen wie möglich direkt mit. Für z.B. einen Festplattentausch wären für uns folgende Informationen wichtig und können die Austauschzeit per Ticket deutlich verkürzen:
- Die S.M.A.R.T. Werte der defekten Festplatten (wenn möglich)
- Die Seriennummer der defekten Festplatte. Sofern die Seriennummer nicht mehr auslesbar ist, da die Festplatte nicht mehr erkannt wird, würden wir die Seriennummern aller anderen Festplatten benötigen um die defekte Festplatte genau identifizieren zu können.
- Ein Zeitfenster, wann wir die Festplatte austauschen können (man sollte immer davon ausgehen, das der Server hierfür vom Strom genommen wird).
Sie werden von unseren Technikern über den kompletten Vorgang stets genau informiert.
Verfasser: Wolfram Heinen
Letzte Änderung: 04.02.2021 17:07
Was passiert wenn mein Server nicht mehr zu erreichen ist?
Ein Serverausfall kann diverse Ursachen haben.
Als erstes sollten Sie versuchen, Ihren Server über das zentrale Kundenmanagement (ZKM) neu zu starten. Sollte Ihr Server 30 Minuten nach dem Reset Auftrag noch nicht zu erreichen sein ist davon auszugehen, dass ein dauerhaftes Problem vorliegt.
Bitte probieren Sie, den Server in das Rescue-System zu booten, die Festplatte/n zu mounten und dort die Logs zu überprüfen.
Sollte das nicht möglich sein oder keinen Erfolg bringen, informieren Sie uns bitte über das Ticketsystem, damit wir uns den Fall ansehen können.
Verfasser: Wolfram Heinen
Letzte Änderung: 04.02.2021 17:03
Wie richte ich eine Überwachung für meine Festplatten unter Linux ein?
Für den Betrieb eines Servers ist es sinnvoll, die "Gesundheit" der Festplatten zu überwachen. Unter Linux können Sie Smartmontools verwenden, die vorher u.U. installiert werden müssen:
apt-get install smartmontools
In der Datei /etc/smartd.conf müssen Sie folgende Zeile hinzufügen um die Festplatten Ihres Servers überwachen zu lassen, ersetzen Sie your@mail.adr durch Ihre E-Mail Adresse:
DEVICESCAN -H -l selftest -m your@mail.adrIm Anschluss müssen Sie Smartmontools neu starten:
/etc/init.d/smartmontools restartWichtig! Es muss ein funktionierender E-Mail Server für den Versand von E-Mails konfiguriert sein, damit die E-Mail im Fehlerfall auch verschickt werden kann.
Verfasser: Wolfram Heinen
Letzte Änderung: 04.02.2021 17:02
Domains & SSL
Sind auch andere Domain Namen außer .com .net .org .info und .de verfügbar?
Die myLoc managed IT AG bietet neben Domains wie .com, .net, .org, .info und .de auch noch andere Domains an. Beispielsweise stehen Ihnen auch Domains wie .asia, .uk, .co.uk, .tv, .eu und noch viele weitere zur Verfügung und können jederzeit über das Zentrale Kunden Management (ZKM) hinzugebucht werden.
Eine Übersicht der am häufigsten verwendeten Domains finden Sie hier.
Verfasser: Wolfram Heinen
Letzte Änderung: 01.04.2021 07:52
Wie füge ich eine Domain hinzu?
Für den Fall, dass Sie für Ihr Projekt noch Domains benötigen, können Sie diese ohne weiteres über das myLoc "Zentrale Kunden Management" (ZKM) bestellen. Hierfür können Sie direkt unter der Rubrik "Domains" auf "Domain registrieren" klicken und mit der Registrierung beginnen.
Verfasser: Wolfram Heinen
Letzte Änderung: 01.04.2021 07:55
Was sind Domains und wie funktionieren diese?
Eine Domain wird mittels des Domain Name Systems (DNS) in eine IP-Adresse aufgelöst. Das Prinzip kann mit einem Telefonbuch verglichen werden, in dem sich Namen von Personen in Telefonnummern auflösen lassen.
Das Domain Name System wurde mit der wachsenden Zahl von IP-Adressen sinnvoll, da es einfacher ist sich einen Namen zu merken, als eine Zahlenkombination. Das Prinzip erweist sich nach wie vor als sinnvoll, da die IP Version 6 einen noch größeren Adressbereich aufweist.
Grundsätzlich bauen Sie eine Verbindung zu einem Server per IP auf, weshalb vor jeder Anfrage nach einem Namen (Domain) eine Abfrage an einen Nameserver gestartet werden muss.
Ein Beispiel
Sie betreten die Seite www.google.de über Ihrem Browser. In diesem Szenario passiert folgendes:
- Sie tippen www.google.de in Ihren Browser und bestätigen mit der Eingabetaste
- Ihr PC sendet eine Anfrage an den ersten zuständigen Nameserver. In einem Haushalt wird die Aufgabe der Namensauflösung in der Regel vom Heimrouter (z.B. Ihrer FritzBox) übernommen.
- Wenn Ihr Heimrouter die IP zu der Adresse noch nicht kennt, fragt er bei den Nameservern Ihres Providers nach. Ansonsten gibt er die bereits bekannte IP-Adresse zu der Domain www.google.de an Ihren PC zurück.
- Ihr PC baut nun mit der vom Nameserver zurückgegebenen IP eine Verbindung zum Server auf
Fazit
Kommunikation im Internet findet via IP statt. Das Domain Name System macht es einfacher, sich IP-Adressen zu merken.
Es gibt eine Reihe unterschiedlicher Informationen die im DNS eingetragen werden können. Die gebräuchlichsten sind:
- A-Record
- Dieser Eintrag löst einen Namen in eine IPv4 Adresse auf.
(z.B. www.google.de → 123.123.123.123) - AAAA-Record
- Dieser Eintrag löst einen Namen in eine IPv6 Adresse auf.
(z.B. www.google.de → ab:9eff:c532:7:ab:9eff:c532:7) - CNAME-Record
- Dieser Eintrag löst in einen anderen Domain-Namen auf. Dies ist als eine Art „Weiterleitung“ zu verstehen. In welche IP Aufgelöst wird, hängt von dem Eintrag für die Domain ab, in die Aufgelöst wird. (z.B. andere-seite.google.de → www.google.de)
- MX-Record
- Dieser Eintrag zeigt an, welcher E-Mail Server für die E-Mails dieser Domain zuständig ist. Über die Priorität können Backup-Mailserver konfiguriert werden. Der Mail-Server mit der höchsten Priorität (kleinere Zahl) wird als erstes angewählt. Ist dieser nicht verfügbar, wird der Server mit der zweit höchsten Priorität angewählt, usw.
Verfasser: Wolfram Heinen
Letzte Änderung: 01.04.2021 07:57
Ich habe eine E-Mail von InternetX bekommen, hat das seine Richtigkeit?
Ja, dies hat seine Richtigkeit, wenn Sie einen Transfer für eine .com, .net, .org, .info oder .biz Domain gestartet haben.
Diese E-Mail von InternetX müssen Sie bestätigen, um den Transfer Ihrer Domain zu uns in die Wege zu leiten.
Diese E-Mail wird immer an den Admin-C der zu transferierenden Domain geschickt. Bitte stellen Sie daher vor dem Starten des Transfers sicher, dass diese E-Mail Adresse zu erreichen ist und dass die E-Mail auch bestätigt wird. Ansonsten wird der Transfer nicht funktionieren.
Verfasser: Wolfram Heinen
Letzte Änderung: 01.04.2021 07:59
Ist es möglich bei der Bestellung von Domains den Admin-C selbst zu bestimmen?
Ja, dies ist ohne weiteres möglich. Sie haben über unseren Domain-Robot die Möglichkeit alle Kontaktdaten der Domain selbst anzugeben.
Als Admin-C müssen die Kontaktdaten des Administrators (i.d.R. Sie) hinterlegt sein.
Verfasser: Wolfram Heinen
Letzte Änderung: 01.04.2021 08:00
Wie kann ich eine Domain von der myLoc managed IT zu einem neuen Provider transferieren?
Um eine Domain für den Transfer zu einem neuen Provider freizugeben, rufen Sie zunächst die Domainübersicht im ZKM (https://zkm.webtropia.com ) auf. Wählen Sie das Transfer Icon für die entsprechende Domain und klicken Sie im Anschluss auf den Button Domain zum Transfer freigeben. Es wird automatisch ein Auth-Code erstellt den Sie für den Transfer zu Ihrem neuen Domain Provider verwenden können.
Verfasser: Wolfram Heinen
Letzte Änderung: 01.04.2021 08:05
Wie kann ich die DNS-Zone einer Domain ändern?
Sie können DNS-Einträge über unsere zentrales Kundenmanagement (ZKM) unter dem Menüpunkt "Domains" > "DNS-System" > "Zone bearbeiten" ändern.
Bitte beachten Sie das Sie nur Einträge (Zonen) für Domains bearbeiten können, die über unser System verwaltet werden.
Verfasser: Wolfram Heinen
Letzte Änderung: 14.01.2019 08:29
Wie kann ich eine Domain zur myLoc managed IT AG transferieren?
Sie haben die Möglichkeit über das ZKM eine Domain von Ihrem alten Provider zu uns zu transferieren – dafür benötigen Sie von Ihrem alten Provider einen Auth-Code.
Sobald Sie diesen haben, können Sie einen „Domain-Transfer In“ im ZKM unter „Domainübersicht“ > „Domainverwaltung“ > „Domain-Transfer In“ starten.
Bitte beachten Sie, das Sie vor einem Transfer-In ein Handle für die Domain anlegen müssen.
Verfasser: Wolfram Heinen
Letzte Änderung: 01.04.2021 08:09
Erstellung eines SRV Eintrags
Einen SRV Eintrag können Sie innerhalb unseres zentralen Kundenmanagement Interface unter dem Punkt DNS System einrichten
Der SRV Eintrag ist folgendermaßen aufgebaut
Host:
_Dienst._Protokoll.Domain
Der Host Eintrag setzt sich zusammen aus dem angebotenen Dienst dem hierfür verwendeten Protokoll in der Regel _tcp sowie dem Domänennamen
Beispiel:
_http._tcp.beispiel.de
TTL
Time to live. Default Wert ist hier 300
TYPE
SRV
Preference
Bleibt leer
Data
Gewicht Port Domain
Das Gewicht dient zur Lastverteilung falls mehrere Dienste mit der selben Priorität betrieben werden
Der Port ist der Zielport auf dem Host
Domain ist der Name der Zieldomäne
Beispiel:
10 8080 proxy.beispiel.de
Das ganze noch einmal zusammenhängend
| Host | TTL | Type | Preference | Data |
| _http._tcp.beispiel.de | 300 | SRV | 10 8080 proxy.beispiel.de |
Weitergehende Informationen hierzu finden Sie unter: http://www.zytrax.com/books/dns/ch8/srv.html
Verfasser: Wolfram Heinen
Letzte Änderung: 01.04.2021 08:12
Wie erstelle ich ein (vertrauenswürdiges) SSL Zertifikat?
Um HTTPS Seiten auf Ihrem Server anzubieten benötigen Sie ein SSL Zertifikat.
Da dieses Zertifikat in der Regel an eine eigene IP Adresse und einen (Sub-)Domainnnamen gebunden ist, benötigen Sie für jede zu sichernde (Sub-) Domain eine eigene IP Adresse. Grundlage zur Erstellung eines Zertifikates ist ein Certificate Signing Request (kurz CSR) notwendig. Dieses müssen Sie auf Ihrem Server erstellen. Confixx ab der Version 3.1.2 und Plesk bieten hier eigene Funktionen zur Erstellung des Requests an. Sie können diesen allerdings auch von Hand erstellen:
Um ein Schlüsselpaar bestehend aus privatem Schlüssel und öffentlicher Zertifizierungsanforderung (CSR) zu erstellen, geben Sie folgenden Befehl ein: (Linux Systeme)
openssl req -new -nodes -newkey rsa:2048 -keyout dateiname.key -out dateiname.csr
Es empfiehlt sich den Dateinamen so zu wählen, dass Sie ihn auch später eindeutig der Seite zuordnen können. Wir empfehlen daher die Verwendung der zu zertifizierenden Domain unter Austausch der Punkte durch Unterstriche als Dateinamen, also zum Beispiel www_example_net.key bzw. www_example_net.csr.
Der Befehl erstellt zwei Dateien. Die Datei mit der Endung key enthält den privaten Schlüssel, geben Sie diese Datei daher nicht an Fremde weiter. Bitte erstellen Sie auf jeden Fall ein Backup Ihres privaten Schlüssels, da es keine Möglichkeit der Wiederherstellung nach einem Verlust gibt. Der private Schlüssel dient als Grundlage der Zertifizierungsanforderung (CSR) und ist damit auch als Grundlage des Zertifikates.
Bei der Erstellung des CSR werden Sie nach einigen Details gefragt, die neben dem öffentlichen Schlüssel in den CSR aufgenommen werden und diesen eindeutig machen. Einige Felder haben hierbei einen Standardwert, um diesen zu übernehmen drücken Sie einfach die Eingabetaste, möchten Sie das jeweilige Feld leer lassen geben Sie einen Punkt (.) ein.
Country Name (2 letter code) : DE
hier geben Sie Ihr Länderkürzel ein
State or Province Name (full name) Hessen
hier geben Sie Ihr Bundesland ein
Locality Name (eg, city) <>: Fulda
hier geben Ihren Ort ein
Organization Name (eg, company) MeineFirma
hier geben Sie Ihren Firmennamen / Organisationsnamen / Vor- und Zunamen ein, je nachdem, was für Sie am zutreffendsten ist
Organizational Unit Name (eg, section) <>: IT
hier können Sie eine Abteilung eingeben, dieses Feld kann aber auch leer bleiben
Common Name (eg, YOUR name) <>: www.domain.de
hier geben Sie die zu sichernde Site ein, die Angabe muss einen vollständigen Domainnamen enthalten, möchten Sie also https://www.domain.de/... schützen, geben Sie www.domain.de ein, domain.de reicht hier nicht aus, dies schützt nur https://domain.de/. Dateien und Unterverzeichnisse hingegen sind jeweils immer eingeschlossen
E-mail Address <>: info@domain.de
hier geben Sie Ihre E-Mail-Adresse ein. Gegebenenfalls werden Sie nach folgenden 'extra'-Angaben gefragt
A challenge password <>:
An optional company name <>:
diese lassen Sie bitte immer leer.
Ihr CSR wird nun erstellt. Öffnen Sie die Datei dateiname.csr anschließend in einem Texteditor und kopieren Sie den Inhalt in ein Ticket mit der Anfrage nach einem Zertifikat.
Wir werden den Request schnellstmöglich signieren lassen und Ihnen anschließend das fertige Zertifikat zukommen lassen.
Bitte beachten Sie, dass zur Überprüfung der Erreichbarkeit des Domainnamen die E-mail Adresse admin@<Domainname> vorhanden sein muss. <Domainname> entspricht hierbei der Domain, für die Sie das Zertifikat bestellt haben. An diese Adresse erhalten Sie zunächst eine E-mail, in der Sie die Bestellung des Zertifikates bestätigen müssen und im Anschluss wird das erstellte Zertifikat an diese Adresse gesendet.
Bitte achten Sie auch darauf das der Public Key Ihres Zertifikates eine Schlüssellänge von mindestens 2048 bit hat da wir den Request sonst nicht signieren können.
Verfasser: Wolfram Heinen
Letzte Änderung: 01.04.2021 08:13
Wie trage ich einen SPF-Record in das DNS System ein?
ein SPF Record wird grundsätzlich als TXT Record angelegt. Der Datensatz hat üblicherweise die folgende Form:
meinedomain.de. IN TXT "v=spf1 +a +mx +a:mail.meinedomain.de -all"
Im DNS System wird dazu im Feld Host der Domain - Name eingetragen und im Feld Data der TXT Datensatz wie oben.
Verfasser: Wolfram Heinen
Letzte Änderung: 09.04.2021 05:17
Wie setze ich einen Reverse DNS (RDNS) Eintrag ?
Die Reverse DNS (RDNS) Einträge Ihres Servers können Sie über das RDNS-Managment im Zentralen Kundenmanagment (ZKM) verwalten.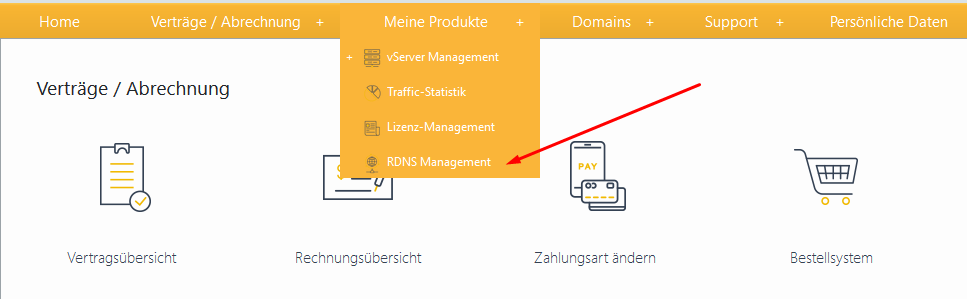
Dort können Sie für jede IP einen eigenen Wert setzen.
*** Bitte beachten Sie, das Sie die IP voll ausschreiben müssen und eine Abkürzung ("::") nicht funktioniert. ***
Verfasser: Kevin Krienke
Letzte Änderung: 09.04.2021 05:19
Was sind die Vorraussetzungen für einen eigenen Nameserver?
Wir gehen hier nur auf die Vorraussetzungen der Denic (.de Domains) ein. Sofern es für andere Top Level Domains, andere Vorraussetzungen gibt, werden wir das gerne bei Bedarf erweitern.
Um einen Nameserver einzurichten benötigt man 2 Nameserver mit 2 unterschiedlichen IP's.
Was ist nicht erlaubt?
- Um die Nameserver zu registrieren, darf nicht nur eine IPv4 Adresse 2x eingegeben werden
- Es muss mind. 1 IPv4 Adresse dabei sein, es sind daher keine 2 IPv6 Adressen erlaubt
Was ist erlaubt ?
- Man muss keine 2 IPv4 Adressen nutzen, man darf auch 1 IPv4 + 1 IPv6 nutzen
- Es sind 2 IPv4 Adressen erlaubt, IPv6 ist keine Vorraussetzung
- Es ist möglich, wenn man nur einen Nameserver nutzen möchte, diesen mit 2 IP Adressen zu hinterlegen, mit 2 verschiedenen Namen wie z.B. ns1.xyz.de und ns2.xyz.de (ob es nicht mehr Sinn macht 2 Nameserver zu nutzen, damit die Namensauflösung der Domain weiterhin redunant bleibt, muss man dann für sich selbst entscheiden)
Verfasser: Kevin Krienke
Letzte Änderung: 01.04.2021 08:20
Benötige ich, um meine Domain auf meinem Server laufen zu lassen, eure Nameserver?
Um die eigene Domain auf einem von uns vermieteten Server zu nutzen , braucht man nicht unsere Nameserver.
Um die Domain auf den Server einzurichten, müssen Sie in der DNS-Zone der Domain, den "A-Record" und ggf. den "MX-Record" auf die IP des gemieteten Servers ändern.
Der MX-Record darf auch die Domain selbst sein, z.B. xyz.de (ohne IP des Servers), dafür müsste der Mailserver entsprechend auch auf den selben Server laufen.
Bei einigen Domain-Anbietern haben Sie keinen Zugang zu der DNS-Zone, in diesem Fall sollten Sie den Support des Domain-Providers kontaktieren.
Sofern ein ändern der IP nicht möglich sein sollte, können Sie Ihre Domain entweder zu uns umziehen (mit kosten verbunden) oder eigene Nameserver auf dem Server hosten (kostenlos). Vorraussetzungen für einen eigenen Nameserver finden Sie in unserem FAQ, in diesem Artikel.
Nachdem Sie den A-Record auf die IP des Server geändert haben, können Sie auf Ihrem Server den Webserver (z.B. Apache2) oder über das Admintool (z.B. Plesk oder cPanel) die Domain entsprechend einrichten.
Verfasser: Kevin Krienke
Letzte Änderung: 01.04.2021 08:48
Kann ich DS / DNSSEC Verwenden ?
Kann ich DS / DNSSEC Verwenden ?
Dies ist grundsätzlich möglich sofern die Domäne über uns registriert wurde, bei uns liegt und den betreffenden Eintrag unterstützt.
Hierzu müssen Sie ein Ticket im Zentralen Kundenmanagement (ZKM) unter dem Punkt "Support" erstellen und uns folgende Angaben zukommen lassen:
Domäne
DS Eintrag
Flags (256 oder 257)
Public key (base64)
Algorithmus
Keytag
Digest Type
Digest
Sobald der Eintrag gesetzt wurde, erhalten Sie von uns eine Rückmeldung.
Verfasser: Denis Kastner
Letzte Änderung: 20.04.2023 15:30
Vertragsfragen
Die eingetragene E-Mail Adresse ist nicht mehr aktuell. Wie komme ich jetzt an ein neues Passwort?
Sollten Sie einmal Ihr Passwort zum Zentralen Kunden Management (ZKM) vergessen haben und auch die hinterlegte E-Mail Adresse nicht mehr gültig sein, so müssen Sie sich an unseren Support wenden. Dieser führt anschließend mit Ihnen eine Verifizierung Ihrer Daten durch, so dass durch unseren Support eine neue E-Mail-Adresse hinterlegt werden kann. An diese E-Mail-Adresse erhalten Sie anschließend ein neues Passwort. Bitte wenden Sie sich an info@myloc.de
Verfasser: Wolfram Heinen
Letzte Änderung: 01.04.2021 06:38
Mein Server ist gesperrt, wieso?
Eine Serversperrung erfolgt meist, wenn Sie Ihre Rechnung nicht bezahlt haben oder ein rechtliches Vergehen vorliegt. In diesem Fall sollten Sie umgehend unseren Support kontaktieren, damit das Problem gelöst werden kann.
Den Support kontaktieren Sie bitte per Mail an support@myloc.de oder direkt per Ticket.
Verfasser: Bettina Brauer
Letzte Änderung: 03.02.2021 16:25
Wie hoch ist die Vertragslaufzeit bei Ihren Angeboten?
Alle unsere Produkte besitzen eine Mindestvertragslaufzeit von 1 Monat. Des Weiteren haben Sie die Möglichkeit unsere Produkte mit einer Laufzeit von 3, 6, 12 oder 24 Monaten zu bestellen. I.d.R. erhalten Sie für eine längere Vertragslaufzeit einen entsprechenden Rabatt auf die monatliche Grundgebühr.
Verfasser: Wolfram Heinen
Letzte Änderung: 03.02.2021 16:23
Kann ich als Bestandskunde mit meinem bereits bestehenden Konto bestellen?
Ja, wenn Sie bereits ein verifizierter Bestandskunde sind, können Sie ganz einfach mit Ihren Kundendaten neue Bestellungen tätigen.
Verfasser: Bettina Brauer
Letzte Änderung: 03.02.2021 16:22
Wie ändere ich meine Anschrift?
Ihre Anschrift können Sie in unserem zentralen Kundenmanagement (ZKM) unter dem Menüpunkt "Persönliche Daten" ändern. Die Änderung muss dann noch von einem Mitarbeiter bestätigt werden, bevor diese wirksam wird.
Wenn Sie einen Wechsel des Vertragspartners durchführen möchten, so finden Sie Informationen diesbezüglich in unserem FAQ-Beitrag „Wie kann ich einen Vertrag an einen Dritten übergegeben?“
Verfasser: Bettina Brauer
Letzte Änderung: 03.02.2021 16:20
Wie kann ich einen Vertrag an einen Dritten übergeben?
Sofern beide Parteien bereits Kunde sind müssen beide Parteien ein Ticket im Kundenbereich eröffnen und die Abgabe/Übernahme des Vertrages unter Angabe der Vertragsnummer bestätigen.
Sofern nicht beide Parteien bereits Kunde sind muss die Vorlage zur Vertragsübernahme ausgefüllt und unterzeichnet per Fax oder per Post an folgende Adressen versendet werden:
Joachim-Erwin-Platz 3
40212 Düsseldorf
Die Vertragsübernahme erfolgt nachdem diese zugestimmt und bestätigt wurde. Sie können die Vorlage hier herunterladen.
Verfasser: Wolfram Heinen
Letzte Änderung: 07.05.2024 09:49
Wie ändere ich meine Bankverbindung?
Sie können Ihre Bankverbindung in unserer zentralen Kundenverwaltung (ZKM) unter dem Menüpunkt "Zahlungsart ändern" ändern.
Die Änderung der Bankverbindung wird anschließend von einem Mitarbeiter geprüft, bevor diese aktualisiert wird. Die Bestätigung kann bis zu 2 Arbeitstage dauern. Bitte führen Sie die Änderungen rechtzeitig vor Erhalt der nächsten Rechnung durch.
Verfasser: Bettina Brauer
Letzte Änderung: 01.04.2021 07:00
Wie kann ich meinen Vertrag kündigen?
Verfasser: Wolfram Heinen
Letzte Änderung: 03.02.2021 16:16
Wie sind die Kündigungsfristen bei Ihren Produkten?
Die Laufzeit der Verträge richtet sich nach den jeweils angegebenen Zeiträumen. Die Verträge verlängern sich – vorbehaltlich einer anderweitigen Abrede - stillschweigend jeweils um die Mindestvertragslaufzeit, sofern nicht eine der Parteien den Vertrag rechtzeitig kündigt.
Ein Vertrag mit einer Mindestvertragslaufzeit über einem Monate ist frühestens zum Ablauf dieses Monats mit einer Frist von vier Wochen zum Vertragsende kündbar. Ein Vertrag mit einer Mindestvertragslaufzeit über drei Monate ist frühestens zum Ablauf der drei Monate mit einer Frist von vier Wochen zum Vertragsende kündbar.
Verträge mit einer Mindestvertragslaufzeit von drei Monaten verlängern sich stets stillschweigend um weitere drei Monate, wenn sie nicht fristgerecht gekündigt wurden. Ein Vertrag mit einer Mindestvertragslaufzeit über mindestens zwölf Monate ist frühestens zum Ablauf der zwölften Monatsfrist mit einer Frist von drei Monaten zum Vertragsende kündbar. Ein befristeter Vertrag über mindestens vierundzwanzig Monate ist frühestens zum Ablauf der vierundzwanzig Monate mit einer Frist von drei Monaten zum Vertragsende kündbar. Verträge mit einer Mindestvertragslaufzeit von zwölf und vierundzwanzig Monaten verlängern sich stets stillschweigend um weitere zwölf Monate, wenn sie nicht fristgerecht gekündigt wurden. Das Recht zur Kündigung aus wichtigem Grund bleibt hiervon unberührt. Bei uns bestellte Domains können jeweils zum nächsten Abrechnungszeitraum mit einer Frist von vier Wochen zum Ende des Abrechnungszeitraums bei uns gekündigt werden.
Wenn Sie die gekündigte Domain zu einem neuen Provider übernehmen möchten müssen Sie diese rechtzeitig zum neuen Provider transferieren. Sollten Sie die Domain nicht übernehmen wollen müssen Sie die Domain vor Ende des bezahlten Zeitraumes kündigen (CLOSE).
Wird keiner der beiden Schritte rechtzeitig vorgenommen sind Sie dazu verpflichtet die weiteren Jahresgebühren zu entrichten, bis einer der beiden Schritte erfolgreich durchgeführt wurde.
Verfasser: Wolfram Heinen
Letzte Änderung: 03.02.2021 16:14
Buchhaltungsfragen
Mein Server ist gesperrt, wieso?
Eine Serversperrung erfolgt meist, wenn Sie Ihre Rechnung nicht bezahlt haben oder ein rechtliches Vergehen vorliegt. In diesem Fall sollten Sie umgehend unseren Support kontaktieren, damit das Problem gelöst werden kann.
Den Support kontaktieren Sie bitte per Mail an support@myloc.de oder direkt per Ticket.
Verfasser: Bettina Brauer
Letzte Änderung: 03.02.2021 16:25
Welche Zahlungsmethoden akzeptieren Sie aktuell?
Eine Übersicht über unsere verfügbaren Zahlungsmethoden finden Sie unter folgendem Link auf unserer Internetseite. Bei weiteren Fragen, stehen wir Ihnen gerne unter billing@myloc.de zur Verfügung.
Verfasser: André Klang
Letzte Änderung: 04.02.2021 14:57
Kann ich zusätzliche Rabatte erhalten?
Es gibt prinzipiell zwei Möglichkeiten für die von uns angebotenen Produkte Rabatte zu erhalten.
1.) Sie wählen eine lange Laufzeit und sichern sich somit bis zu 15% Rabatt auf die monatliche Grundgebühr für Ihr Server Hosting oder Cloud Hosting Produkt
oder
2.) Sie werden Reseller und verkaufen die Produkte in Ihrem Namen. Das Reseller-Programm finden Sie hier: https://reseller.myloc.de/
Verfasser: André Klang
Letzte Änderung: 04.02.2021 14:56
Ist die Korrektur von bereits gestellten Rechnungen möglich?
Nein, die Korrektur von einmal gestellten Rechnungen ist aus buchhalterischen Gründen grundsätzlich nicht möglich.
Sollten wir Ihnen zu viel oder zu wenig berechnet haben so stellen wir Ihnen eine entsprechende Gutschrift/Rechnung aus, welche Ihnen dann separat zugeht.
Nachträgliche Änderungen von Adressdaten sind ebenfalls nicht möglich. Bitte achten Sie daher darauf, dass in Ihren Kundendaten stets die aktuellen Daten hinterlegt sind.
Verfasser: Wolfram Heinen
Letzte Änderung: 04.02.2021 14:54
Was mache ich wenn ich meine Rechnungen nicht mehr finde?
Wenn Ihnen eine Rechnung abhanden gekommen ist, haben Sie die Möglichkeit, sich Ihre Rechnungen über unser zentrales Kundenmanagement (ZKM) herunter zu laden (Unterpunkt: Rechnungsübersicht).
Im Kundenmanagement finden Sie alle Rechnung, die seit Vertragsbeginn an Sie gestellt worden sind.
Verfasser: Wolfram Heinen
Letzte Änderung: 04.02.2021 14:53
Was passiert wenn eine Lastschrift zurückgeht?
Bei dem Rückgang einer Lastschrift erheben wir eine Bearbeitungsgebühr in Höhe von 10,00 Euro.
Die Bearbeitungsgebühr setzt sich aus unseren Aufwendungen, die in der Buchhaltung durch Rücklastschriften entstehen und aus der Rücklastschriftgebühr der Bank zusammen. Bitte überweisen Sie diese 10,00 Euro nicht direkt auf unser Bankkonto. Der Betrag wird automatisch mit der nächsten Rechnung berechnet.
Sie haben ab Ablehnung der Lastschrift 7 Tage Zeit, um den entsprechenden Rechnungsbetrag auf unser folgend genanntes Konto zu überweisen. Bitte beachten Sie, dass bei Nichtzahlung der Server deaktiviert wird.
Bankverbindung der myLoc managed IT AG:
Bank Stadtsparkasse Düsseldorf
IBAN: DE90 3005 0110 0016 0360 89
BIC: DUSS DE DD
Geben Sie bei der Überweisung bitte Ihre Kunden- und Rechnungsnummer an.
Verfasser: Wolfram Heinen
Letzte Änderung: 04.02.2021 14:52
Welcher Verwendungszweck ist bei einer Überweisung anzugeben?
Bei einer Überweisung geben Sie bitte stets Ihre Kundennummer und Ihre Rechnungsnummer an. Die entsprechenden Angaben entnehmen Sie Ihrer Rechnung.
Kontoinhaber: myLoc managed IT AG
Bank: Stadtsparkasse Düsseldorf
IBAN: DE90 3005 0110 0016 0360 89
BIC: DUSS DE DD
Verfasser: Wolfram Heinen
Letzte Änderung: 04.02.2021 14:50
Wie erfolgt die Zahlung?
Die Zahlung für unsere Leistungen erfolgt in der Regel, bei Kunden aus Deutschland, auf dem Wege des Bankeinzugsverfahrens.
Bei der Angabe einer deutschen Bankverbindung bei der Bestellung erteilen Sie uns eine Bankeinzugsermächtigung, für die von Ihnen angegeben Bankdaten.
Zwei bis drei Tage nach Zustellung der Rechnung wird dann der entsprechende Betrag von Ihrem Konto abgebucht. Die Bankeinzugsermächtigung erlischt automatisch mit der Auflösung des Vertragsverhältnisses.
Sollten Sie kein deutsches Bankkonto besitzen erfolgt die Zahlung unter anderem per Kreditkarte.
Wir akzeptieren VISA- und MasterCard-Kreditkarten. Darüber hinaus bieten wir eine Bezahlung via Sofortüberweisung, Click and Buy PayPal oder Pay-Safe Card sowie Moneybrookers an. Für diese Zahlungsarten fallen zusätzliche Transaktionskosten an.
All unsere Zahlungsmöglichkeiten finden Sie hier.
Verfasser: Wolfram Heinen
Letzte Änderung: 04.02.2021 14:48
Wie erhalte ich meine Rechnung?
Ihre Rechnung erhalten Sie per E-Mail als PDF Dokument an die bei uns hinterlegte E-Mail Adresse. Diesen PDF Anhang sollten Sie für das Finanzamt ausdrucken und in Ihren Unterlagen abheften.
Sollten Sie eine separate E-Mail Adresse für die Zustellung der Rechnung angeben wollen, so können Sie dies in unserem zentralen Kundenmanagement in dem Menüpunkt „Persönliche Daten“ tun.
Zusätzlich haben Sie die Möglichkeit alle Rechnungen in unserem zentralen Kundenmanagement unter dem Menüpunkt „Rechnungsübersicht“ einzusehen.
Verfasser: Wolfram Heinen
Letzte Änderung: 04.02.2021 14:46
Wie kann ich mit der Buchhaltung in Kontakt treten?
Wenn Sie Fragen zu Ihrer Rechnung oder unseren Abbuchungen haben, können Sie sich per E-Mail oder über das Ticketsystem in unserem zentralen Kundenmanagement (ZKM) mit der Buchhaltung in Verbindung setzen.
MyLoc
Webtropia
Servdiscount
Verfasser: Bettina Brauer
Letzte Änderung: 04.02.2021 14:44
Wie kann ich verhindern, dass mir die deutsche Umsatzsteuer berechnet wird?
Wenn Sie ein Gewerbe im Ausland besitzen und eine so genannte UID-Nummer besitzen, so müssen Sie keine Umsatzsteuer in Deutschland bezahlen.
Damit Ihnen die Umsatzsteuer nicht berechnet wird, müssen Sie die UID-Nummer vor dem Erhalt der ersten Rechnung an billing@myLoc.de mitteilen.
Eine nachträgliche Korrektur bereits gestellter Rechnungen ist nicht möglich.
Verfasser: Wolfram Heinen
Letzte Änderung: 04.02.2021 14:41
Wie lautet die Bankverbindung der myLoc managed IT AG?
Die Bankverbindung der myLoc managed IT AG lautet wie folgt:
Kontoinhaber: myLoc managed IT AG
Bank: Stadtsparkasse Düsseldorf
SWIFT-BIC: DUSS DE DD
IBAN: DE90 3005 0110 0016 0360 89
Bitte geben Sie bei der Überweisung stets Ihre Rechnungs- und Kundennummer an.
Verfasser: Wolfram Heinen
Letzte Änderung: 04.02.2021 14:40
In welchen Zeiträumen wird abgerechnet?
Das gewünschte Abrechnungsintervall können Sie bei Ihrer Bestellung mit angeben. In der Regel werden die Leistungen von Server- und Housing-Produkten monatlich abgerechnet.
Wenn Sie eine Umstellung des Abrechnungsintervalls wünschen, so eröffnen Sie einfach ein Ticket in unserem zentralen Kundenmanagement (ZKM).
Domains werden stets für 12 Monate im Voraus abgerechnet.
Die verbrauchsabhängigen Kosten (z.B. Datentransfer) werden nachträglich in Rechnung gestellt.
Verfasser: Wolfram Heinen
Letzte Änderung: 04.02.2021 14:37
Wie ändere ich meine Kundendaten ?
Wenn Sie eine Änderung des Vor- und Nachnamens oder der Firmendaten beantragen möchten, benötigen wir hierfür eine schriftliche Vertragsübernahme. Das Formular und die notwendigen Informationen hierzu finden Sie in Ihrem zentralen Kundenmanagement unter dem Menüpunkt „FAQ“ -> „Wie kann ich einen Vertrag an einen Dritten übergeben?“?
Zur Eintragung Ihrer Firmendaten möchten wir Sie bitten, unseren Support über das Ticketsystem zu kontaktieren. Bitte verwenden Sie hierfür die Kategorie „Buchhaltungs- und Vertragsfragen“ und fügen Sie den Firmennachweis im PDF Format an.
Für Rückfragen stehen wir Ihnen gerne über das Ticketsystem oder per Telefon zu den regulären Geschäftszeiten zur Verfügung.
Verfasser: Kevin Krienke
Letzte Änderung: 04.02.2021 14:36
Sicherheit
Wie kann ich den SSH-Port meines Linux-Servers ändern?
Zu einer optimierten Absicherung eines Servers gehört unter Anderem auch die Änderung des standartmäßigen SSH-Ports eines Servers. Mit dieser Änderung macht man den ersten Schritt um den unbefugten Zugriff auf den eigenen Server zu verhindern.
Um den SSH-Port zu ändern, führen Sie bitte folgende Änderungen am System durch:
SSH-Konfiguration öffnen:
root@server:~# nano /etc/ssh/sshd_config
Ändern der entsprechenden Zeile (Port ggf. ersetzen):
# What ports, IPs and protocols we listen for
Port 11111
Anschließend den SSH-Server neu starten:
root@server:~# /etc/init.d/ssh restart
Jetzt sollte beim nächsten einloggen auf dem System eine Verbindung auf den Standartport nicht mehr möglich sein.
Um nun auf den Server zu verbinden, muss der Port angegeben werden. Unter Putty kann das über das Feld „Port“ geschehen. Auf Linux / Mac Systemen erfolgt die Angabe folgendermaßen (oder vergleichbar) mit:
linux@home:~# ssh root@server -p11111
(Anstelle von 11111 ist der beliebig geänderte SSH-Port anzugeben.)
Verfasser: Wolfram Heinen
Letzte Änderung: 01.04.2021 06:18
Ich sehe viele Zugriffsversuche in den Log-Dateien meines SSH-Servers, was kann ich dagegen tun?
Die vielen Zugriffsversuche deuten darauf hin, dass sich jemand unbefugten Zugriff auf Ihr System verschaffen möchte. Zum einen ist es sinnvoll den Standardport des SSH-Servers zu ändern, hierzu finden Sie ebenfalls einen FAQ Eintrag in unserem System.
Zusätzlich zu der Portänderung haben Sie die Möglichkeit ein Programm zu installieren, welches in Zusammenarbeit mit „iptables“ arbeitet und unerwünschte Gäste fern hält.
Das Tool fail2ban bemerkt unautorisierte Zugriffsversuche und blockt die Verbindungen von der angreifenden IP mit Hilfe hinzugefügter Regeln in iptables.
Die Installation von fail2ban verzichtet auf weitere Konfigurationen und ist sofort einsatzbereit. Unter Debain / Ubuntu läuft diese folgendermaßen ab:
root@server:~# apt-get install fail2ban
Bei anderen Betriebssystemen verwenden Sie den Paketmanager des Systems. fail2ban ist nun für eingehende SSH Verbindungen vorkonfiguriert
Verfasser: Wolfram Heinen
Letzte Änderung: 01.04.2021 06:21
Mein Server verschickt Spam, was kann ich dagegen machen?
- Der Server ist gehackt – in diesem Fall hat der Versender Zugriff auf Ihren Server und kann die E-Mails direkt oder über ein Skript versenden lassen. Feststellen können Sie dieses ggf. über Tools wie Chkrootkit. Die einzige Möglichkeit wirklich sicher zu gehen das der Hacker kein Zugriff mehr auf Ihrem Server hat ist diesen Neu zu installieren. Zuvor sollten Sie die Passwörter zu Ihren Mail-Accounts ändern.
- Der Mailserver arbeitet als offener Relay – in diesem Fall nimmt der Mailserver jede E-Mail ohne Authentifizierung an und versendet sie weiter. Da unsere Grundkonfiguration so angelegt ist das immer eine Authentifizierung benötigt wird, deutet dieses ebenfalls darauf hin, dass der Server gehackt worden ist oder das Sie die Konfiguration des Mailservers entsprechend geändert haben. Diese Sicherheitslücke lässt sich z.B über folgende Seite testen: http://www.mailradar.com/openrelay/
- Der Versender verwendet Cross Site Skripting – in diesem Fall verwendet der Angreifer eine fehlerhaft programmierte Webseite / CMS auf Ihrem Server, über die er ein Skript ausführen kann. Cross Site Skripting ist über eine Verbindung der Logdateien des Mailservers und Webservers zu erkennen. In diesem Fall muss eine E-Mail vom Benutzer wwwrun bzw. www-data versandt worden sein und zur selben Zeit in der log Datei des Webservers ein Aufruf einer Webseite erfolgt sein. Über die Auswertung dieses Aufrufs kann sowohl das betreffende Skript auf dem Server als auch das nachgeladene Skript des Angreifers Identifiziert und die IP des aufrufenden Servers ermittelt werden.
Weitergehende Informationen zum Cross Site Skripting http://de.wikipedia.org/wiki/XSS.
Allgemeine Informationen zur Serversicherheit http://www.bsi.de.
Verfasser: Wolfram Heinen
Letzte Änderung: 01.04.2021 06:25
Woran erkenne ich das mein Server gehackt / kompromitiert wurde?
Diese Frage ist sehr schwierig zu beantworten ist. Im Extremfall erkennt man das gar nicht oder nur mit speziellen Analysetools.
Ungewöhnliches Verhalten Ihres Servers kann ein Anzeichen sein, muss es aber nicht. So kann ein erhöhtes aufkommen als unzustellbar zurückgesendeter E-Mails ein Indiz dafür sein, dass Ihr Server für den Versand vom Spam E-Mails missbraucht wird. Das selbe Phänomen tritt aber auf, wenn jemand die Adresse des Servers als Absenderadresse verwendet um einer Existenzprüfung der Absenderdomäne zu überlisten. In letzterem Fall hat Ihr Server mit dem Versand nichts zu tun, erhält aber alle als nicht zustellbar zurückgesendeten E-Mails.
Ein sicheres Zeichen dafür, dass ein Unbefugter sich auf Ihrem Server zu schaffen gemacht hat, ist immer das Verschwinden von Log Dateien oder die Veränderung von Daten.
Wenn Sie den Verdacht haben, dass ein Eindringling sich an Ihrem System zu schaffen gemacht hat, hilft meist die Überprüfung der Log Dateien oder die Verwendung eines Testprogramms. Diese Programme suchen meistens nach so genannten Rootkits Nähere Informationen hierzu finden Sie unter http://de.wikipedia.org/wiki/Rootkit.
Als Überprüfungstools haben sich für Windows Blacklight (zu beziehen unter: http://www.f-secure.com/blacklight) und unter Linux checkrootkit (zu beziehen über: http://www.chkrootkit.org) bewährt.
Eine gut geführte Liste aktueller Sicherheitslücken finden Sie unter http://www.securityfocus.com/ unter dem Punkt Bugtraq. Sofern Sie allgemeine Informationen über Computersicherheit wünschen empfiehlt sich das BSI Grundschutzhandbuch das Sie kostenfrei unter https://www.bsi.bund.de/DE/Themen/ITGrundschutz/itgrundschutz_node.html herunterladen können.
Verfasser: Wolfram Heinen
Letzte Änderung: 01.04.2021 06:28
Mein Server ist gehackt worden wie ist das möglich?
Genau zu sagen wie der Eindringling Ihren Server kompromitieren konnte ist ist schwierig. In der Regel geschieht dieses über Sicherheitslücken in Programmen oder Schwachstellen in der Programmierung von Webseiten. Ob die von Ihnen verwendeten Programme von derartigen Schwachstellen betroffen sind können Sie z.B. im Bugtraq auf der Seite: http://www.securityfocus.com/ untersuchen.
Bitte beachten Sie aber auch, dass der Eindringling auch über Schadsoftware, die Sie auf dem Server oder aber auch auf Ihren Rechner Zuhause unwissentlich eingespielt habe, eindringen kann. Sie sollten somit zuerst Ihren Privaten Rechner auf mögliche Viren oder Trojaner hin zu untersuchen.
Sofern Sie hier fündig werden, empfiehlt es sich zuerst diesen Rechner neu zu installieren und alle von Ihnen verwendeten Passwörter (Email, Webseiten, Serverzugriffe, Homebanking etc.) zu ändern.
Im Anschluss daran sollten Sie Ihren Server auf ein Eindringen hin untersuchen (ggf. über das Rescue-System)
Bitte beachten Sie auch das wir bei jedem gehackten System immer eine Neuinstallation empfehlen, da nie mit Sicherheit zu sagen ist, ob der Eindringling nicht eine Hintertür eingebaut hat um das System schnell wieder übernehmen zu können.
Zur Bedienung des Rescue Systems beachten Sie bitte die Artikel unseres FAQ unter dem Punkt Rescue System.
Verfasser: Wolfram Heinen
Letzte Änderung: 01.04.2021 06:30
Ein Kundenserver von Ihnen verschickt Spam,verursacht DDoS Attacken oder hostet illegalen Kontent. Was kann ich tun?
Sollte ein von uns vermieteter Server Spam verschicken, DDoS-Attacken verursachen oder illegalen Content hosten, wenden Sie sich bitte mit einer detaillierten Beschreibung an abuse@myloc.de.
Verfasser: Wolfram Heinen
Letzte Änderung: 01.04.2021 06:36
Software » Konfigurationstools » Proxmox
Wie kann ich Proxmox Installieren?
Sie können über unser Installationssystem zur Debian Installation Proxmox als Admin Tool auswählen oder Sie verwenden in Verbindung mit einem IPMI / ILO das Proxmox ISO-Image welches Sie auf https://www.proxmox.com herunterladen können.
Verfasser: Bettina Brauer
Letzte Änderung: 01.04.2021 11:15
Wie Richte ich IPv6 auf Proxmox ein?
Inhaltsverzeichnis
Erklärung
Dieser Artikel beschreibt die Einrichtung von IPv6 auf Proxmox.
1. IPv6 Konfiguration in /etc/network/interfaces hinzufügen
Editieren Sie die /etc/network/interfaces Datei, und fügen Sie ihre IPv6 Konfiguration hinzu.
iface vmbr0 inet6 static
address <IPv6_Addresse>
netmask 64
up ip -6 route add fe80::1 dev vmbr0
up ip -6 route add default via fe80::1 dev vmbr0
down ip -6 route del default via fe80::1 dev vmbr0
down ip -6 route del fe80::1 dev vmbr0
Sobald das geschehen ist, speichern Sie die Datei ab.
2. IP und FQDN in /etc/hosts einfügen
Öffnen Sie die Datei /etc/hosts und tragen dort die IPv6 Adresse sowie den FQDN ein.
IPv6_Addresse FQDN Hostname
(als Beispiel "2001:4ba0:ffa4:1:beef::1 mail.domain.tld mail")
wenn dies korrekt eingetragen ist, die Datei speichern.
3. Nameserver in /etc/resolv.conf einfügen
Öffnen Sie die Datei /etc/resov.conf und fügen dort die IPv6 Nameserver ein.
nameserver 2001:4860:4860::8888
nameserver 2001:4860:4860::8844
4. sysctl.conf bearbeiten
Führen Sie folgenden Befehl aus um die Datei sysctl.conf zu bearbeiten:
sysctl -w net.ipv6.conf.all.forwarding=1
5. Server neustarten
Sobald alles abgeschlossen ist und erfolgreich eingerichtet wurde, starten Sie Ihr System neu. IPv6 sollte nun funktionieren.
Verfasser: Bettina Brauer
Letzte Änderung: 21.05.2021 02:59
Wie mache ich meine VMs über eine Bridge erreichbar?
Hinweis: Informationen zu Gateway, Netzmaske und IP-Adresse finden Sie in Ihrem Kundenaccount.
Inhaltsverzeichnis
Erklärung
Eine Bridge wird in Proxmox angelegt, um die VMs auf dem Hostsystem über eine zusätzliche IP erreichbar zu machen.
Nähere Informationen zur Netzwerkkonfiguration einer VM auf dem Hostsystem finden Sie hier.
Um eine Bridge in Proxmox zu erstellen, gibt es 2 möglichkeiten:
- über die ssh-Konsole
- über das Webinterface
1. Über die SSH Konsole
1) Loggen Sie sich per SSH auf Ihren Server ein.
2) Prüfen Sie, welches Netzwerkinterface verwendet wird. Führen Sie hierzu den Befehl "ip r s | grep default" aus.
ip r s | grep default
default via 192.168.178.1 dev eth0 proto static metric 100
eth0 -> das verwendete Netzwerkinterface. Hier ist ebenfalls die Haupt-IP Ihres Servers konfiguriert.
3) Nun wird die Bridge über die Datei /etc/network/interfaces anlegt. Die Netzwerkkonfiguration sieht wie folgt aus:
--- /etc/network/interfaces ---
auto lo iface lo inet loopback
auto eth0
iface eth0 inet manual
auto vmbr0 iface vmbr0 inet static address <Haupt-IPv4 Ihres Servers> netmask 255.255.255.255 gateway <Gateway der Haupt-IP Ihres Servers> bridge_ports eth0 bridge_stp off bridge_fd 0
***Wichtig***
Bitte beachten Sie, dass Sie in der Beispielkonfiguration "eth0" durch Ihr, zuvor abgefragtes Netzwerkinterface ersetzen, da Sie sich ansonsten von Ihrem System aussperren. Ebenfalls muss die Zeile "iface eth0 inet manual" (mit Ihrem Netzwerkinterface) vorhanden sein, damit Ihr Server im Anschluss erreichbar ist.
2. Über die Weboberfläche
1) Rufen Sie die Weboberfläche von Proxmox auf: https://<Ihre Haupt-IP>:8006/
2) Navigieren Sie auf der linken Seite zu: Rechenzentrum -> "Ihr Hostsystem"
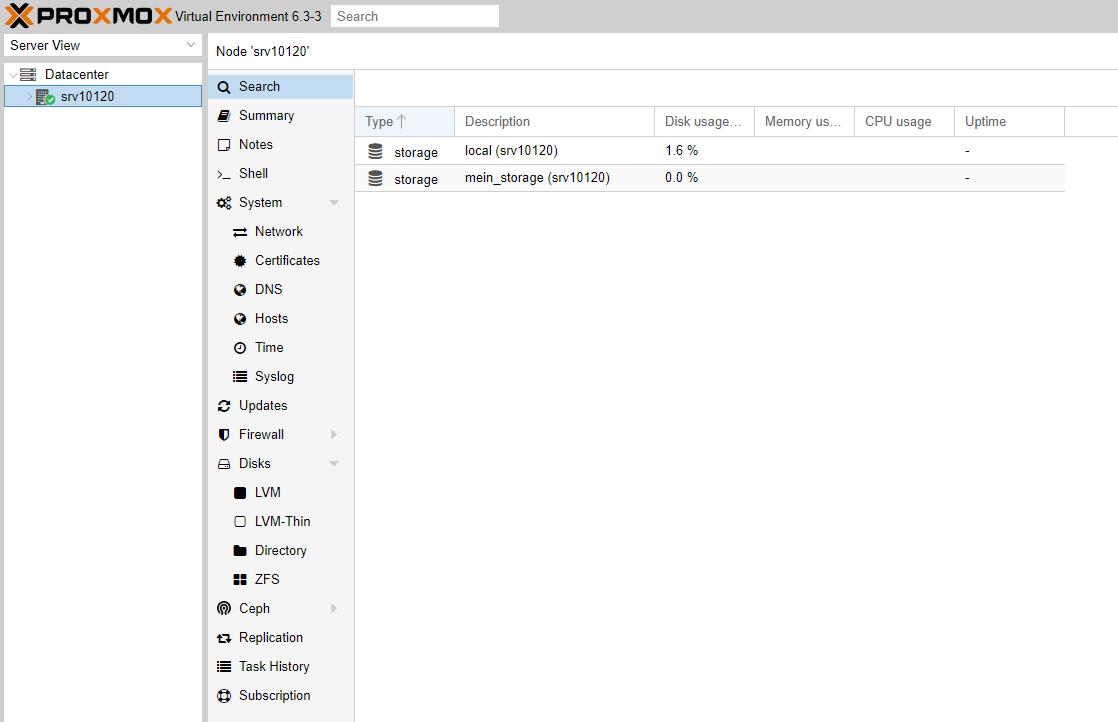
3) Wählen Sie nun im rechten Fenster "Netzwerk" aus.
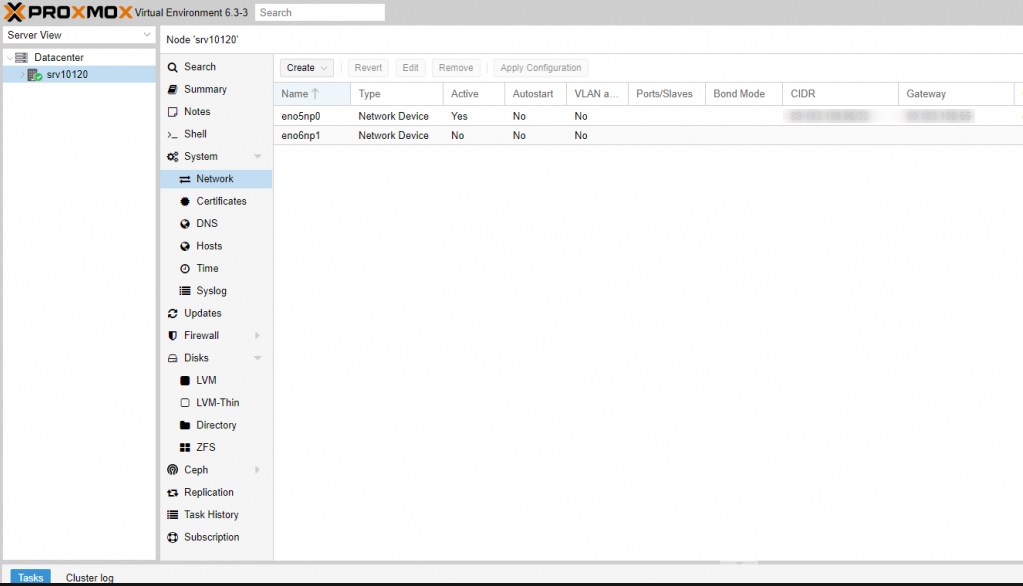
4) Wählen SIe nun über einen Doppelklick das Netzwerkinterface aus und löschen alle Einträge.
Speichern Sie die Änderung noch NICHT, da Sie sich aussperren würden. Bitte führen Sie die Schritte zu Ende aus.
5) Nun wird die Bridge erstellt. Hierzu klicken Sie auf "Erstellen" und wählen "Linux Bridge" aus.
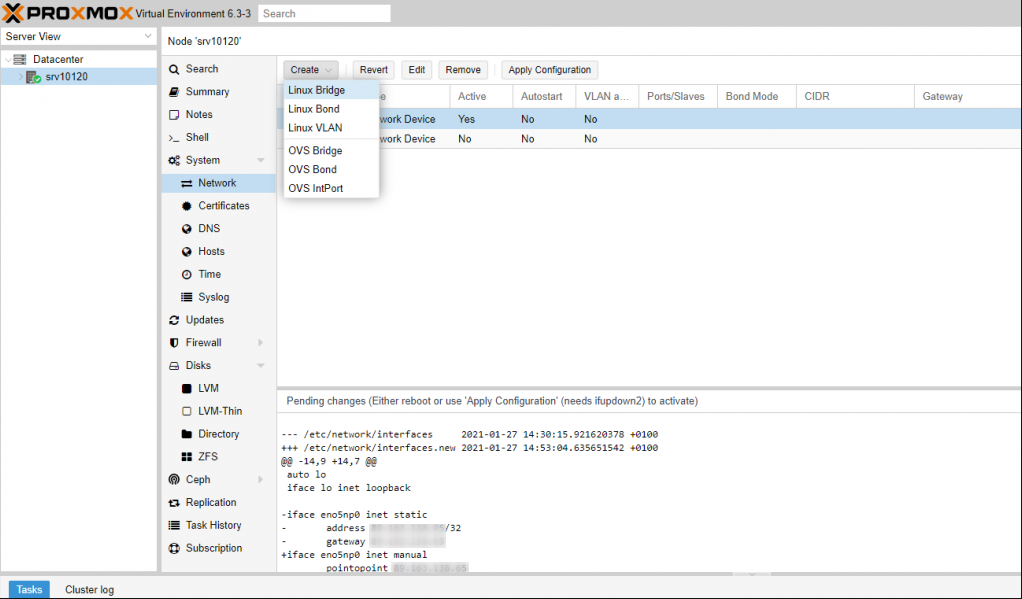
6) Folgende Einträge sollte man dort vornehmen:
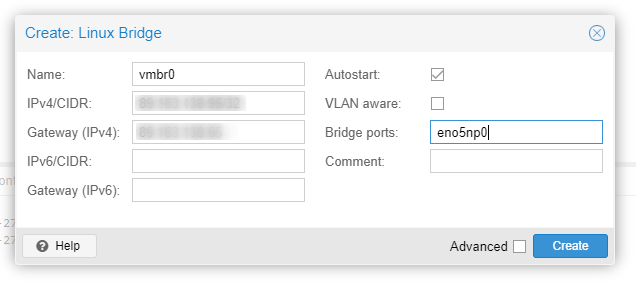
Name: vmbr0
IPv4/CIDR: Haupt-IP des Hostsystems
Gateway (IPv4): Gateway des Hostsystems
IPv6/CIDR: IPv6 Adresse des Hostsystems
Gateway (IPv6): IPv6 Gateway des Hostsystems
Autostart: enable
VLAN aware:
Bridge ports: Netzwerkinterfaces des Hostsystems
7) Wenn Sie nun alle Einstellungen vorgenommen haben und diese nochmal überprüft haben, starten Sie den Server über den Punkt "Restart" oben Rechts im Bildschirm neu. Der Server sollte hiernach erreichbar sein.
Wichtig damit das Bridging der IP korrekt funktioniert
Damit das Bridging korrekt funktioniert, muss das Routing der Zusatz-IP die in der virtuellen Maschine verwendet werden soll, geändert werden.
Gehen Sie in die Servereinstellungen ihres Servers im Kundenpanel und setzen Sie folgende Einstellungen für die korrekte Zusatz-IP:
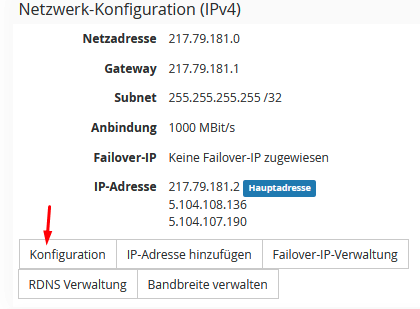
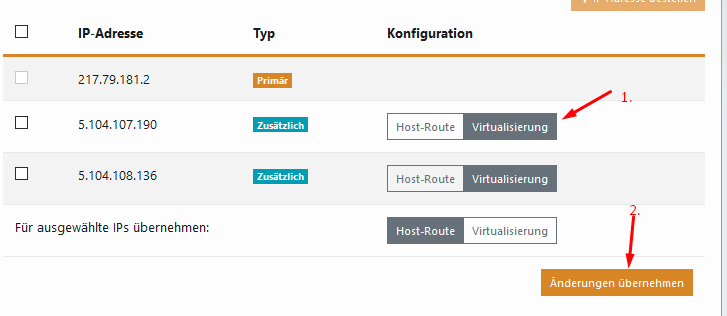
Die VM wird dann wie folgt konfiguriert:
# The primary network interface
allow-hotplug ens18
iface ens18 inet static
address <Zusatz IP>
netmask 255.255.255.255
up ip route add <Gateway des Hostsystems> dev ens18
up ip route add default via <Gateway des Hostsystems>
down ip route del default
down ip route del <Gateway des Hostsystems>
Bitte achten Sie auch hier darauf das Sie den Namen des Interface ens18 in den Interface Namen innerhalb der Virtuellen Maschine ändern
Wichtig für Debian 7 mit Proxmox
Wenn Sie VM's und CT's gleichzeitig laufen lassen möchten, ändern Sie folgenden Eintrag über SSH:
Datei: /etc/vz/vz.conf
Dort folgenden Eintrag suchen:
NEIGHBOUR_DEVS=detect
und durch dieses ersetzen:
NEIGHBOUR_DEVS=all
Verfasser: Bettina Brauer
Letzte Änderung: 11.07.2023 14:39
Wie mache ich meinen vServer über eine Zusätzliche IP oder NAT erreichbar?
Hinweis: Dieser Artikel bezieht sich ausschließlich auf dedizierte Server mit einem Proxmox-Host-System.
VM und CT werden im nachfolgenden vServer genannt.
Inhaltsverzeichnis
Erklärung
Es gibt zwei Arten, Internetzugriff auf einer VM oder einem CT einzurichten. Hier ist die Einrichtung einer zusätzlichen IP die einfachste und empfehlenswerteste Methode.
- zusätzliche IP
- NAT
1. zusätzliche IP
Um eine zusätzliche IP auf dem vServer einrichten zu können, gehen Sie wie folgt vor:
1.1. zusätzliche IP bestellen
1.2. IP auf Virtualisierung umstellen
1.3. Einrichtung der IP auf dem vServer
1.1. zusätzliche IP bestellen
Sie können eine zusätzliche IP-Adresse über das zentrale Kundenmanagement (ZKM) bestellen. Hierzu navigieren Sie zu "Dedicated Root-Server".
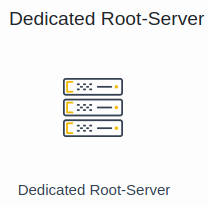
Wählen Sie nun den entsprechenden Serververtrag aus. Sie können nun über den Button "IP-Adresse hinzufügen" zusätzliche IP-Adressen bestellen.
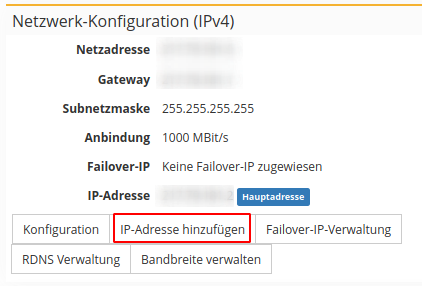
Über den Schieberegler können Sie die Anzahl der benötigten IP-Adressen einstellen. Ihnen wird vor Bestellung der IP-Adressen der Preis angezeigt. Über den Button "IP-Adresse bestellen" werden die zusätzlichen IP-Adressen kostenpflichtig bestellt.
Hinweis: Sollten Sie mehr zusätzliche IP-Adressen benötigen, als Sie auswählen können, wenden Sie sich bitte an den Support.
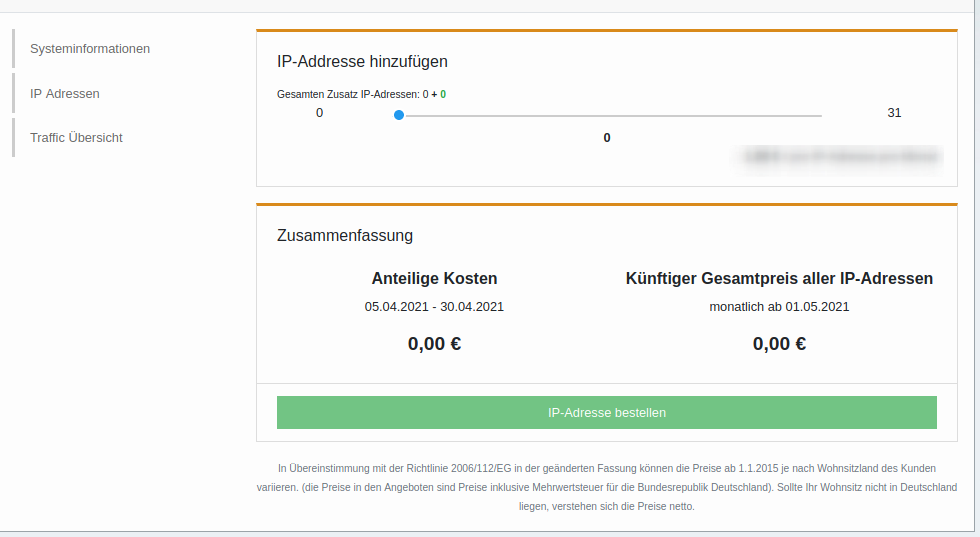
1.2. IP auf Virtualisierung umstellen
Um die zusätzliche IP auf dem vServer einrichten zu können, muss diese im ZKM auf "Virtualisierung" umgestellt werden. Hierzu navigieren Sie in den Serververtrag und wählen dort die Konfiguration der IP-Adressen über den Button "Konfiguration" aus.
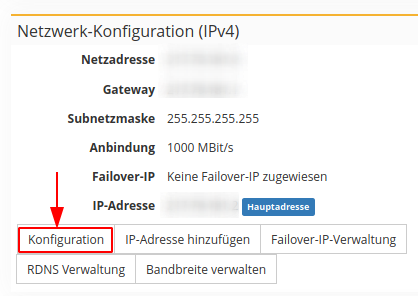
Stellen Sie nun für die zusätzliche IP-Adresse die Konfiguration von "Host-Route" auf "Virtualisierung" ein und speichern die Einstellung über den Button "Änderungen übernehmen".
Hinweis: Sollte die Konfiguration bereits auf Virtualisierung eingestellt sein, ändern Sie dies auf "Host-Route", speichern die Einstellung und ändern die Konfiguration wieder auf Virtualisierung.
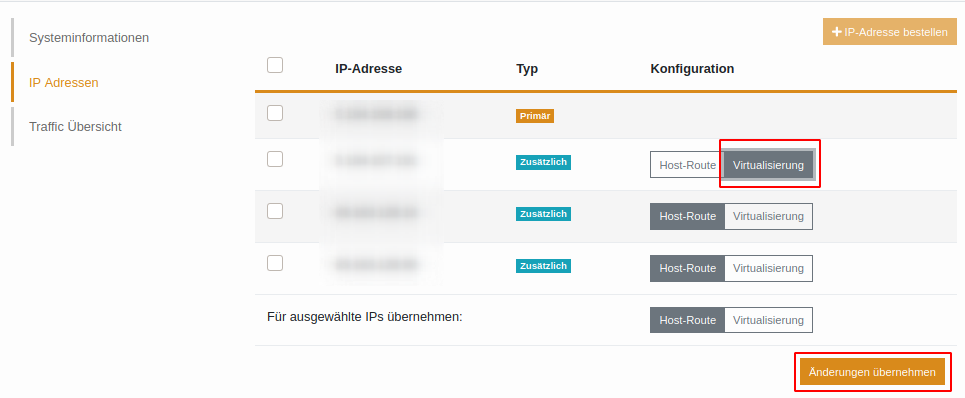
1.3. Einrichtung der IP auf dem vServer
Debian / Ubuntu < 20.04
Wichtig:
Bitte geben Sie hier das richtige Netzwerkinterface an. Im Beispiel verwenden wir hier das Netzwerkinterface "eth0". Das Netzwerkinterface Ihres Servers kann anders benannt sein.
Die nachfolgenden Einstellungen werden direkt in dem vServer vorgenommen. Nutzen Sie hierzu die Konsole über Proxmox, um sich mit dem vServer zu verbinden.
Das aktuell verwendete default Netzwerkinterface können Sie mittels folgenden Befehl auslesen:
ip r s | grep default
default via 192.168.178.1 dev eth0 proto static metric 100
eth0 -> Netzwerkinterface, dies kann bei Ihrem Server variieren. Verwenden Sie im nachfolgenden Ihr Netzwerkinterface.
Öffnen Sie nun die Netzwerkkonfigurations-Datei. In der Regel wird diese unter "/etc/network/interfaces" gespeichert. Die Netzwerkkonfiguration muss wie folgt aussehen:
auto eth0
iface eth0 inet static
address <zusätzliche IP-Adresse>
netmask 255.255.255.255
gateway <Gateway des Hostsystems>
pointopoint <Gateway des Hostsystems>
Nachdem die Einstellungen vorgenommen wurden, wird der Netzwerkdienst neugestartet.
service networking restart
CentOS
Wichtig:
Bitte geben Sie hier das richtige Netzwerkinterface an. Im Beispiel verwenden wir hier das Netzwerkinterface "eth0". Das Netzwerkinterface Ihres Servers kann anders benannt sein.
Die nachfolgenden Einstellungen werden direkt in dem vServer vorgenommen. Nutzen Sie hierzu die Konsole über Proxmox, um sich mit dem vServer zu verbinden.
Das aktuell verwendete default Netzwerkinterface können Sie mittels folgenden Befehl auslesen:
ip r s | grep default
default via 192.168.178.1 dev eth0 proto static metric 100
eth0 -> Netzwerkinterface, dies kann bei Ihrem Server variieren. Verwenden Sie im nachfolgenden Ihr Netzwerkinterface.
Rufen Sie nun die Datei "/etc/sysconfig/network-scripts/ifcfg-<Netzwerkinterface>:0 auf.
Beispiel: /etc/sysconfig/network-scripts/ifcfg-eth0:0
Die Netzwerkkonfiguration muss wie folgt aussehen:
TYPE=Ethernet
DEVICE=eth0
BOOTPROTO=static
NAME=eth0
ONBOOT=yes
IPADDR=<zustätzliche IP-Adresse>
GATEWAY=<Gateway des Hostsystems>
Nun wird der Netzwerkdienst neugestartet:
/etc/init.d/network/restart
Windows
Sie können die Netzwerkeinstellungen in Windows über die grafische Oberfläche vornehmen. Hierzu navigieren Sie zu: Eigenschaften der Netzwerkkarte -> Internetprotokoll, Version 4 (TCP/IPv4) -> Eigenschaften
Hier können Sie nun die IP-Einstellungen grafisch vornehmen.
Alternativ kann dies auch über die CMD (Windows Taste +r, in die Suche "cmd" eingeben) durchgeführt werden.
In der CMD führen Sie den folgenden Befehl aus, um die Netzwerkeinstellungen zu setzen.
netsh interface ipv4 set address name="Ethernet" static <zusätzliche IP-Adresse> 255.255.255.255 <Gateway des Hostsystems>
Um die DNS-Server einzustellen, können die folgenden Befehle verwendet werden:
netsh interface ip set dns "LAN-Verbindung" static 62.141.32.5
netsh interface ip set dns "LAN-Verbindung" static 62.141.32.4
Hinweis: Die Befehle und Konfigurationen auf den Betriebssystemen wurde unter Debian 8, CentOS 7, sowie Windows 2012 R2 Standart getestet.
2. NAT
2.1 interne Bridge erstellen
Um NAT zu verwenden, muss zusätzlich der zuvor erstellten Bridge, eine weitere interne Bridge angelget werden. Hierzu wird die Datei "/etc/network/interfaces" entsprechend angepasst. (Auf dem Proxmox-Host)
Beispiel: /etc/network/interfaces
auto vmbr1
iface vmbr1 inet static
address <private IP-Adresse>
netmask <Netzmaske des IP-Netzes>
bridge-ports none
bridge_stp off
bridge_fd 0
post-up echo 1 > /proc/sys/net/ipv4/ip_forward
Diese Bridge wird von den vServern verwendet, um eine Verbindung zum Hostsystem zu erhalten.
Wenn Sie nun einen vServer anlegen, muss die Bridge (vmbr1) angegeben werden.
Zu guter letzt werden die benötigten Portfreigaben für den vServer auf dem Hostsystem konfiguriert.
Beispiel: Der vServer soll per SSH erreicht werden. Hier läuft der SSH Dienst auf dem vServer über den Standardport 22. Wir ändern nun die Weiterleitung über den Port 1024.
Dazu wird die Datei "/etc/network/interfaces" des Hostsystems (Proxmox-Host) bearbeitet und folgende Zeilen am Ende eingefügt:
post-up iptables -t nat -A PREROUTING -i vmbr0 -p tcp --dport 1024 -j DNAT --to <private IP-Adresse des vServers>:22
post-down iptables -t nat -D PREROUTING -i vmbr0 -p tcp --dport 1024 -j DNAT --to <private IP-Adresse des vServers>:22
Hinweis: In dieser Datei müssen alle Ports eingetragen werden, die weitergeleitet werden sollen.
Erklärung der beiden obenstehenden Befehle:
-i vmbr0 = Das Interface mit der Haupt-IP, worüber der vServer erreichbar sein soll.
-p tcp = Das Protokoll, welches verwendet werden soll.
--dport 1024 = Der Port welcher vom Hostsystem "empfangen" wird.
--<private IP-Adresse des vServers>:22 = Zu welcher internen IP dies weitergeleitet werden soll. Nach dem ":", kommt der Port, auf welchem der Dienst erreichbar ist.
Als Beispiel sollte die interne Bridge auf dem Hostsystem nun wie folgt aussehen:
auto vmbr1
iface vmbr1 inet static
address <private IP-Adresse>
netmask <Netzmaske des IP-Netzes>
bridge-ports none
bridge_stp off
bridge_fd 0
post-up echo 1 > /proc/sys/net/ipv4/ip_forward
post-up iptables -t nat -A PREROUTING -i vmbr0 -p tcp --dport 1024 -j DNAT --to <private IP-Adresse des vServers>:22
post-down iptables -t nat -D PREROUTING -i vmbr0 -p tcp --dport 1024 -j DNAT --to <private IP-Adresse des vServers>:22
Im Anschluss wird der Netzwerkdienst neugestartet.
Ergebnis
Als Ergebnis sollte man nun das Hostsystem über SSH über <Haupt-IP>:22 erreichen können und den vServer unter <Haupt-IP>:1024.
Verfasser: Bettina Brauer
Letzte Änderung: 20.05.2021 01:27
Wie erstelle ich ein Proxmox-Cluster ?
Dieser Artikel beschreibt die Erstellung eines Proxmox-Clusters mit 4 Server.
Inhaltsverzeichnis
Erklärung
Nachfolgend wird das Cluster aus folgenden 4 Servern erstellt:
f002 (AMD Opteron 3365 hierauf erstellen wir das Cluster)
ca130 (Intel XEON E3-1270v3 Node)
srv1583 (HPE DL360 Gen10 Node)
srv10008 (HPE DL325 Gen10 Node)
1. Vorbereitung
Leider lassen sich die Hostnames der Server im nachhinein nicht mehr ändern, daher sollte man sich vorher überlegen, wie man diese nennen möchte.
Untenstehend wurde "f002" in "f002-Cluster" umbenannt:
# hostnamectl set-hostname f002-ClusterZusätzlich muss der Hostname in der /etc/hosts noch geändert werden:
# nano /etc/hostsVorher: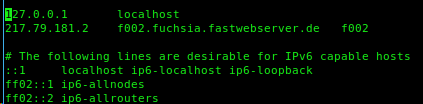
Nacher: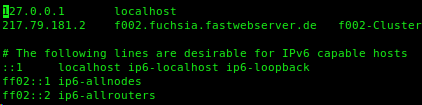
2. Cluster erstellen
Nun können wir das Cluster mit "pvecm create <Clustername>" erstellen. In unserem Beispiel heißt dieses "Testcluster":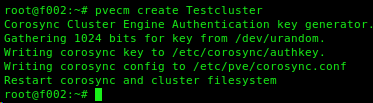
2.1 Wichtig
Es ist bei uns ohne einem eigenen VLAN nicht möglich ein Cluster mit der Standarteinstellung mit Multicast zu erstellen, hierfür muss bei uns Unicast genutzt werden.
*** Update ***
Ab Debian 10 + Proxmox 6 steht diese Einstellung bereits automatisch auf Unicast, sodass nur Debian 8 und 9 auf Unicast umgestellt werden müssen.
Update
2.2 Umstellung auf Unicast
Um die Standardeinstellung auf Unicast umzustellen, muss "transport: udpu" in die "/etc/pve/corosync.conf" hinzugefügt werden, wie unten zu sehen ist:
# nano /etc/pve/corosync.conf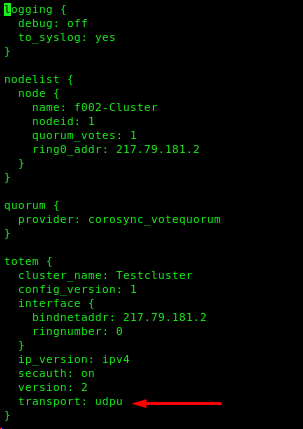
Nach einem Restart von Corosync und dem ausführen des Befehls "pvecm e 1", können nun die Nodes hinzugefügt werden.
# service corosync restart
# pvecm e 1
2.3 Kann ich eine Node mit vorhandenen virtuellen Maschinen hinzufügen ?
Nein, bitte sorgen Sie dafür, das diese schon vorher kopiert worden sind, da es im schlimmsten Fall zu einem Datenverlust von der Node kommen kann:
2.4 Eine leere Node zum Cluster hinzufügen
Loggen Sie sich über SSH auf eine Node ein und fügen Sie diese mit "pvecm add <FQDN oder IP>" zum Cluster mit zu.
# pvecm add f002.fuchsia.fastwebserver.deDie Ausgabe sollte wie folgt aussehen: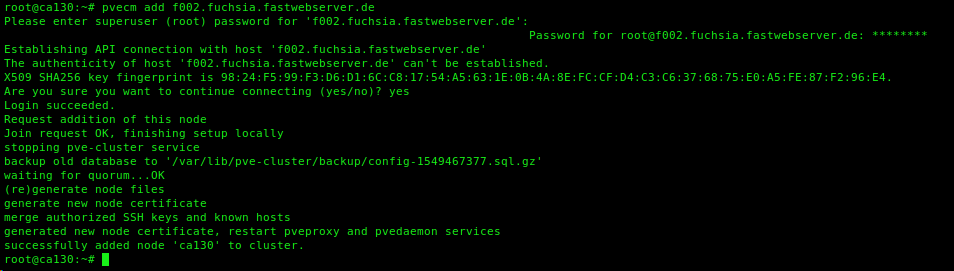
Wenn alles funktioniert hat, sollte es innerhalb der Proxmox Oberfläche wie folgt aussehen: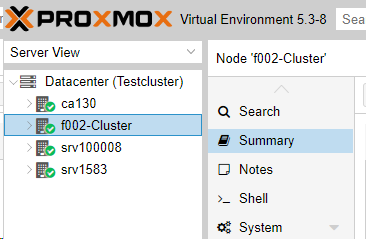
Verfasser: Bettina Brauer
Letzte Änderung: 20.05.2021 01:40
Software » Konfigurationstools » Plesk
Plesk Handbücher
Plesk Handbücher
Das Handbuch der von uns angebotenen Plesk Oberfläche können Sie direkt von der Herstellerseite herunterladen. Diese erreichen Sie unter:
Plesk 12.5
https://docs.plesk.com/de-DE/12.5/customer-guide/schnell-gestartet-mit-plesk.69259/
Plesk Onyx
https://docs.plesk.com/de-DE/onyx/customer-guide/schnell-gestartet-mit-plesk.69259/
Verfasser: Wolfram Heinen
Letzte Änderung: 09.04.2021 01:32
Wie lese ich mein Plesk Admin-Passwort aus?
Wenn Sie das Passwort Ihres Plesk Admins vergessen haben, können Sie dieses via SSH bzw. Remotedesktop-Verbindung auslesen.
Für Linux:
Melden Sie sich mit einem SSH-Client Ihrer Wahl (z.B. Putty) als root an Ihrem Server an und führen Sie folgenden Befehl aus:
Plesk Obsidian (18.x)
plesk login
Es werden zwei Links generiert. Verwenden Sie den zweiten Link basierend auf der IP-Adresse, um sich bei Plesk als Administrator anzumelden. Zum Beispiel:
https://10.52.43.73:8443/login?secret=uT%2BlFXgNQ2dnec3HBdMafGd7ZFoXrVA5jWLATap5smQ%3D
Setzen Sie das Passwort über den folgenden Befehl zurück:
plesk bin admin --set-password -passwd <new_password>
Plesk Onyx (17.x)
/usr/local/psa/bin/admin --get-login-link
Sie bekommen nun einen Login-Link angezeigt, den Sie nur noch im Browser einfügen müssen, dort können Sie dann auch das Passwort ändern.
Plesk 10.2 - 12.x
/usr/local/psa/bin/admin --show-password
Sie bekommen nun Ihr Plesk-Passwort angezeigt.
Für Windows:
Melden Sie sich via Remotedesktop-Verbindung an Ihrem Server an und öffnen Sie eine Kommandozeile (Start > „cmd“ [Enter]) und geben Sie folgenden Befehl ein:
Plesk 10.2 - 12.x
"%plesk_bin%\\plesksrvclient" -get
Plesk Onyx (17.x)
plesk login
Verfasser: Bettina Brauer
Letzte Änderung: 09.04.2021 01:45
Warum ist nach einer (Neu) Installation mit Ubuntu 16.04 und Plesk ist SSH nicht erreichbar ?
Verfasser: Kevin Krienke
Letzte Änderung: 09.04.2021 01:47
Software » Betriebssysteme » Windows
Wie richte ich eine zusätzliche IP Adresse ein?
Eine zusätzlich bestellte IP Adresse muss auf Ihrem Server eingerichtet werden, damit diese erreichbar ist. Dieser Artikel ist nur für Dedicated und Virtual Dedicated Server gültig. Bei vServern wird die Netzwerkkonfiguration automatisch konfiguriert. Gehen Sie wie folgt vor:
Debian und Ubuntu bis Version 16.04
In der Datei /etc/network/interfaces folgenden Eintrag hinzufügen:
auto eth0:1iface eth0:1 inet staticaddress <zusätzliche IP-Address>
netmask 255.255.255.255
<zusätzliche IP-Adresse> Hier wird die zusätzliche IP-Adresse eingetragen und das Netzwerk im Anschluss neugestartet:
service networking restart
Ubuntu >= 18.04
In der Datei /etc/netplan/01-netcfg.yaml wir die folgende Zeile eingefügt:
addresses: [ "<Haupt-IP-Adresse>/32", "<zusätzliche-IP-Adresse>/32"]
<zusätzliche-IP-Adresse> Hier wird die zusätzliche IP-Adresse eingetragen und das Netzwerk im Anschluss neugestartet:
netplan apply
Sollte sich ein Fehler in der YAML Datei eingeschlichen haben, wird dieser sofort angezeigt und kann dann im Anschluß direkt wieder bearbeitet werden.
Hinweis: Wenn Sie Netpan verwenden, müssen Sie mit Leerzeichen arbeiten. Tabs sind nicht erlaubt.
CentOS Linux
Eine dauerhafte Konfiguration ist standardmäßig nur über Alias-Interfaces (eth0:1, eth0:2 usw.) möglich. Dazu muss pro IP-Adresse eine Datei angelegt werden.
Hinweis: Das Netzwerkinterface wird im Beispiel als eth0 bezeichnet. Diese kann von Ihrem Netzwerkinterface abweichen. Sie können das aktuell verwendete Netzwerkinterface mit dem folgenden Befehl auslesen:
ip r s | grep default
default via 192.168.178.1 dev eth0 proto static metric 100
eth0 -> das verwendete Netzwerkinterface
Datei anlegen
/etc/sysconfig/network-scripts/ifcfg-eth0:1
Die Datei muss den folgenden Inhalt enthalten:
DEVICE=eth0:1
BOOTPROTO=none
ONBOOT=yes
IPADDR=<additional IP-Adresse>
NETMASK=255.255.255.255
Windows
Die Einrichtung einer zusätzlichen IP Adresse kann über die grafische Oberfläche oder über die CMD erfolgen.
grafische Lösung
Wechseln Sie in die Eigenschaften der Netzwerkkarte:
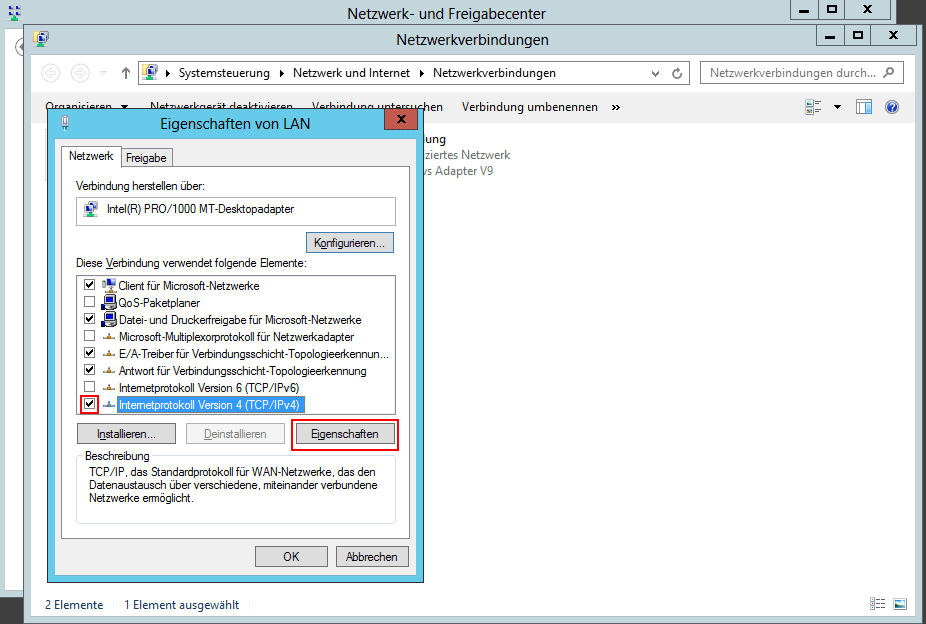
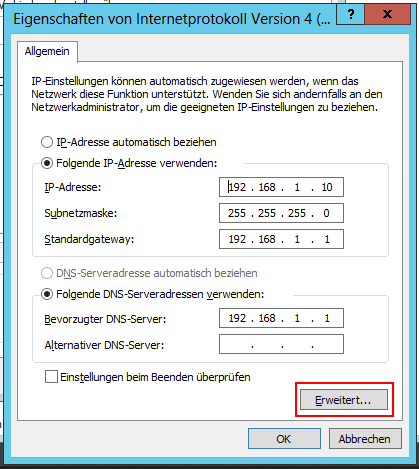
Öffnen Sie die erweiterten Einstellungen.
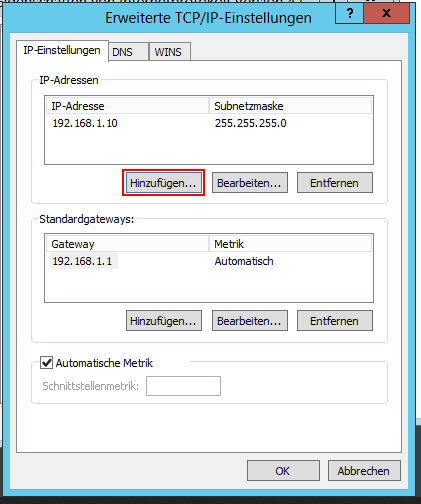
Fügen Sie nun die zusätzliche IP-Adresse hinzu.
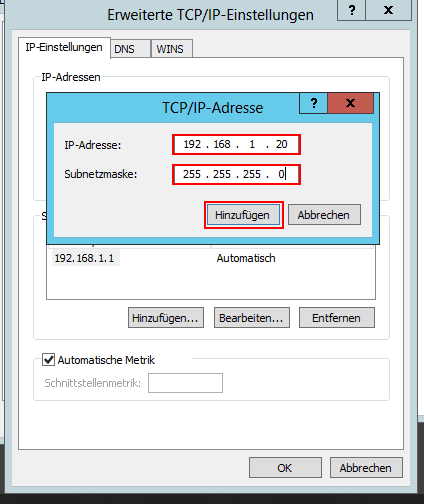
Wichtig: Die Subnetzmaske der zusätzlichen IP ist grundsätzlich: 255.255.255.255
CMD
netsh interface ipv4 add address name="Ethernet" <zusätzliche IP-Adresse> 255.255.255.255
IP Konfiguration im ZKM vornehmen
Damit die zusätzliche IP-Adresse verwendet werden kann, muss die IP-Konfiguration im ZKM angepasst und auf "Host-Route" eingestellt werden. "Virtualisierung" wird für Virtualisierungszwecke verwendet.
Loggen Sie sich hierzu im ZKM ein und navigieren Sie zum entsprechenden Serververtrag. Wählen Sie nun "Konfiguration" aus.
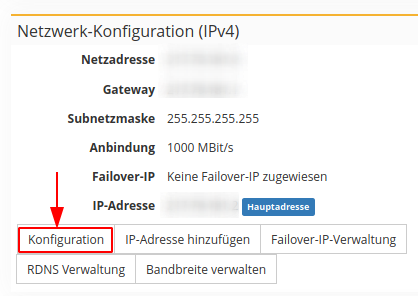
Stellen Sie die zusätzlichen IP-Adressen nun auf "Host-Route" um.
Verfasser: Bettina Brauer
Letzte Änderung: 25.07.2021 05:19
Wie richte ich IPv6 auf meinem Server ein ?
Um Ipv6 auf Ihrem Server einzurichten, benötigen Sie die IPv6 Informationen aus Ihrem ZKM: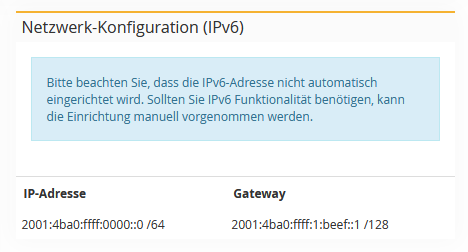
Achtung: Bitte als Gateway nur noch die IPv6 fe80::1 nutzen!
Ubuntu 20.04 (netplan):
Beispiel:
# /etc/netplan/config.yaml
network:
version: 2
renderer: networkd
ethernets:
eth0: #Interface-Name
addresses:
- <IPv4 Adresse>/32 #Weitere wie im Beispiel möglich
- <IPv6 Adresse>/64 # Eine Adresse aus Ihrem /64 IPv6 Subnetz
gateway6: fe80::1
nameservers:
search: [ fuchsia.fastwebserver.de ]
addresses:
- "62.141.32.5" # Resolver 1
- "62.141.32.4" # Resolver 2
- "62.141.32.3" # Resolver 3
routes:
- to: 0.0.0.0/0
via: <IPv4 Gateway> #Ipv4 Gateway
on-link: trueBitte beachten Sie, das Netplan nur funktioniert, wenn die Abstände korrekt sind, dabei sind nur Leerzeichen, keine "Tabs" erlaubt.
Nachdem die Konfiguration angepasst wurde, muss noch einmal "sudo netplan apply" ausgeführt werden, um die Änderungen zu speichern.
Debian / Ubuntu bis 16.04:
Loggen Sie sich auf dem Server als Benutzer root ein und öffnen Sie die Netzwerkkonfiguration mit:
nano /etc/network/interfaces
Dort fügen Sie folgende Zeilen hinzu:
iface enp1s0f0 inet6 static
address <Eine IP aus Ihrem /64 Subnetz>
netmask 64
gateway fe80::1
*** Wichtig ***
Bitte ändern Sie ggf. den Namen des Devices (eth0). Dieser steht bereits in der Konfiguration. Ein Beispiel finden Sie im Screenshot: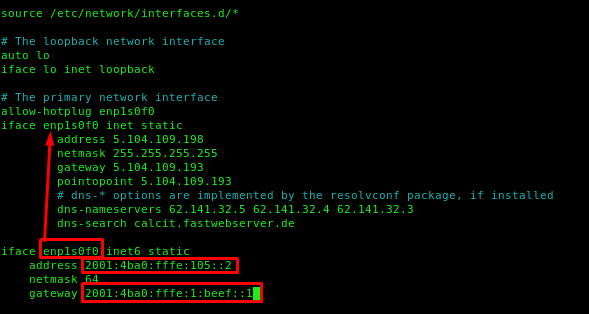
Speichern Sie mit STRG + O und schließen Sie nano mit STRG + X
Starten Sie nun am besten den kompletten Server einmal neu. Falls es nicht möglich sein sollte, können Sie auch nur das Netzwerk mit folgenden Befehl neustarten:
service networking restart
CentOS:
Loggen Sie sich auf dem Server als Benutzer root ein und öffnen die Netzwerk-Konfiguration:
nano /etc/sysconfig/network-scripts/ifcfg-eth0
*** wichtig: Der Name des Devices eth0 kann abweichend sein, bitte überprüfen Sie dies mit "ip addr".***
Dort vergleichen Sie alle bereits voreingestellten Einstellungen mit den untenstehenenden und passen diese ggf. an. Alle fehlenden Zeilen müssen hinzugefügt werden und andere, die mit IPV6 anfangen, können entfernt werden.
IPV6INIT=yes
IPV6ADDR=<IPV6 Adresse><Prefix z.B. /64>
IPV6_DEFAULTGW= fe80::1
IPV6_DEFAULTDEV=<Interface z.B. enp5s0 oder eth0>
Speichern mit STRG + O, schließen mit STRG + X
Am besten starten Sie danach den kompletten Server neu, falls es nicht möglich sein sollte, zumindest das Netzwerk:
service network restart
Mit dem Befehl ifconfig kann die Konfiguration überprüft werden.
Windows:
Loggen Sie sich auf dem Server als Benutzer Administrator ein.
Bitte drücken Sie START links unten in Ihrer Taskleiste. Dort finden Sie den Punkt "Ausführen". Geben Sie dort cmd ein.
Es öffnet sich ein schwarzes Fenster mit weißem Text (Eingabeaufforderung oder auch Windowsshell genannt). Dort geben Sie bitte folgende Befehle ein:
netsh interface ipv6 add address store=persistent
netsh interface ipv6 add route ::/0 fe80::1 store=persistent
z.B.
netsh interface ipv6 add address store=persistent
netsh interface ipv6 add route ::/0 fe80::1 store=persistent
Mit "ipconfig -all" können Sie das Ergebnis sehen.
Testen:
Um zu testen ob die IP Adresse Korrekt erreichbar ist können Sie wir folgt vorgehen
1. Auf Ihrem Server einen Ping auf die konfigurierte IP Adresse durchführen. Sofern der Server die auf Ihm Konfigurierte Adresse nicht erreichen kann Stimmt hier etwas nicht. Ein ping auf die IP v6 Adresse kann über den Konsolenbefehl: ping -6 IP Adresse erfolgen
2. Vom Server die IP Adresse des Gateways anpingen da diese üblicherweise außerhalb des eigenen Netzes liegt erkennen Sie so wenn es ein Problem mit dem Routing gibt
3. Eine externe Adresse anpingen z.B. 2a00:1450:4001:814::200e hierbei handelt es sich um eine Adresse von Google die genau für diese Testzwecke eingerichtet wurde
4. Versuchen Ihren Server von außen über IPv6 zu erreichen Sofern Ihr Rechner Zuhause keine IPv6 Adresse hat können Sie einen Online Ping Dienst wie www.subnetonline.com/pages/ipv6-network-tools/online-ipv6-ping.php erfolgen
Verfasser: Wolfram Heinen
Letzte Änderung: 19.05.2021 02:27
Ich habe mein Windows Administrator Passwort verloren. Wie kann ich es zurücksetzen?
Für diesen FAQ Artikel werden folgende Programme benötigt:
Putty (SSH Client) (http://www.chiark.greenend.org.uk/~sgtatham/putty/latest.html)
TightVNC (VNC Client) (http://www.tightvnc.com/download.php)
Sie können das Rescue-System nutzen, um ein verlorenes Windows-Passwort zurückzusetzen.
---------------------> Dedizierter Server <---------------------
1) Starten Sie im zentralen Kundenmanagement den Rescue-Modus.
2) Nutzen Sie das Programm Putty, um sich mit dem Server, der sich im Rescue befindet, zu verbinden.
3) Geben Sie folgenden Befehl ein: (HDD und SSD)
-------> ohne Raid <-------:
apt-get updateapt-get install qemu -fy
curl -O -J
https://fileshare.myloc.de/index.php/s/Fix7xxQPSQeQMQ2/download
qemu-system-x86_64 -enable-kvm -hda /dev/sda -vnc :12 -m 1024
-cpu host,+nx -cdrom pwrecover.iso -boot d
-------> mit Raid <-------:
apt-get updateapt-get install qemu -fy
curl -O -J
https://fileshare.myloc.de/index.php/s/Fix7xxQPSQeQMQ2/download
qemu-system-x86_64 -enable-kvm -hda /dev/sda -hdb /dev/sdb
-vnc :12 -m 1024 -cpu host,+nx -cdrom pwrecover.iso -boot d
NVME
-------> ohne Raid <-------:
apt-get update
apt-get install qemu -fy
curl -O -J
https://fileshare.myloc.de/index.php/s/Fix7xxQPSQeQMQ2/download
qemu-system-x86_64 -enable-kvm -hda /dev/nvme0n1 -vnc :12 -m 1024
-cpu host,+nx -cdrom pwrecover.iso -boot d
4) Verbinden Sie sich nun via VNC (z.B. mit TightVNC) auf den server. Als "Remote Host" gibt man die IP des Servers und den Port von VNC ein (5912) wie z.B. 127.0.0.1:5912.
5) Klicken Sie auf "Open"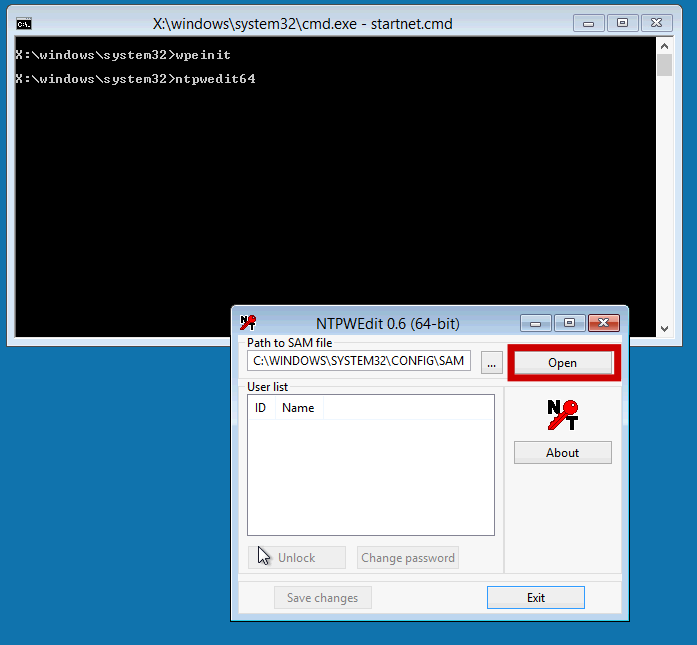
6) Klicken Sie auf den Benutzername (Standartmäßig "Administrator")
7) Klicken Sie nun auf "Unlock" und direkt danach auf "Change password"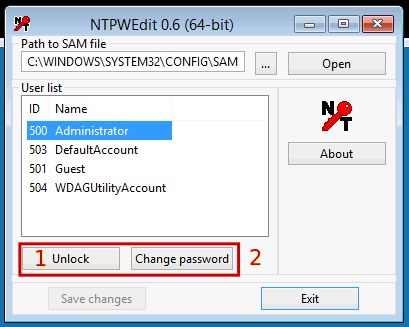
8) Geben Sie nun Ihr neues Passwort ein und bestätigen dies mit Klick auf "OK".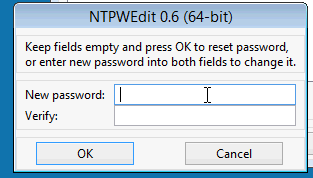
9) Nun speichern Sie die Änderungen.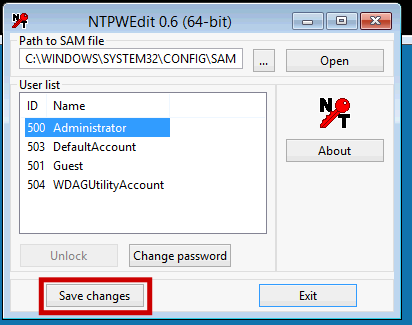
10) Schließen Sie TightVNC
11) Drücken Sie im Putty-Fenster auf "Strg + C"
12) Schalten Sie den Rescue-Modus im zentralen Kundenmanagment (ZKM) wieder aus
13) Führen Sie den Befehl "reboot" in Putty aus
Der Server wird nun wieder im Normalen Modus gestartet und Sie können sich mit dem im Schritt 8) angegebenen Passwort mit Remote-Desktop verbinden.
---------------------> Root-Server <---------------------
Dieser teil des FAQ's folgt, bitte wenden Sie sich an den Support.
Verfasser: Kevin Krienke
Letzte Änderung: 09.04.2021 04:24
Wieso habe ich nur eine Festplatte im System?
Die zweite Festplatte wird bei uns lediglich bei einer Installation mit RAID eingesetzt. Sofern Sie eine Installation ohne RAID bestellt haben, ist die 2. Festplatte nicht genutzt. Wenn Sie diese nutzen wollen müssen Sie die Festplatte partitionieren, formatieren und in Ihr System einbinden.
Folgend eine Anleitung für Linux:
- Festplatte partitionieren
fdisk /dev/sdbinnerhalb der Befehlsoberfläche folgende Tasten drücken:
erstellen einer neuen Partition Taste n
Partitionsnummer Taste 1
Vorgabe der Startzylinders übernehmen Return
Vorgabe des Endzylinders übernehmen Return
Partitonierung schreiben Taste w - nach erfolgreicher Partitionierung muss die Festplatte formatiert werden
mkfs.ext4 /dev/sdb1nun muss nur noch der Mountpunkt der Festplatte (das Verzeichnis unter der diese erreichbar sein soll) zusätzlich in die /etc/fstab eingetragen werden. Bitte beachten Sie das das Verzeichnis zuvor existieren muss. Der Eintrag könnte z.B. so aussehen:
/dev/sdb1 /Zweite-Festplatte ext4 acl,user_xattr 1 2weitergehende Informationen finden Sie z.B. auf der Seite:
http://www.linux-ag.de/linux/LHB/node153.html
Unter Windows können Sie das Partitionieren und Formatieren über den Punkt:
Start => Computerverwaltung => Datenträgerverwaltung durchführen.
Dort machen Sie ein Rechtsklick auf den nciht zugeordneten Speicher und erstellen ein Neues einfachen Volume.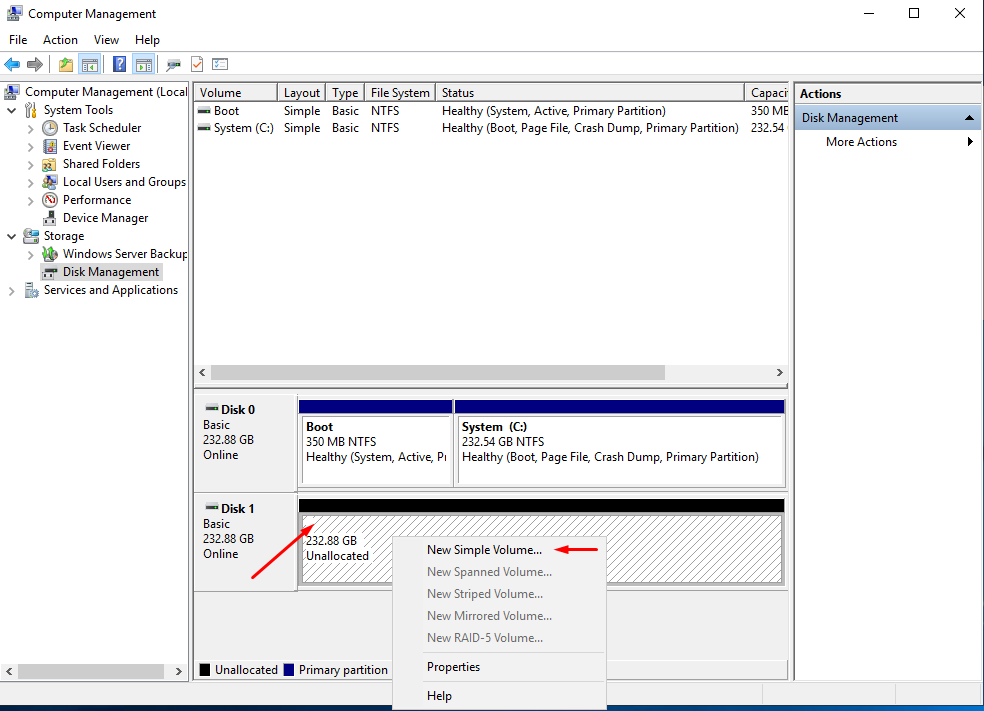
Verfasser: Kevin Krienke
Letzte Änderung: 09.04.2021 04:28
Wie verbinde ich mich mit meinem Windows-Server ?
Bei einer Windows Installation wird von uns lediglich der Remote Desktop Dienst installiert (wenn kein Admintool gewählt wurde).
Ein Login hierauf ist über den Remotedesktop Cient möglich diesen finden Sie in der Regel innerhalb des Punktes Start => Alle Programme oder Programme und dann auf Zubehör
Ein Login ist über die IP Adresse oder Die Verwaltungsdomänen unter Angabe des Benutzernamen "Administrator" und dem Administrator Passwort möglich, welches Sie mit einem Token (der per E-Mail nach der Installation versandt wurde) abrufen müssten.
Verfasser: Kevin Krienke
Letzte Änderung: 09.04.2021 04:31
Wie kann ich den License Agent installieren?
Sie haben zwei Möglichkeiten den License Agent auf Ihrem Server zu installieren:
- Eigenständige Einbindung des License Agents
- Einbindung des License Agents durch das myLoc Technik Team
Um die Einrichtung des Agents eigenständig abzuschließen, gehen Sie wie folgt vor:
- Datei herunterladen: http://static.myloc.de/licenseAgent/latest/MS_LA_setup.msi
- Datei als Administrator ausführen
- Server ggf. neustarten
Sollten Sie eine Einbindung des Agents von unserem Technik Team wünschen, so eröffnen Sie bitte ein Ticket mit folgenden Informationen:
- Server auf dem die Installation ausgeführt werden soll
- ein Admin Benutzer samt Passwort für uns, für die Installation
- ein Zeitfenster, wann die Installation durchgeführt werden kann
Verfasser: Marie Burggraf
Letzte Änderung: 01.08.2021 00:31
Windows Server nach Windows Update nicht mehr per RDP erreichbar
Aufgrund eines Updates seitens Microsoft kann es zu einer Sperrung des RDP Ports kommen.
Wir empfehlen hier den RDP Port zu ändern und die Firewall dementsprechend anzupassen. Bitte beachten Sie, dass Sie sich ohne eine Änderung der Firewall komplett aussperren können.
Grafische Lösung
RDP Port anpassen
Sie können den RDP-Port über die Registry ändern. Hierzu öffnen Sie die Registry über die Suche als Administrator. Hierzu geben Sie in das Suchfeld "regedit" ein. Über einen Rechtsklick können Sie die Registry "als Administrator ausführen".
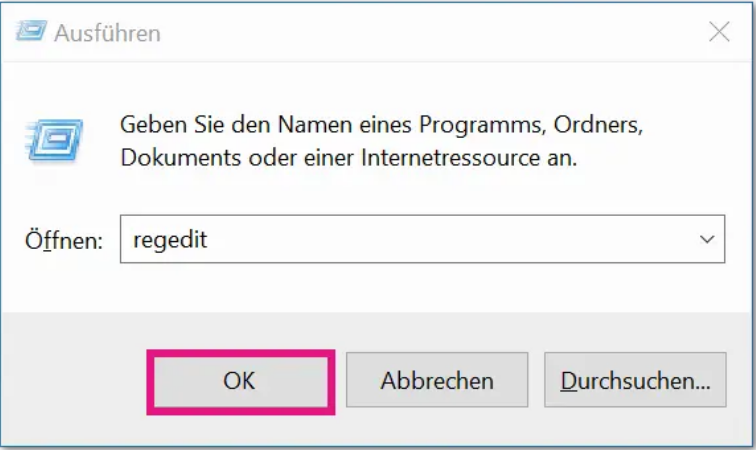
Navigieren Sie nun zu: "Computer\HKEY_LOCAL_MACHINE\SYSTEM\CurrentControlSet\Control\Terminal Server\WinStations\RDP-Tcp".
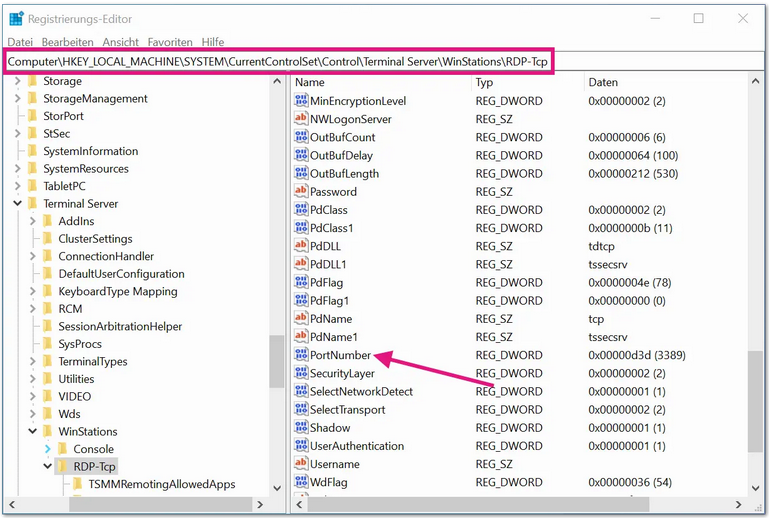
Über einen Doppelklick auf das Feld "PortNumber" stellen Sie den Eintrag auf "dezimal" um. Im Anschluss können Sie nun den neuen Wert für den RDP-Port einstellen.
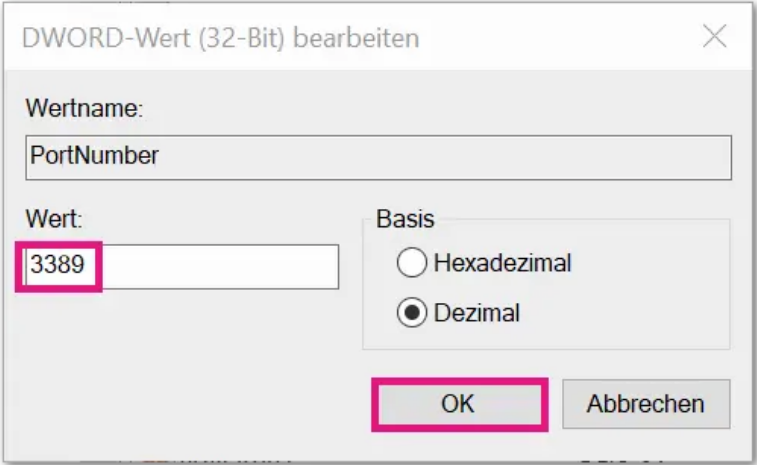
Anpassung der Windows Firewall
Navigieren Sie zu "eingehende Regeln". Hier ist ein Eintrag für "Remote Desktop (TCP eingehend)" vorhanden. Hier ist standardmäßig der Port TCP3389 eingestellt und kann, aufgrund der vordefinierten Regel, nicht geändert werden. Um nun eine neue Port-Nummer für den RDP-Port zu vergeben, müssen Sie eine neue Regel anlegen. Dazu können Sie über "Neue Regel" eine zusätzliche Regel für TCP anlegen. Hier geben Sie dann Ihre zuvor neu definierte Portnummer ein.
Im Anschluss kann die Standard-Regel für den Port 3389 deaktiviert werden, falls Sie diesen Port nicht mehr benötigen.
Neustart des Remote Desktop Service
Im Anschluss der Erstellung einer neuen Regel in der Firewall, muss der RDP-Dienst neugestartet werden.
Wichtig: Stoppen Sie nicht den RDP-Dienst, da Sie sich aussperren würden. Sie müssen hier den RDP-Dienst NEUSTARTEN.
Nachdem die Anpassungen vorgenommen wurden und die Standard-Regel für Port 3389 deaktiviert wurde, ist ein Login per RDP nur noch über den zuvor definierten Port möglich. Hierzu geben Sie die die IP-Adresse und den neuen Port bei der Verbindung an:
:Port
Shell-Lösung
Sie können die Änderungen ebenfalls in der Shell vornehmen. Hierzu öffnen Sie eine Shell als Administrator und geben folgendes ein:
Set-ItemProperty -Path 'HKLM:\SYSTEM\CurrentControlSet\Control\Terminal Server\WinStations\RDP-Tcp' -name "PortNumber" -Value 3390
Setzt den Port auf "3390".
New-NetFirewallRule -DisplayName 'RDP TCP IN' -Profile 'Public' -Direction Inbound -Action Allow -Protocol TCP -LocalPort 3390
New-NetFirewallRule -DisplayName 'RDP UDP IN' -Profile 'Public' -Direction Inbound -Action Allow -Protocol UDP -LocalPort 3390
Setzt die Firewall-Regel.
Im Anschluss wird der RDP-Dienst neugestartet:
restart-service termservice
Verfasser: Bettina Brauer
Letzte Änderung: 16.04.2021 03:13
Software » Betriebssysteme » Linux
Wie kann ich auf meinem Server mehrere Web-Domains betreiben?
Um nun mehrere Domains auf einem Webserver zu betreiben, müssen Sie einen sogenannten Virtual-Host anlegen. Wenn ein Browser Ihren Webserver aufruft, übermittelt der Browser auch den genauen Domainnamen und anhand dieser Information zeigt der Webserver dann ein für diese Domain festgelegtes Verzeichnis an.
Um diese Funktionalität zu gewährleisten, müssen Sie in der Apache-Konfiguration einen Virtual-Host für die Domain anlegen.
Unter Debian GNU/Linux werden diese in einzelnen Textdateien unter /etc/apache2/sites-available/ verwaltet. Hier sehen Sie eine VHost-Deklaration für die genannte Domain, „example.org“, diese steht hier stellvertretend für die Domain, die Sie erstellen möchten und Sie müssen diese durch Ihre Domain ersetzen:
<VirtualHost *>
ServerName example.org
ServerAlias www.example.org
DocumentRoot /var/www/example.org
<Directory />
Options FollowSymLinks
AllowOverride None
</Directory>
<Directory /var/www/example.org>
Options FollowSymLinks MultiViews
AllowOverride None
Order allow,deny
allow from all
</Directory>
ErrorLog /var/log/apache2/error_example.org.log
LogLevel warn
CustomLog /var/log/apache2/access.example.org.log combined
ServerSignature On
</VirtualHost>
Speichern Sie diese Datei unter dem Namen „example.org“. Danach können Sie diese mit folgendem Befehl aktivieren:
# a2ensite example.org
...und schließlich mit folgendem Befehl den Webserver neu starten:
# service restart apache2
Verfasser: Wolfram Heinen
Letzte Änderung: 15.04.2021 08:48
Kann ich zu meinem Linux-Server eine Remote-Desktop Verbindung herstellen?
Verfasser: Wolfram Heinen
Letzte Änderung: 15.04.2021 08:51
Failover-IP - Bei Serverausfall Störungsseite anzeigen
In diesem Beispiel wird davon ausgegangen, dass ein dedizierter und ein virtueller Server zur Verfügung stehen. Der dedizierte Server wird hierbei alle regulären Webseiten enthalten, ob der Webserver manuell oder via Plesk verwaltet wird, spielt keine Rolle. Der V-Server beinhaltet die Störungs-Seite, die angezeigt werden soll, wenn es zu einem Ausfall des dedizierten Servers kommt. Der V-Server wird ohne Plesk installiert, in diesem Beispiel wird das Betriebssystem Debian verwendet.
Konfiguration der Domains
Die A-Records der Domain müssen auf die Failover-IP eingestellt werden. Dies ist über das zentrale Kundenmanagement möglich ( https://zkm.webtropia.com > DNS System > Zone bearbeiten ).
Konfiguration des dedizierten Servers
Beim dedizierten Server ist die Failover-IP im System sowie in Plesk zu konfigurieren. Wenn Sie Plesk nicht nutzen achten Sie darauf, dass die Failover-IP auf dem Webserver den Sie verwenden konfiguriert wurde. Stellen Sie nun die Failover-IP auf Ihren dedizierten Server um, dies ist über das zentralen Kundenmanagment (ZKM) > Dedicated Root-Server > Failover-IP-Verwaltung möglich.
Konfiguration des V-Servers
Auf dem V-Server installieren Sie zunächst den Apache Webserver, welcher die Störungsseite ausliefern wird.
apt-get update && apt-get install apache2
Für das Script wird außerdem das Paket bc benötigt.
apt-get install bc
Verbinden Sie sich im Anschluss via SSH ( bzw. SCP ) zum V-Server und legen Sie die Störungs-Seite ( index.html ) unter /var/www ab. Wenn Sie die IP des V-Servers in den Browser eintippen sollten Sie die Störungs-Seite bereits sehen.
Als Nächstes muss ein Script installiert werden, welches die IP umschwenkt wenn der dedizierte Server ausfällt. Das Script könnte z.B. so aussehen:
#!/bin/bashhttps://zkm.fastit.net/Api/Failover/FailoverAssign?job=example123
PATH=/bin:/usr/bin
REMOTE_IP="192.168.100.101"
API_LINK=""
while [ 1 ]; do
IS_ONLINE=$(ping -W 10 -c 1 -n $REMOTE_IP | grep "64 bytes from $REMOTE_IP:" | wc -l | bc)
if [ $IS_ONLINE = 0 ]; then
IS_ONLINE_DEEP=$(ping -W 10 -c 1 -n $REMOTE_IP | grep "64 bytes from $REMOTE_IP:" | wc -l | bc)
if [ $IS_ONLINE_DEEP = 0 ]; then
echo "Konnte remote Host nicht erreichen. Uebernehme IP." echo "$(date) [failover] Konnte remote Host nicht erreichen. Uebernehme IP." >> /var/log/overtake-ip.log wget -O /dev/null "$API_LINK"
# Bei einem dedizierten Server müsste hier noch die IP hochgefahren werden.
fi
fi
done
exit 0
Das Script läuft in einer Endlosschleife. Geht ein Ping verloren, wird ein zweiter Ping gesendet, geht dieser ebenfalls verloren wird die API getriggert und das Script beendet. Achten Sie darauf, dass die IP in REMOTE_IP die Haupt-IP des dedizierten Servers und nicht die Failover-IP ist.
Am Besten speichern Sie das Script nach /root/overtake-ip.sh , es genügt das Script über die Datei /etc/rc.local zu starten. Tragen Sie also folgende Zeile in der Datei ein:
/root/overtake-ip.sh &
Das & am Ende startet den Prozess im Hintergrund. Achten Sie darauf, den Eintrag unbedingt vor der Zeile "exit 0" vorzunehmen.
Wie mit einer Störung umzugehen ist
Wenn der Fall eintritt, dass der dedizierte Server nicht mehr erreichbar ist, wird die Failover-IP - durch das Script - über die Api auf dem V-Server hochgefahren, dadurch ist über die Failover-IP die Störungs-Seite zu sehen. Wenn die Störung des dedizierten Servers behoben ist, können Sie die Failover-IP über das zentralen Kundenmanagment (ZKM) Dedicated Root-Server > Failover-IP-Verwaltung ) wieder auf den dedizierten Server routen. Anschließend müssen Sie das Script auf dem V-Server wieder starten, da dieses bei der Übernahme der IP beendet wurde. Das Kommando lautet:
/root/overtake-ip.sh &
Verfasser: Wolfram Heinen
Letzte Änderung: 15.04.2021 08:58
Sonderzeichen und Umlaute in Webseiten werden als Fragezeichen dargestellt was kann ich tun?
Verfasser: Wolfram Heinen
Letzte Änderung: 07.02.2020 13:10
Wie kann ich den SSH-Port meines Linux-Servers ändern?
Zu einer optimierten Absicherung eines Servers gehört unter Anderem auch die Änderung des standartmäßigen SSH-Ports eines Servers. Mit dieser Änderung macht man den ersten Schritt um den unbefugten Zugriff auf den eigenen Server zu verhindern.
Um den SSH-Port zu ändern, führen Sie bitte folgende Änderungen am System durch:
SSH-Konfiguration öffnen:
root@server:~# nano /etc/ssh/sshd_config
Ändern der entsprechenden Zeile (Port ggf. ersetzen):
# What ports, IPs and protocols we listen for
Port 11111
Anschließend den SSH-Server neu starten:
root@server:~# /etc/init.d/ssh restart
Jetzt sollte beim nächsten einloggen auf dem System eine Verbindung auf den Standartport nicht mehr möglich sein.
Um nun auf den Server zu verbinden, muss der Port angegeben werden. Unter Putty kann das über das Feld „Port“ geschehen. Auf Linux / Mac Systemen erfolgt die Angabe folgendermaßen (oder vergleichbar) mit:
linux@home:~# ssh root@server -p11111
(Anstelle von 11111 ist der beliebig geänderte SSH-Port anzugeben.)
Verfasser: Wolfram Heinen
Letzte Änderung: 01.04.2021 06:18
Wie kann ich ein Moonshot Storage (iSCSI) im Rescue einhängen?
Inhaltsverzeichnis
Erklärung
Dieser Artikel beschreibt das Einbinden des iSCSI Storage eines Moonshots im Rescue Modus.
Hinweis: Informationen zu IP, Benutzernamen sowie Passwort des iSCSI Storage, finden Sie im ZKM unter dem Punkt "Netzwerk-Festplatte".
1. interne IP in der /etc/network/interfaces hinzufügen
auto eth0:0
iface eth0:0 inet static
address
netmask 255.255.252.0
2. interne IP hochfahren
ifup eth0:0
3. open-iscsi installieren
apt-get install open-iscsi -y
4. Datei /etc/iscsi/iscsid.conf prüfen
Folgende Einträge werden in der Datei überprüft:
node.startup = automatic
node.session.auth.authmethod = CHAP
node.session.auth.username =
node.session.auth.password =
5. Testen der Verbindung zum Storage
ping -c 3
6. Open-iSCSI neustarten
/etc/init.d/open-iscsi restart
7. Login zum Storage
iscsiadm -m discovery -t sendtargets -p
iscsiadm -m node --login
Sie sollten nun das Storage mit fdisk -l sehen können.
8. Storage nach /mnt mounten
mount /dev/sdb1 /storage
Falls bei "fdisk -l" kein sda angezeigt wurde, lautet die Angabe im mount Befehl nicht "sdb1" sondern "sda1".
Verfasser: Bettina Brauer
Letzte Änderung: 28.06.2021 02:34
Wie richte ich eine zusätzliche IP Adresse ein?
Eine zusätzlich bestellte IP Adresse muss auf Ihrem Server eingerichtet werden, damit diese erreichbar ist. Dieser Artikel ist nur für Dedicated und Virtual Dedicated Server gültig. Bei vServern wird die Netzwerkkonfiguration automatisch konfiguriert. Gehen Sie wie folgt vor:
Debian und Ubuntu bis Version 16.04
In der Datei /etc/network/interfaces folgenden Eintrag hinzufügen:
auto eth0:1iface eth0:1 inet staticaddress <zusätzliche IP-Address>
netmask 255.255.255.255
<zusätzliche IP-Adresse> Hier wird die zusätzliche IP-Adresse eingetragen und das Netzwerk im Anschluss neugestartet:
service networking restart
Ubuntu >= 18.04
In der Datei /etc/netplan/01-netcfg.yaml wir die folgende Zeile eingefügt:
addresses: [ "<Haupt-IP-Adresse>/32", "<zusätzliche-IP-Adresse>/32"]
<zusätzliche-IP-Adresse> Hier wird die zusätzliche IP-Adresse eingetragen und das Netzwerk im Anschluss neugestartet:
netplan apply
Sollte sich ein Fehler in der YAML Datei eingeschlichen haben, wird dieser sofort angezeigt und kann dann im Anschluß direkt wieder bearbeitet werden.
Hinweis: Wenn Sie Netpan verwenden, müssen Sie mit Leerzeichen arbeiten. Tabs sind nicht erlaubt.
CentOS Linux
Eine dauerhafte Konfiguration ist standardmäßig nur über Alias-Interfaces (eth0:1, eth0:2 usw.) möglich. Dazu muss pro IP-Adresse eine Datei angelegt werden.
Hinweis: Das Netzwerkinterface wird im Beispiel als eth0 bezeichnet. Diese kann von Ihrem Netzwerkinterface abweichen. Sie können das aktuell verwendete Netzwerkinterface mit dem folgenden Befehl auslesen:
ip r s | grep default
default via 192.168.178.1 dev eth0 proto static metric 100
eth0 -> das verwendete Netzwerkinterface
Datei anlegen
/etc/sysconfig/network-scripts/ifcfg-eth0:1
Die Datei muss den folgenden Inhalt enthalten:
DEVICE=eth0:1
BOOTPROTO=none
ONBOOT=yes
IPADDR=<additional IP-Adresse>
NETMASK=255.255.255.255
Windows
Die Einrichtung einer zusätzlichen IP Adresse kann über die grafische Oberfläche oder über die CMD erfolgen.
grafische Lösung
Wechseln Sie in die Eigenschaften der Netzwerkkarte:
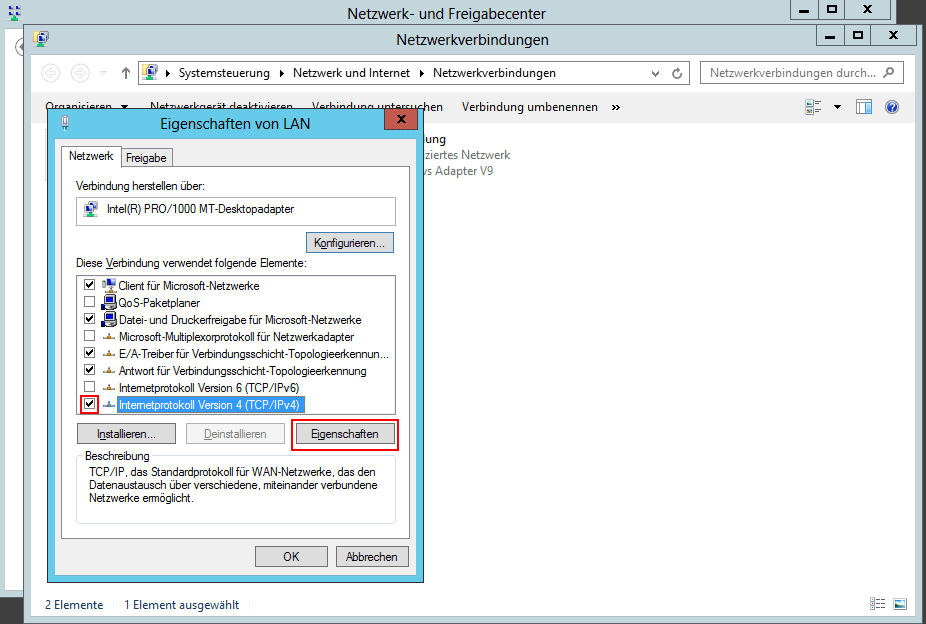
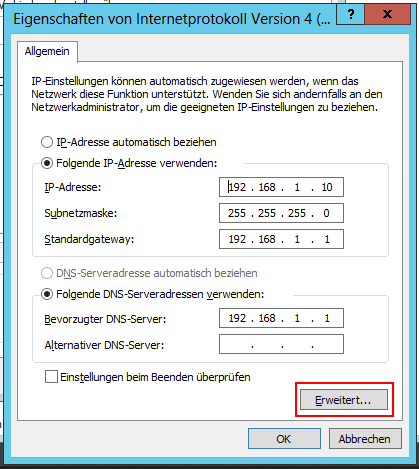
Öffnen Sie die erweiterten Einstellungen.
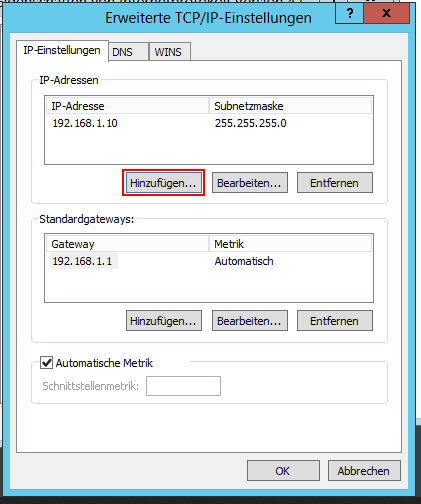
Fügen Sie nun die zusätzliche IP-Adresse hinzu.
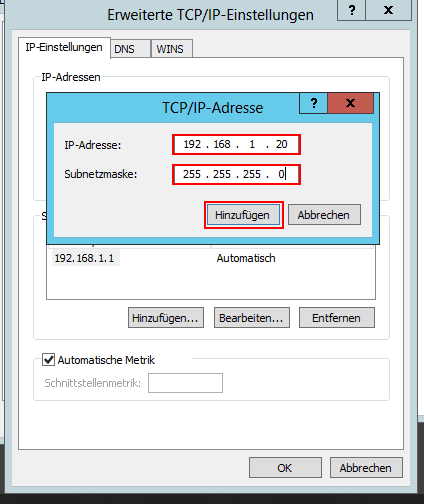
Wichtig: Die Subnetzmaske der zusätzlichen IP ist grundsätzlich: 255.255.255.255
CMD
netsh interface ipv4 add address name="Ethernet" <zusätzliche IP-Adresse> 255.255.255.255
IP Konfiguration im ZKM vornehmen
Damit die zusätzliche IP-Adresse verwendet werden kann, muss die IP-Konfiguration im ZKM angepasst und auf "Host-Route" eingestellt werden. "Virtualisierung" wird für Virtualisierungszwecke verwendet.
Loggen Sie sich hierzu im ZKM ein und navigieren Sie zum entsprechenden Serververtrag. Wählen Sie nun "Konfiguration" aus.
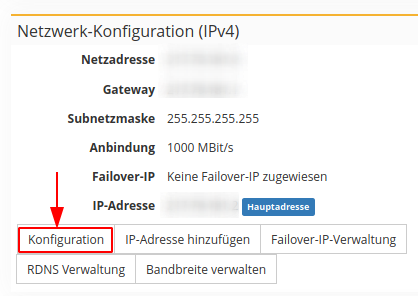
Stellen Sie die zusätzlichen IP-Adressen nun auf "Host-Route" um.
Verfasser: Bettina Brauer
Letzte Änderung: 25.07.2021 05:19
Wie richte ich IPv6 auf meinem Server ein ?
Um Ipv6 auf Ihrem Server einzurichten, benötigen Sie die IPv6 Informationen aus Ihrem ZKM: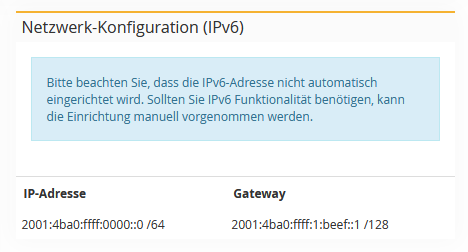
Achtung: Bitte als Gateway nur noch die IPv6 fe80::1 nutzen!
Ubuntu 20.04 (netplan):
Beispiel:
# /etc/netplan/config.yaml
network:
version: 2
renderer: networkd
ethernets:
eth0: #Interface-Name
addresses:
- <IPv4 Adresse>/32 #Weitere wie im Beispiel möglich
- <IPv6 Adresse>/64 # Eine Adresse aus Ihrem /64 IPv6 Subnetz
gateway6: fe80::1
nameservers:
search: [ fuchsia.fastwebserver.de ]
addresses:
- "62.141.32.5" # Resolver 1
- "62.141.32.4" # Resolver 2
- "62.141.32.3" # Resolver 3
routes:
- to: 0.0.0.0/0
via: <IPv4 Gateway> #Ipv4 Gateway
on-link: trueBitte beachten Sie, das Netplan nur funktioniert, wenn die Abstände korrekt sind, dabei sind nur Leerzeichen, keine "Tabs" erlaubt.
Nachdem die Konfiguration angepasst wurde, muss noch einmal "sudo netplan apply" ausgeführt werden, um die Änderungen zu speichern.
Debian / Ubuntu bis 16.04:
Loggen Sie sich auf dem Server als Benutzer root ein und öffnen Sie die Netzwerkkonfiguration mit:
nano /etc/network/interfaces
Dort fügen Sie folgende Zeilen hinzu:
iface enp1s0f0 inet6 static
address <Eine IP aus Ihrem /64 Subnetz>
netmask 64
gateway fe80::1
*** Wichtig ***
Bitte ändern Sie ggf. den Namen des Devices (eth0). Dieser steht bereits in der Konfiguration. Ein Beispiel finden Sie im Screenshot: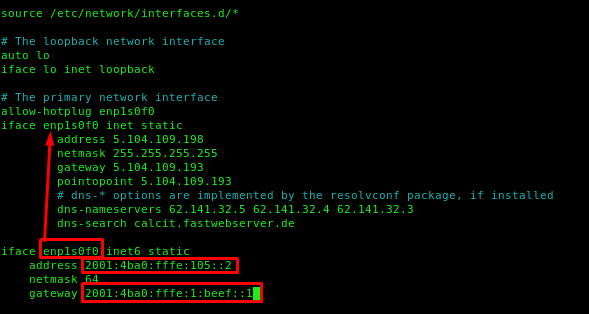
Speichern Sie mit STRG + O und schließen Sie nano mit STRG + X
Starten Sie nun am besten den kompletten Server einmal neu. Falls es nicht möglich sein sollte, können Sie auch nur das Netzwerk mit folgenden Befehl neustarten:
service networking restart
CentOS:
Loggen Sie sich auf dem Server als Benutzer root ein und öffnen die Netzwerk-Konfiguration:
nano /etc/sysconfig/network-scripts/ifcfg-eth0
*** wichtig: Der Name des Devices eth0 kann abweichend sein, bitte überprüfen Sie dies mit "ip addr".***
Dort vergleichen Sie alle bereits voreingestellten Einstellungen mit den untenstehenenden und passen diese ggf. an. Alle fehlenden Zeilen müssen hinzugefügt werden und andere, die mit IPV6 anfangen, können entfernt werden.
IPV6INIT=yes
IPV6ADDR=<IPV6 Adresse><Prefix z.B. /64>
IPV6_DEFAULTGW= fe80::1
IPV6_DEFAULTDEV=<Interface z.B. enp5s0 oder eth0>
Speichern mit STRG + O, schließen mit STRG + X
Am besten starten Sie danach den kompletten Server neu, falls es nicht möglich sein sollte, zumindest das Netzwerk:
service network restart
Mit dem Befehl ifconfig kann die Konfiguration überprüft werden.
Windows:
Loggen Sie sich auf dem Server als Benutzer Administrator ein.
Bitte drücken Sie START links unten in Ihrer Taskleiste. Dort finden Sie den Punkt "Ausführen". Geben Sie dort cmd ein.
Es öffnet sich ein schwarzes Fenster mit weißem Text (Eingabeaufforderung oder auch Windowsshell genannt). Dort geben Sie bitte folgende Befehle ein:
netsh interface ipv6 add address store=persistent
netsh interface ipv6 add route ::/0 fe80::1 store=persistent
z.B.
netsh interface ipv6 add address store=persistent
netsh interface ipv6 add route ::/0 fe80::1 store=persistent
Mit "ipconfig -all" können Sie das Ergebnis sehen.
Testen:
Um zu testen ob die IP Adresse Korrekt erreichbar ist können Sie wir folgt vorgehen
1. Auf Ihrem Server einen Ping auf die konfigurierte IP Adresse durchführen. Sofern der Server die auf Ihm Konfigurierte Adresse nicht erreichen kann Stimmt hier etwas nicht. Ein ping auf die IP v6 Adresse kann über den Konsolenbefehl: ping -6 IP Adresse erfolgen
2. Vom Server die IP Adresse des Gateways anpingen da diese üblicherweise außerhalb des eigenen Netzes liegt erkennen Sie so wenn es ein Problem mit dem Routing gibt
3. Eine externe Adresse anpingen z.B. 2a00:1450:4001:814::200e hierbei handelt es sich um eine Adresse von Google die genau für diese Testzwecke eingerichtet wurde
4. Versuchen Ihren Server von außen über IPv6 zu erreichen Sofern Ihr Rechner Zuhause keine IPv6 Adresse hat können Sie einen Online Ping Dienst wie www.subnetonline.com/pages/ipv6-network-tools/online-ipv6-ping.php erfolgen
Verfasser: Wolfram Heinen
Letzte Änderung: 19.05.2021 02:27
Wieso habe ich nur eine Festplatte im System?
Die zweite Festplatte wird bei uns lediglich bei einer Installation mit RAID eingesetzt. Sofern Sie eine Installation ohne RAID bestellt haben, ist die 2. Festplatte nicht genutzt. Wenn Sie diese nutzen wollen müssen Sie die Festplatte partitionieren, formatieren und in Ihr System einbinden.
Folgend eine Anleitung für Linux:
- Festplatte partitionieren
fdisk /dev/sdbinnerhalb der Befehlsoberfläche folgende Tasten drücken:
erstellen einer neuen Partition Taste n
Partitionsnummer Taste 1
Vorgabe der Startzylinders übernehmen Return
Vorgabe des Endzylinders übernehmen Return
Partitonierung schreiben Taste w - nach erfolgreicher Partitionierung muss die Festplatte formatiert werden
mkfs.ext4 /dev/sdb1nun muss nur noch der Mountpunkt der Festplatte (das Verzeichnis unter der diese erreichbar sein soll) zusätzlich in die /etc/fstab eingetragen werden. Bitte beachten Sie das das Verzeichnis zuvor existieren muss. Der Eintrag könnte z.B. so aussehen:
/dev/sdb1 /Zweite-Festplatte ext4 acl,user_xattr 1 2weitergehende Informationen finden Sie z.B. auf der Seite:
http://www.linux-ag.de/linux/LHB/node153.html
Unter Windows können Sie das Partitionieren und Formatieren über den Punkt:
Start => Computerverwaltung => Datenträgerverwaltung durchführen.
Dort machen Sie ein Rechtsklick auf den nciht zugeordneten Speicher und erstellen ein Neues einfachen Volume.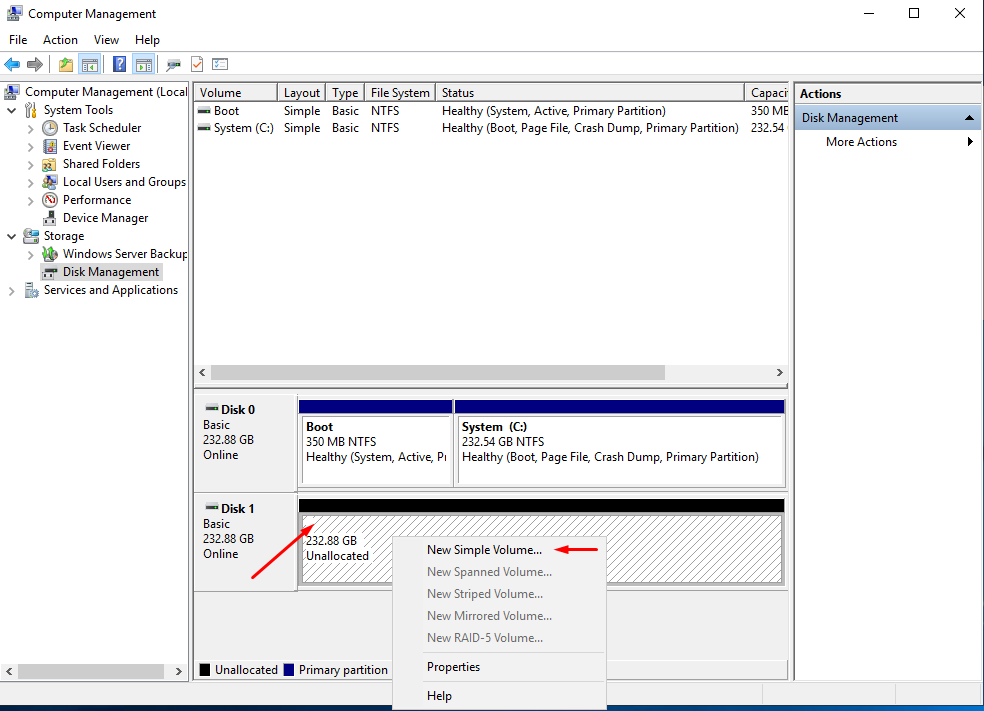
Verfasser: Kevin Krienke
Letzte Änderung: 09.04.2021 04:28
Wie kann ich ein Backup einer MySQL-Datenbank anlegen und es wiederherzustellen?
Um ein Backup einer MySQL-Datenbank zu erstellen, benutzt man üblicherweise das Tool „mysqldump“. Backup einer Datenbank in eine *.sql-Datei speichern:
root@server:~# mysqldump -u benutzername -p datenbankname > /pfad/zum/backup.sql
- benutzername
- Benutzer für den Datenbankzugriff
- datenbankname
- Zu sichernde Datenbank
- /pfad/zum/backup.sql
- Pfad zur Sicherungsdatei
Das Tool „mysqldump“ wird mit den üblichen Parametern gestartet und das Resultat in eine *.sql-Datei gesichert. Mit dieser Datei sind Sie in der Lage Ihre Datenbanken auf diesem oder einem anderen Server wiederherzustellen.
Wiedereinspielen eines Backups
root@server:~# mysql -u benutzername -p datenbankname < /pfad/zum/backup.sql
Ist die Zieldatenbank noch nicht vorhanden, muss diese vorher erstellt werden. Hierzu loggen Sie sich auf der MySQL-Konsole ein und legen die Datenbank an:
root@server:~# mysql -u root -p
Enter Password:
mysql> CREATE DATABASE ‘datenbankname’;
Verfasser: Kevin Krienke
Letzte Änderung: 15.04.2021 09:10
Wie überwache ich mein Software-Raid (mdadm) ?
Beim Einsatz eines Software-RAIDs ist es zwingend erforderlich, dieses regelmäßig auf die korrekte Funktionalität zu prüfen, da bei einem Ausfall die Redundanz durch das RAID nicht mehr gegeben ist. Ein unvollständiges RAID sollte schnellstmöglich wieder vervollständigt und synchronisiert werden.
Um die Überprüfung manuell vorzunehmen, melden Sie sich via SSH an Ihrem Server an. Sie haben nun zwei Möglichkeiten, die Konsistenz des RAIDS zu überprüfen:
- Zeigen Sie die Datei /proc/mdstat an.
root@server:~# cat /proc/mdstat
Personalities : [raid1]
md0 : active raid1 sda2[0] sdb2[1]
70337464 blocks super 1.2 [2/2] [UU]
unused devices: <none>Hier wird angezeigt, welche Festplatten noch im RAID sind (hier: sda2 und sdb2). Ist eine Festplatte nicht mehr im RAID Verbund, wird diese nicht mehr bei den aktiven Festplatten angezeigt.
- Führen Sie folgenden Befehl aus um eine detaillierte Anzeige zu erhalten:
mdadm --detail /dev/md0(/dev/md0 muss eventuell durch den korrekten Pfad zum Gerät ersetzt werden.)
Sie können sich auch automatisch per E-Mail informieren lassen, sobald ein Problem mit dem RAID auftritt. Hierfür müssen Sie die Konfigurationsdatei /etc/mdadm/mdadm.conf anpassen. Fügen Sie folgende Zeile hinzu (E-Mail adresse ersetzen)
MAILADDR meine@adresse.tldund starten mdadm neu
/etc/init.d/mdadm restart
Verfasser: Kevin Krienke
Letzte Änderung: 15.04.2021 09:12
Wie verbinde ich mich mit meinem Linux-Server ?
SSH ist ein Zugang zu Ihrem Linux Server. Sie arbeiten an einer Konsole als wenn Sie lokal an Ihrem Server sitzen würden.
Windows:
Für die Benutzung von SSH auf Ihrem Windows Rechner empfehlen wir Ihnen den SSH-Client Putty dieser ist auf dieser Seite zu finden.
http://www.chiark.greenend.org.uk/~sgtatham/putty/download.html
Nach dem Download und dem Start von Putty geben Sie einfach die IP oder den Hostnamen Ihres Servers ein, der Port 22 ist schon voreingestellt dieser ist auch der Standardport den SSH nutzt.
Wenn Sie nun „Open“ anklicken öffnet sich eine Meldungsfenster welches Sie mit „YES“ bestätigen können nun öffnet sich das eigentliche Terminal Fenster wo Sie nach dem Anmeldenamen gefragt werden.
Dieser ist in der Regel "root" anschließend müssen Sie das Passwort für den Benutzer root eingeben.
Nun sind Sie per SSH mit Ihrem Server verbunden hier können Sie beliebige Kommandos die Sie benötigen verwenden.
Bitte machen Sie sich mit den vorher mit den Befehlen vertraut da durch bestimmte Befehle das Betriebssystem irreparabel beschädigt werden kann.
Linux:
Wenn Sie als Client Betriebssystem ein Linux Betriebssystem z.B. Ubuntu verwenden brauchen Sie nur eine Konsole/Terminal zu öffnen und geben dort folgenden Befehl ein.
ssh root@1.2.3.4
root ist der Benutzername mit dem Sie sich auf dem Server verbinden wollen.
1.2.3.4 steht für die IP oder den Hostnamen ihres Servers
nun werden Sie nach dem Passwort in diesem Fall für „root“ gefragt
Im Anschluss sind Sie per SSH mit Ihrem Server verbunden hier können Sie beliebige Kommandos die Sie benötigen verwenden.
Bitte machen Sie sich mit den vorher mit den Befehlen von Linux vertraut da durch bestimmte Befehle das Betriebssystem irreparabel beschädigt werden kann.
Verfasser: Kevin Krienke
Letzte Änderung: 01.04.2021 09:41
Software » Mailserver / E-Mails
Wieso kommen meine E-Mails nicht beim Empfänger an?
Das eine E-Mail nicht bei Empfänger ankommt kann viele Gründe haben. Üblicherweise wird der Versand einer E-Mail innerhalb der Log Dateien Ihres Server unter /var/log dokumentiert.
Der folgende Auszug aus der /var/log/mail.info zeigt den erfolgreichen Versand eine E-Mail von test@myloc.de nach support@zkm.fastit.net
Apr 5 10:34:22 testserver sendmail<29927>: l358XSQG028484:
to=support@myloc.de, ctladdr=test@myloc.de (0/0), delay=00:00:13,
xdelay=00:00:04, mailer=local, pri=30446, dsn=2.0.0, stat=Sent
Der Status stat=Relaying denied würde hierbei darauf hindeuten das Sie versuchen diese E-Mail ohne vorherige Authentifizierung zu senden. Dieses müsste Ihnen ihr E-Mail Client allerdings auch als Fehlermeldung anzeigen.
Der Status Sent im obigen Beispiel bedeutet, dass die E-Mail erfolgreich ausgeliefert worden ist. Kommt die E-Mail in diesem Fall nicht an, liegt der Fehler auf der Empfängerseite.
Empfangsserver meldet Fehler
Sofern der Empfangsserver eine Meldung zurücksendet (E-Mails von Mailer Deamon) wird diese entweder dem Absender zugestellt oder landet in dem Postfach von root unter /var/mail/root
Mail wird als SPAM eingestuft
Wenn Ihre Mail als Spam eingestuft wird, erfolgt normalerweise keine Benachrichtigung. Hier können dann folgende Aktionen passieren.
- Die E-Mail landet im Spamordner des Empfängers
In diesem Fall kann der Empfänger die E-Mail durch einfaches Kopieren/Verschieben in seinen Posteingang verschieben.
- Die E-Mail wird verworfen
In diesem Fall ist die E-Mail verloren und muss ggf. neu gesendet werden.
Warum die E-Mail als Spam klassifiziert , hängt u.A. von der Konfiguration des Mailservers ab. Hier gibt es mehrere Ansätze:
Am verbreitetsten sind hier die Auswertung der DNS Einträge insbesondere wird hierbei die RDNS Adresse des Servers mit dem Namen des Mailservers verglichen, sowie der Abgleich mit so genannten Blacklisten. Ob Ihr Server auf diesen aufgelistet ist können Sie z.B. über http://mxtoolbox.com unter dem Punkt Blacklist überprüfen.
Ihr Server nutzt mehr als nur eine IP-Adresse
In diesem Fall ist Ihr SMTP-Server an keine feste IP Adresse gebunden und wählt zufällig eine Adresse. Dies führt dann zu Problemen bei der Auflösung des RDNS-Eintrages, der i.d.R. nicht mehr mit dem Namen des Mailservers kompatibel ist, wenn nicht die Haupt-IP genutzt wird.
Postfix können Sie mit den folgenden zwei Zeilen an eine feste IP binden:postconf -e "inet_interfaces = 192.168.178.1"
/etc/init.d/postfix restart
Bei Qmail können Sie die ausgehende IP wie folgt festlegen:echo "192.168.178.1" > /var/qmail/control/outgoingip
/etc/init.d/qmail restart
Ersetzen Sie 192.168.178.1 durch die IP, die Ihr Mail-Server verwenden soll.
Verfasser: Wolfram Heinen
Letzte Änderung: 09.04.2021 05:15
Wie trage ich einen SPF-Record in das DNS System ein?
ein SPF Record wird grundsätzlich als TXT Record angelegt. Der Datensatz hat üblicherweise die folgende Form:
meinedomain.de. IN TXT "v=spf1 +a +mx +a:mail.meinedomain.de -all"
Im DNS System wird dazu im Feld Host der Domain - Name eingetragen und im Feld Data der TXT Datensatz wie oben.
Verfasser: Wolfram Heinen
Letzte Änderung: 09.04.2021 05:17
Wie setze ich einen Reverse DNS (RDNS) Eintrag ?
Die Reverse DNS (RDNS) Einträge Ihres Servers können Sie über das RDNS-Managment im Zentralen Kundenmanagment (ZKM) verwalten.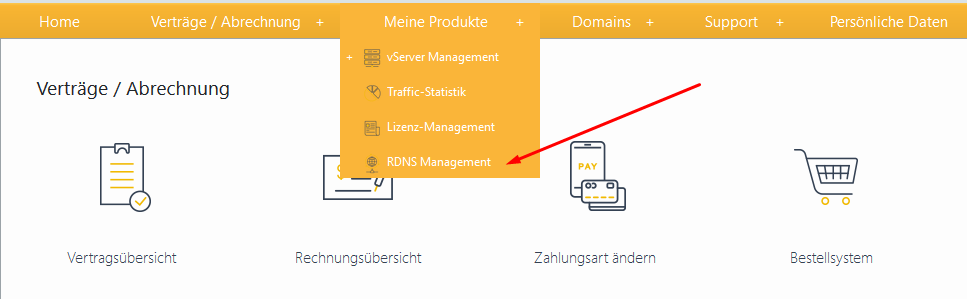
Dort können Sie für jede IP einen eigenen Wert setzen.
*** Bitte beachten Sie, das Sie die IP voll ausschreiben müssen und eine Abkürzung ("::") nicht funktioniert. ***
Verfasser: Kevin Krienke
Letzte Änderung: 09.04.2021 05:19
Software » Konfigurationstools » Tekbase
Wo finde ich das Tekbase Handbuch ?
Das Handbuch der von uns angebotenen Tekbase Oberfläche können Sie direkt auf der Herstellerseite unter https://teklab.de/forum/thread/2-handbuch/ finden.
Weitergehende Informationen finden Sie auch im Foum auf der Seite: http://support.teklab.de/
Verfasser: Kevin Krienke
Letzte Änderung: 09.04.2021 05:24
Wie erstelle ich einen Gameserver mit Tekbase?
Nach erfolgreicher Installation Ihres Servers, nehmen Sie Ihre Server IP-Adresse und tragen diese in Ihren Browser mit dem Zusatz /tekbase/admin.php. Sie gelangen dadurch zu Ihrem Kundeninterface.
Als erstes empfehlen wir Ihnen unter „Einstellungen“ Ihrem dedicated Server einen Namen zu geben sowie die URL ihres Server einzutragen. Sollten Sie noch keine Domain registriert haben oder sich bestehende Domain noch im Transit befinden, können Sie auch die IP-Adresse Ihres Servers verwenden. Bitte beachten Sie, dass die URL den Kunden, die Sie anlegen werden, per Mail nach erfolgreicher Erstellung übermittelt wird.
Nachdem Sie die ersten Informationen Ihres Servers unter „Einstellungen“ eingetragen haben, begeben Sie sich bitte zum Menüpunkt „Email Konten“. Hier müssen Sie den Absender sowie eine Email-Adresse, die an die Kunden die entsprechenden Informationen wie Login und Nutzernamen, versendet. Ohne eine hinterlegt Email-Adresse können Sie keinen Kunden später anlegen und somit auch keinen Gameserver erstellen.
Nun müssen Sie unter dem Hautpunkt „Server Module“ Ihren dedicated Server im Allgemeinen einrichten. Begeben Sie sich zum Punkt „Server Templates“ und geben Sie Ihre gewünschten Angaben ein.
Als Folgeschritt legen Sie nun den allgemeinen Root Server an, der später als Dedicated Gameserver Ihren Kunden zur Verfügung steht. Dazu wählen Sie rufen Sie bitte die Kategorie Rootserver auf und fügen Ihren Dedicated Gameserver unter dem Punkt „Rootserver eintragen“ in Tekbase ein.
Nun können Sie beginnen Ihre Kunden im Kunden-Modul anzulegen. Der Kunde erhält nach Einrichtung des Accounts automatisch eine Mail mit der von Ihnen angebenen Mailadresse sowie den Zugangsdaten zu Ihrem Kundeninterface. Das Kundeninterface für Ihre Kunden ist unter „Domain_oder_IP“/tekbase/members.php hinterlegt.
Begeben Sie sich nun in die Gameserver-Verwaltung und erstellen Sie Ihre Gameserver nach Ihren und Ihres Kunden Wünschen. Im Gameserver Modul können Sie jedem Kunden seinen Wunschserver bereitstellen. Danach können Ihre Kunden sofort mit dem „Zocken“ beginnen.
Weitere Informationen finden sie im Teklab Administrator Handbuch: http://teklab.de/downloads/tekbase.pdf
Verfasser: Kevin Krienke
Letzte Änderung: 09.04.2021 05:25
Software » Konfigurationstools » cPanel
Wie prüfe ich den aktuellen Status meiner cPanel Lizenz ?
Um den aktuellen Status Ihrer cPanel Lizenz festzustellen, können Sie auf der Seite https://verify.cpanel.net/app/verify Ihre IP zur Prüfung eingeben.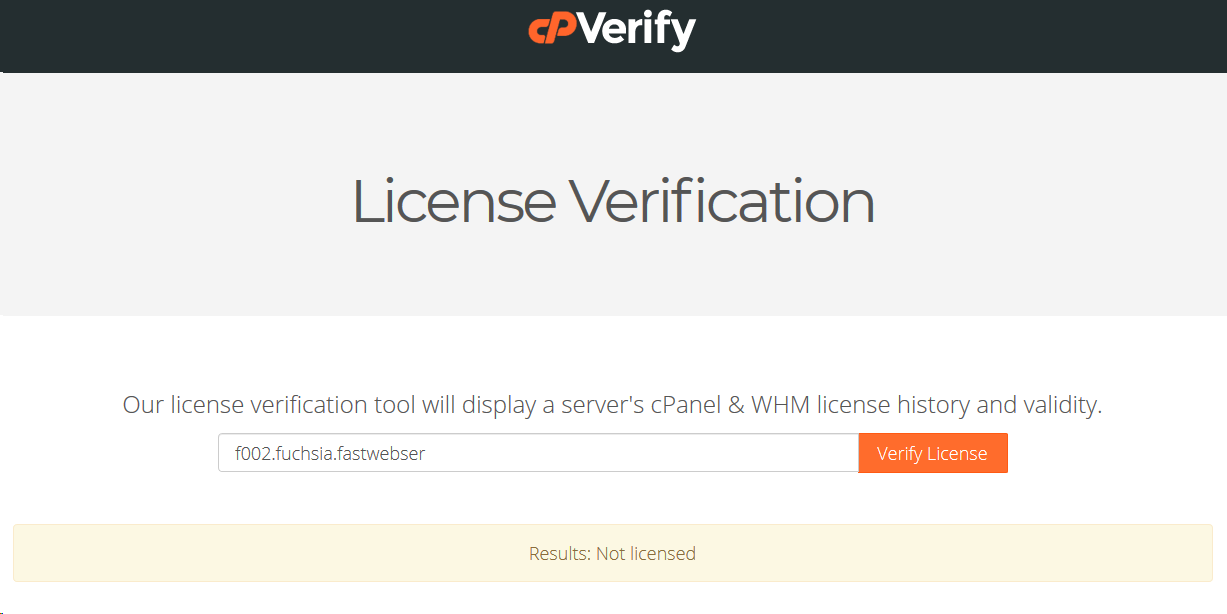
Verfasser: Kevin Krienke
Letzte Änderung: 09.04.2021 05:37
Wie führe ich die Erstkonfiguration mit cPanel durch ?
Sofern die Installation von cPanel abgeschlossen ist, müssen Sie sich erst einmal in das WHM unter <Ihre-IP>:2087 mit dem Benutzernamen "root" und Ihrem, im ZKM abgerufenen, Passwort einloggen.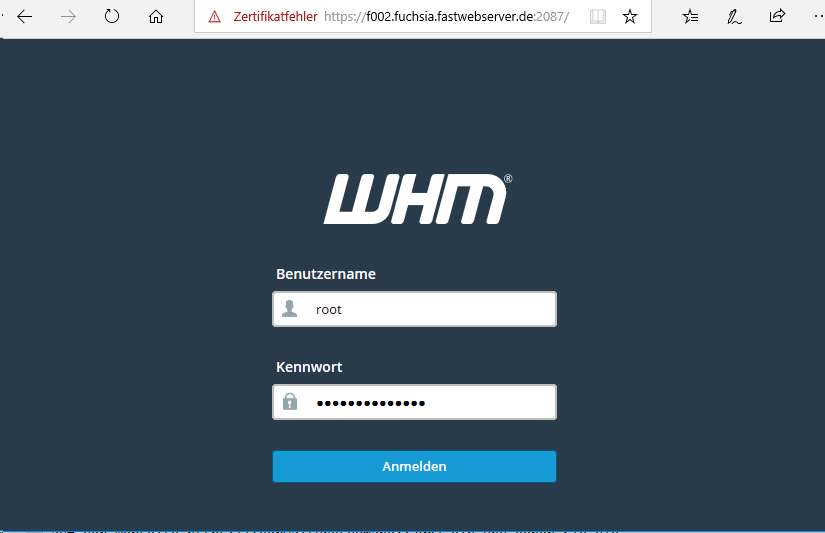
Dort geben Sie nun Ihre E-Mail Adresse ein und können unsere Nameserver angeben, falls Sie keine eigenen nutzen möchten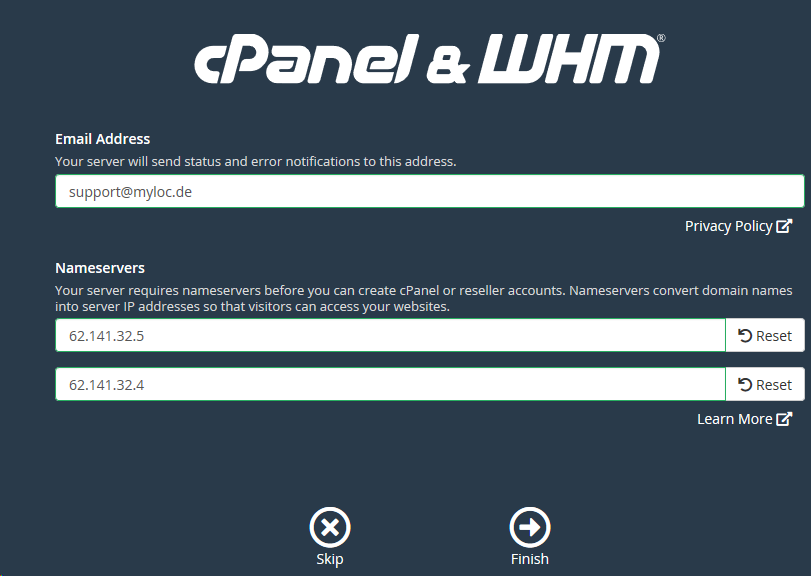
Sofern für diese IP keine Testversion mehr verfügbar ist, können wir dies leider auch nicht mehr zurücksetzen und es muss eine Lizenz über das ZKM bestellt werden.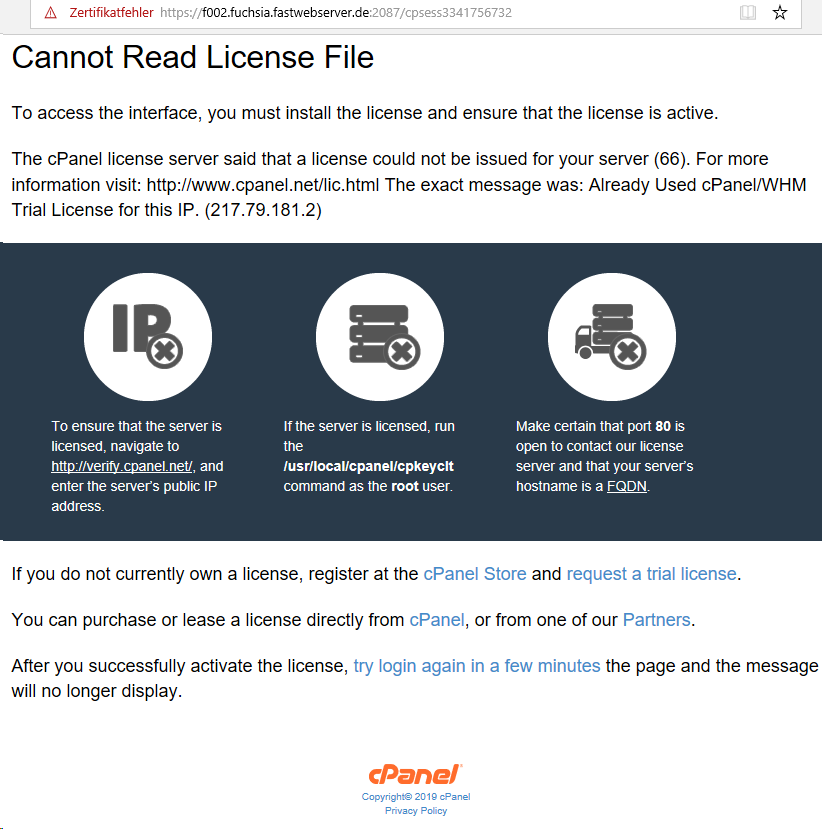
Im ZKM kann unter dem Punkt "Lizenz-Managment" eine Lizenz für den entsprechenden Server bestellt werden: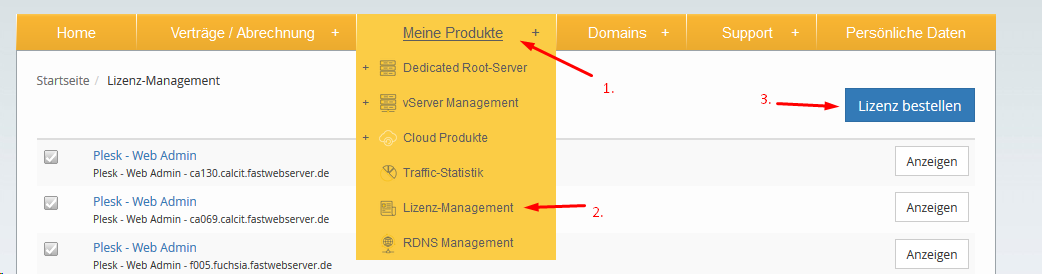
Sobald ein Benutzer erfolgreich erstellt wurde, können Sie sich unter "https://<Ihre IP>:2083/" einloggen.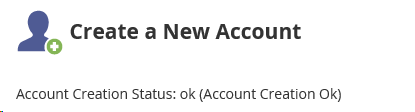
Die Erstkonfiguration ist nun abgeschlossen, sodass Sie nun Ihre Domains/Webspace etc. einrichten können: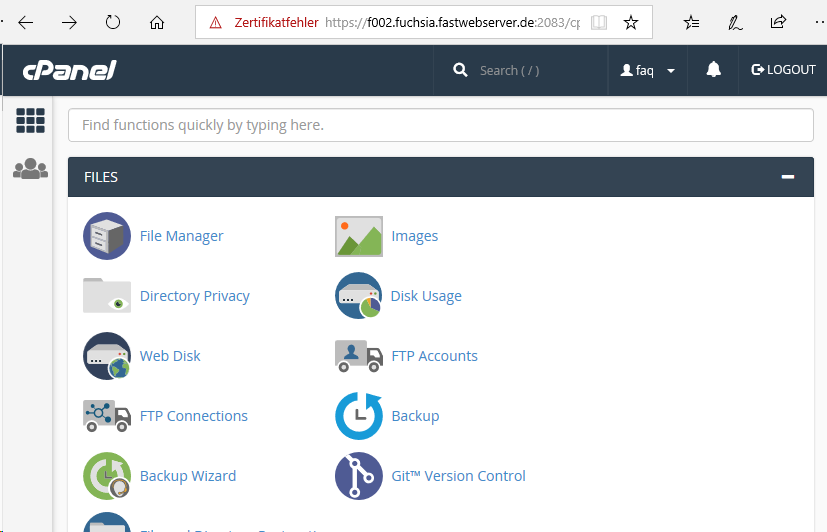
Verfasser: Kevin Krienke
Letzte Änderung: 09.04.2021 05:38
Wie ändere ich die Sprache ?
Um die Sprache von Englisch auf z.B. deutsch zu stellen, loggen Sie sich in das cPanel Webinterface (<Ihre-IP>:2083) ein.
Klicken Sie nun unter "PREFERENCES" auf "Change Language":
Dort können Sie nun unter "Select a Language" im Dropdown Menü die entsprechende Sprache auswählen und auf "Change" klicken: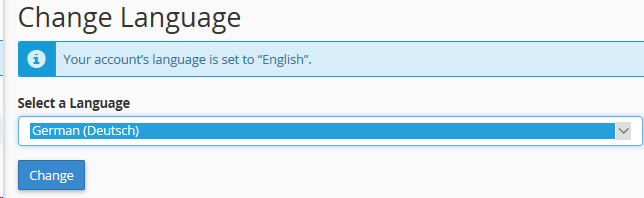
Verfasser: Kevin Krienke
Letzte Änderung: 09.04.2021 05:39
Wo finde ich weitere Informationen/Handbücher zu cPanel ?
Das komplette Handbuch (leider nur auf Englisch) von cPanel finden Sie unter https://documentation.cpanel.net/display/68Docs/cPanel+User+Documentation.
Dort werden unter anderem auch YouTube Videos mit Anleitungen angeboten.
Verfasser: Kevin Krienke
Letzte Änderung: 09.04.2021 05:42
Software » Betriebssysteme » Proxmox
Wie kann ich Proxmox Installieren?
Sie können über unser Installationssystem zur Debian Installation Proxmox als Admin Tool auswählen oder Sie verwenden in Verbindung mit einem IPMI / ILO das Proxmox ISO-Image welches Sie auf https://www.proxmox.com herunterladen können.
Verfasser: Bettina Brauer
Letzte Änderung: 01.04.2021 11:15
Wie Richte ich IPv6 auf Proxmox ein?
Inhaltsverzeichnis
Erklärung
Dieser Artikel beschreibt die Einrichtung von IPv6 auf Proxmox.
1. IPv6 Konfiguration in /etc/network/interfaces hinzufügen
Editieren Sie die /etc/network/interfaces Datei, und fügen Sie ihre IPv6 Konfiguration hinzu.
iface vmbr0 inet6 static
address <IPv6_Addresse>
netmask 64
up ip -6 route add fe80::1 dev vmbr0
up ip -6 route add default via fe80::1 dev vmbr0
down ip -6 route del default via fe80::1 dev vmbr0
down ip -6 route del fe80::1 dev vmbr0
Sobald das geschehen ist, speichern Sie die Datei ab.
2. IP und FQDN in /etc/hosts einfügen
Öffnen Sie die Datei /etc/hosts und tragen dort die IPv6 Adresse sowie den FQDN ein.
IPv6_Addresse FQDN Hostname
(als Beispiel "2001:4ba0:ffa4:1:beef::1 mail.domain.tld mail")
wenn dies korrekt eingetragen ist, die Datei speichern.
3. Nameserver in /etc/resolv.conf einfügen
Öffnen Sie die Datei /etc/resov.conf und fügen dort die IPv6 Nameserver ein.
nameserver 2001:4860:4860::8888
nameserver 2001:4860:4860::8844
4. sysctl.conf bearbeiten
Führen Sie folgenden Befehl aus um die Datei sysctl.conf zu bearbeiten:
sysctl -w net.ipv6.conf.all.forwarding=1
5. Server neustarten
Sobald alles abgeschlossen ist und erfolgreich eingerichtet wurde, starten Sie Ihr System neu. IPv6 sollte nun funktionieren.
Verfasser: Bettina Brauer
Letzte Änderung: 21.05.2021 02:59
Wie mache ich meine VMs über eine Bridge erreichbar?
Hinweis: Informationen zu Gateway, Netzmaske und IP-Adresse finden Sie in Ihrem Kundenaccount.
Inhaltsverzeichnis
Erklärung
Eine Bridge wird in Proxmox angelegt, um die VMs auf dem Hostsystem über eine zusätzliche IP erreichbar zu machen.
Nähere Informationen zur Netzwerkkonfiguration einer VM auf dem Hostsystem finden Sie hier.
Um eine Bridge in Proxmox zu erstellen, gibt es 2 möglichkeiten:
- über die ssh-Konsole
- über das Webinterface
1. Über die SSH Konsole
1) Loggen Sie sich per SSH auf Ihren Server ein.
2) Prüfen Sie, welches Netzwerkinterface verwendet wird. Führen Sie hierzu den Befehl "ip r s | grep default" aus.
ip r s | grep default
default via 192.168.178.1 dev eth0 proto static metric 100
eth0 -> das verwendete Netzwerkinterface. Hier ist ebenfalls die Haupt-IP Ihres Servers konfiguriert.
3) Nun wird die Bridge über die Datei /etc/network/interfaces anlegt. Die Netzwerkkonfiguration sieht wie folgt aus:
--- /etc/network/interfaces ---
auto lo iface lo inet loopback
auto eth0
iface eth0 inet manual
auto vmbr0 iface vmbr0 inet static address <Haupt-IPv4 Ihres Servers> netmask 255.255.255.255 gateway <Gateway der Haupt-IP Ihres Servers> bridge_ports eth0 bridge_stp off bridge_fd 0
***Wichtig***
Bitte beachten Sie, dass Sie in der Beispielkonfiguration "eth0" durch Ihr, zuvor abgefragtes Netzwerkinterface ersetzen, da Sie sich ansonsten von Ihrem System aussperren. Ebenfalls muss die Zeile "iface eth0 inet manual" (mit Ihrem Netzwerkinterface) vorhanden sein, damit Ihr Server im Anschluss erreichbar ist.
2. Über die Weboberfläche
1) Rufen Sie die Weboberfläche von Proxmox auf: https://<Ihre Haupt-IP>:8006/
2) Navigieren Sie auf der linken Seite zu: Rechenzentrum -> "Ihr Hostsystem"
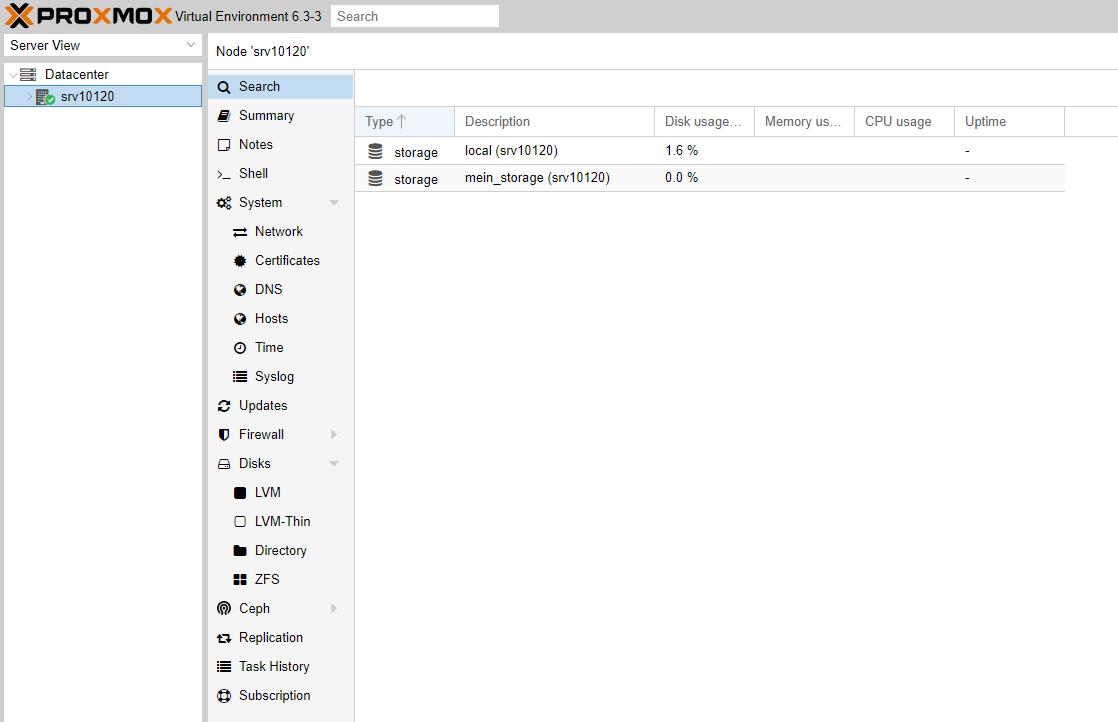
3) Wählen Sie nun im rechten Fenster "Netzwerk" aus.
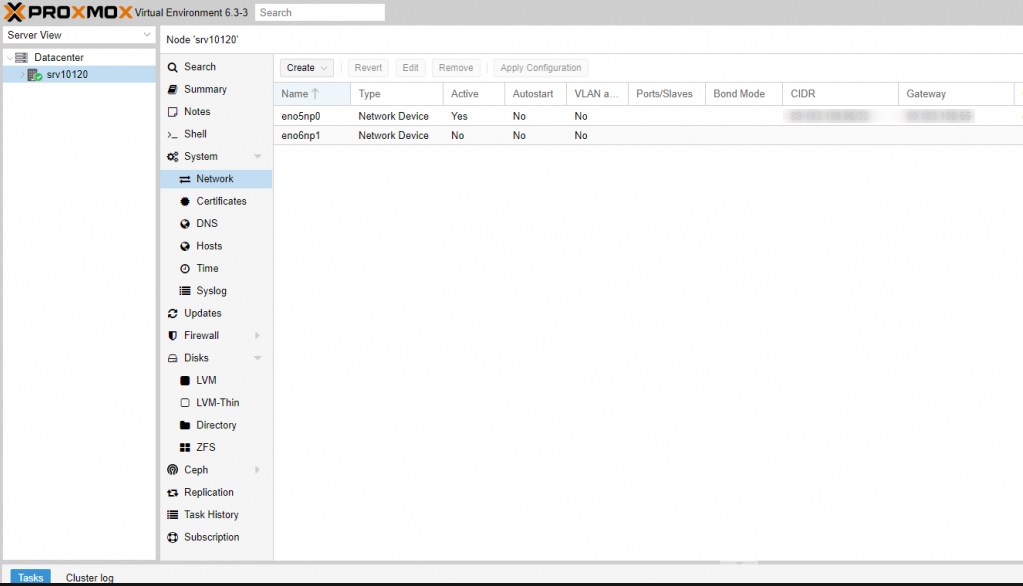
4) Wählen SIe nun über einen Doppelklick das Netzwerkinterface aus und löschen alle Einträge.
Speichern Sie die Änderung noch NICHT, da Sie sich aussperren würden. Bitte führen Sie die Schritte zu Ende aus.
5) Nun wird die Bridge erstellt. Hierzu klicken Sie auf "Erstellen" und wählen "Linux Bridge" aus.
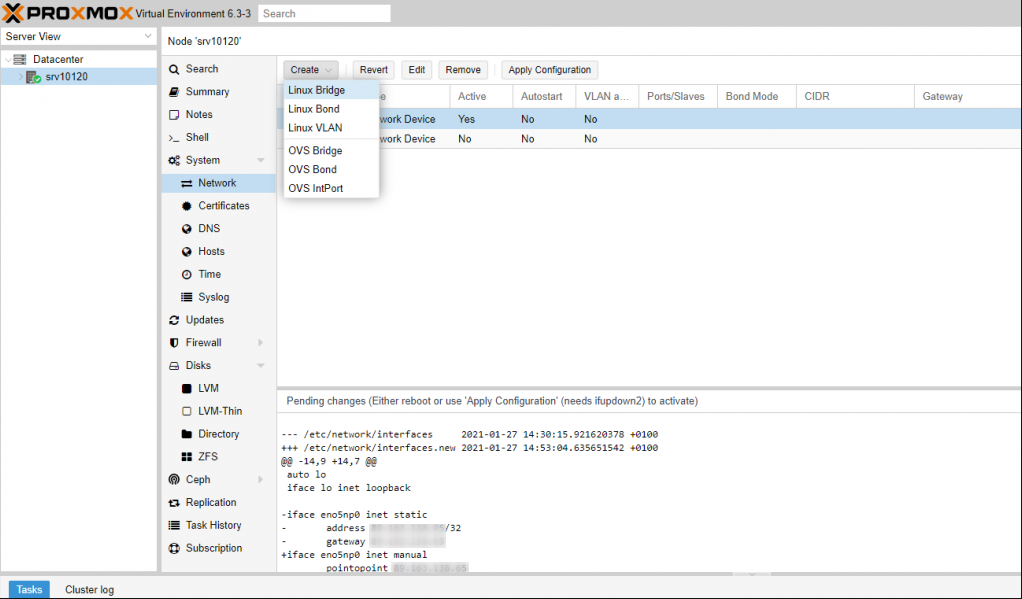
6) Folgende Einträge sollte man dort vornehmen:
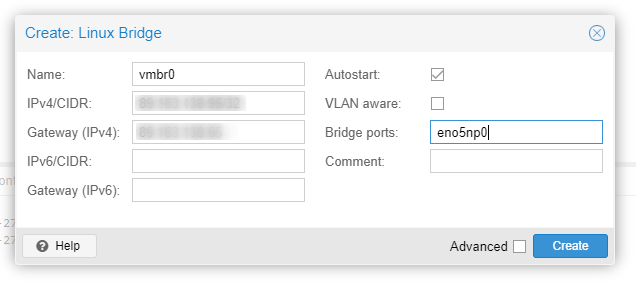
Name: vmbr0
IPv4/CIDR: Haupt-IP des Hostsystems
Gateway (IPv4): Gateway des Hostsystems
IPv6/CIDR: IPv6 Adresse des Hostsystems
Gateway (IPv6): IPv6 Gateway des Hostsystems
Autostart: enable
VLAN aware:
Bridge ports: Netzwerkinterfaces des Hostsystems
7) Wenn Sie nun alle Einstellungen vorgenommen haben und diese nochmal überprüft haben, starten Sie den Server über den Punkt "Restart" oben Rechts im Bildschirm neu. Der Server sollte hiernach erreichbar sein.
Wichtig damit das Bridging der IP korrekt funktioniert
Damit das Bridging korrekt funktioniert, muss das Routing der Zusatz-IP die in der virtuellen Maschine verwendet werden soll, geändert werden.
Gehen Sie in die Servereinstellungen ihres Servers im Kundenpanel und setzen Sie folgende Einstellungen für die korrekte Zusatz-IP:
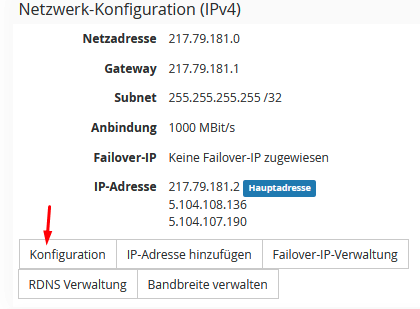
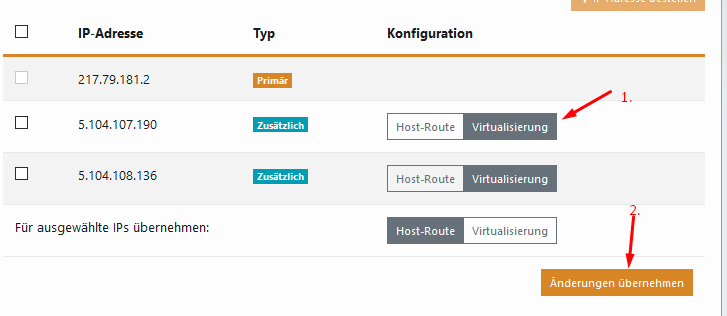
Die VM wird dann wie folgt konfiguriert:
# The primary network interface
allow-hotplug ens18
iface ens18 inet static
address <Zusatz IP>
netmask 255.255.255.255
up ip route add <Gateway des Hostsystems> dev ens18
up ip route add default via <Gateway des Hostsystems>
down ip route del default
down ip route del <Gateway des Hostsystems>
Bitte achten Sie auch hier darauf das Sie den Namen des Interface ens18 in den Interface Namen innerhalb der Virtuellen Maschine ändern
Wichtig für Debian 7 mit Proxmox
Wenn Sie VM's und CT's gleichzeitig laufen lassen möchten, ändern Sie folgenden Eintrag über SSH:
Datei: /etc/vz/vz.conf
Dort folgenden Eintrag suchen:
NEIGHBOUR_DEVS=detect
und durch dieses ersetzen:
NEIGHBOUR_DEVS=all
Verfasser: Bettina Brauer
Letzte Änderung: 11.07.2023 14:39
Wie mache ich meinen vServer über eine Zusätzliche IP oder NAT erreichbar?
Hinweis: Dieser Artikel bezieht sich ausschließlich auf dedizierte Server mit einem Proxmox-Host-System.
VM und CT werden im nachfolgenden vServer genannt.
Inhaltsverzeichnis
Erklärung
Es gibt zwei Arten, Internetzugriff auf einer VM oder einem CT einzurichten. Hier ist die Einrichtung einer zusätzlichen IP die einfachste und empfehlenswerteste Methode.
- zusätzliche IP
- NAT
1. zusätzliche IP
Um eine zusätzliche IP auf dem vServer einrichten zu können, gehen Sie wie folgt vor:
1.1. zusätzliche IP bestellen
1.2. IP auf Virtualisierung umstellen
1.3. Einrichtung der IP auf dem vServer
1.1. zusätzliche IP bestellen
Sie können eine zusätzliche IP-Adresse über das zentrale Kundenmanagement (ZKM) bestellen. Hierzu navigieren Sie zu "Dedicated Root-Server".
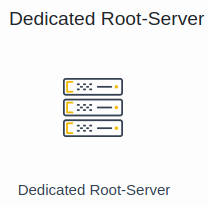
Wählen Sie nun den entsprechenden Serververtrag aus. Sie können nun über den Button "IP-Adresse hinzufügen" zusätzliche IP-Adressen bestellen.
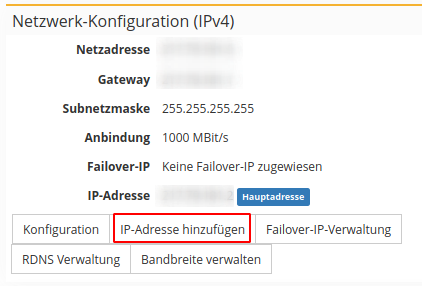
Über den Schieberegler können Sie die Anzahl der benötigten IP-Adressen einstellen. Ihnen wird vor Bestellung der IP-Adressen der Preis angezeigt. Über den Button "IP-Adresse bestellen" werden die zusätzlichen IP-Adressen kostenpflichtig bestellt.
Hinweis: Sollten Sie mehr zusätzliche IP-Adressen benötigen, als Sie auswählen können, wenden Sie sich bitte an den Support.
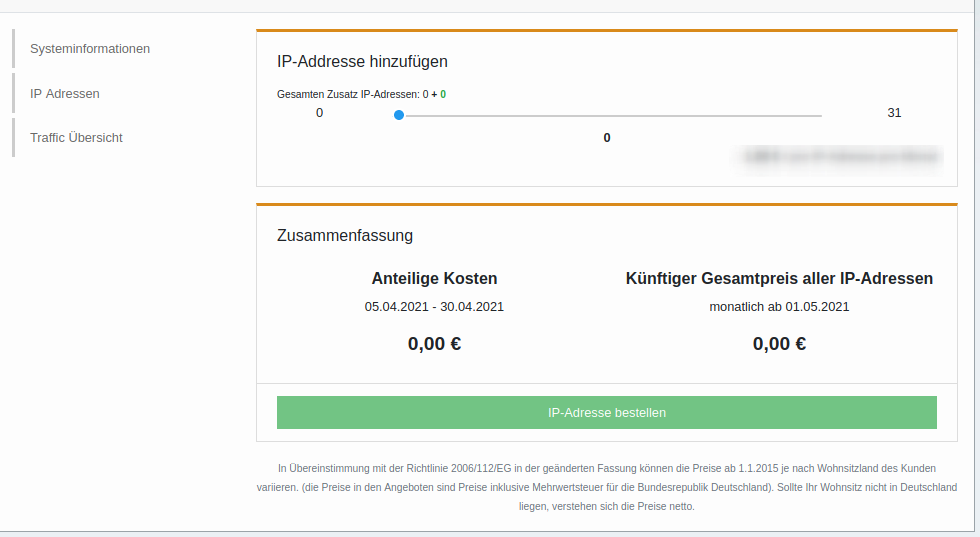
1.2. IP auf Virtualisierung umstellen
Um die zusätzliche IP auf dem vServer einrichten zu können, muss diese im ZKM auf "Virtualisierung" umgestellt werden. Hierzu navigieren Sie in den Serververtrag und wählen dort die Konfiguration der IP-Adressen über den Button "Konfiguration" aus.
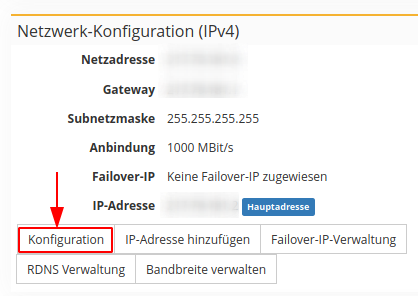
Stellen Sie nun für die zusätzliche IP-Adresse die Konfiguration von "Host-Route" auf "Virtualisierung" ein und speichern die Einstellung über den Button "Änderungen übernehmen".
Hinweis: Sollte die Konfiguration bereits auf Virtualisierung eingestellt sein, ändern Sie dies auf "Host-Route", speichern die Einstellung und ändern die Konfiguration wieder auf Virtualisierung.
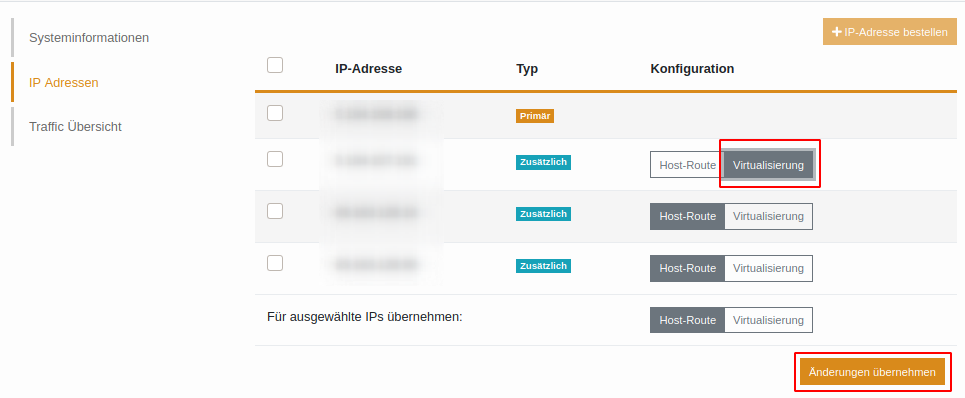
1.3. Einrichtung der IP auf dem vServer
Debian / Ubuntu < 20.04
Wichtig:
Bitte geben Sie hier das richtige Netzwerkinterface an. Im Beispiel verwenden wir hier das Netzwerkinterface "eth0". Das Netzwerkinterface Ihres Servers kann anders benannt sein.
Die nachfolgenden Einstellungen werden direkt in dem vServer vorgenommen. Nutzen Sie hierzu die Konsole über Proxmox, um sich mit dem vServer zu verbinden.
Das aktuell verwendete default Netzwerkinterface können Sie mittels folgenden Befehl auslesen:
ip r s | grep default
default via 192.168.178.1 dev eth0 proto static metric 100
eth0 -> Netzwerkinterface, dies kann bei Ihrem Server variieren. Verwenden Sie im nachfolgenden Ihr Netzwerkinterface.
Öffnen Sie nun die Netzwerkkonfigurations-Datei. In der Regel wird diese unter "/etc/network/interfaces" gespeichert. Die Netzwerkkonfiguration muss wie folgt aussehen:
auto eth0
iface eth0 inet static
address <zusätzliche IP-Adresse>
netmask 255.255.255.255
gateway <Gateway des Hostsystems>
pointopoint <Gateway des Hostsystems>
Nachdem die Einstellungen vorgenommen wurden, wird der Netzwerkdienst neugestartet.
service networking restart
CentOS
Wichtig:
Bitte geben Sie hier das richtige Netzwerkinterface an. Im Beispiel verwenden wir hier das Netzwerkinterface "eth0". Das Netzwerkinterface Ihres Servers kann anders benannt sein.
Die nachfolgenden Einstellungen werden direkt in dem vServer vorgenommen. Nutzen Sie hierzu die Konsole über Proxmox, um sich mit dem vServer zu verbinden.
Das aktuell verwendete default Netzwerkinterface können Sie mittels folgenden Befehl auslesen:
ip r s | grep default
default via 192.168.178.1 dev eth0 proto static metric 100
eth0 -> Netzwerkinterface, dies kann bei Ihrem Server variieren. Verwenden Sie im nachfolgenden Ihr Netzwerkinterface.
Rufen Sie nun die Datei "/etc/sysconfig/network-scripts/ifcfg-<Netzwerkinterface>:0 auf.
Beispiel: /etc/sysconfig/network-scripts/ifcfg-eth0:0
Die Netzwerkkonfiguration muss wie folgt aussehen:
TYPE=Ethernet
DEVICE=eth0
BOOTPROTO=static
NAME=eth0
ONBOOT=yes
IPADDR=<zustätzliche IP-Adresse>
GATEWAY=<Gateway des Hostsystems>
Nun wird der Netzwerkdienst neugestartet:
/etc/init.d/network/restart
Windows
Sie können die Netzwerkeinstellungen in Windows über die grafische Oberfläche vornehmen. Hierzu navigieren Sie zu: Eigenschaften der Netzwerkkarte -> Internetprotokoll, Version 4 (TCP/IPv4) -> Eigenschaften
Hier können Sie nun die IP-Einstellungen grafisch vornehmen.
Alternativ kann dies auch über die CMD (Windows Taste +r, in die Suche "cmd" eingeben) durchgeführt werden.
In der CMD führen Sie den folgenden Befehl aus, um die Netzwerkeinstellungen zu setzen.
netsh interface ipv4 set address name="Ethernet" static <zusätzliche IP-Adresse> 255.255.255.255 <Gateway des Hostsystems>
Um die DNS-Server einzustellen, können die folgenden Befehle verwendet werden:
netsh interface ip set dns "LAN-Verbindung" static 62.141.32.5
netsh interface ip set dns "LAN-Verbindung" static 62.141.32.4
Hinweis: Die Befehle und Konfigurationen auf den Betriebssystemen wurde unter Debian 8, CentOS 7, sowie Windows 2012 R2 Standart getestet.
2. NAT
2.1 interne Bridge erstellen
Um NAT zu verwenden, muss zusätzlich der zuvor erstellten Bridge, eine weitere interne Bridge angelget werden. Hierzu wird die Datei "/etc/network/interfaces" entsprechend angepasst. (Auf dem Proxmox-Host)
Beispiel: /etc/network/interfaces
auto vmbr1
iface vmbr1 inet static
address <private IP-Adresse>
netmask <Netzmaske des IP-Netzes>
bridge-ports none
bridge_stp off
bridge_fd 0
post-up echo 1 > /proc/sys/net/ipv4/ip_forward
Diese Bridge wird von den vServern verwendet, um eine Verbindung zum Hostsystem zu erhalten.
Wenn Sie nun einen vServer anlegen, muss die Bridge (vmbr1) angegeben werden.
Zu guter letzt werden die benötigten Portfreigaben für den vServer auf dem Hostsystem konfiguriert.
Beispiel: Der vServer soll per SSH erreicht werden. Hier läuft der SSH Dienst auf dem vServer über den Standardport 22. Wir ändern nun die Weiterleitung über den Port 1024.
Dazu wird die Datei "/etc/network/interfaces" des Hostsystems (Proxmox-Host) bearbeitet und folgende Zeilen am Ende eingefügt:
post-up iptables -t nat -A PREROUTING -i vmbr0 -p tcp --dport 1024 -j DNAT --to <private IP-Adresse des vServers>:22
post-down iptables -t nat -D PREROUTING -i vmbr0 -p tcp --dport 1024 -j DNAT --to <private IP-Adresse des vServers>:22
Hinweis: In dieser Datei müssen alle Ports eingetragen werden, die weitergeleitet werden sollen.
Erklärung der beiden obenstehenden Befehle:
-i vmbr0 = Das Interface mit der Haupt-IP, worüber der vServer erreichbar sein soll.
-p tcp = Das Protokoll, welches verwendet werden soll.
--dport 1024 = Der Port welcher vom Hostsystem "empfangen" wird.
--<private IP-Adresse des vServers>:22 = Zu welcher internen IP dies weitergeleitet werden soll. Nach dem ":", kommt der Port, auf welchem der Dienst erreichbar ist.
Als Beispiel sollte die interne Bridge auf dem Hostsystem nun wie folgt aussehen:
auto vmbr1
iface vmbr1 inet static
address <private IP-Adresse>
netmask <Netzmaske des IP-Netzes>
bridge-ports none
bridge_stp off
bridge_fd 0
post-up echo 1 > /proc/sys/net/ipv4/ip_forward
post-up iptables -t nat -A PREROUTING -i vmbr0 -p tcp --dport 1024 -j DNAT --to <private IP-Adresse des vServers>:22
post-down iptables -t nat -D PREROUTING -i vmbr0 -p tcp --dport 1024 -j DNAT --to <private IP-Adresse des vServers>:22
Im Anschluss wird der Netzwerkdienst neugestartet.
Ergebnis
Als Ergebnis sollte man nun das Hostsystem über SSH über <Haupt-IP>:22 erreichen können und den vServer unter <Haupt-IP>:1024.
Verfasser: Bettina Brauer
Letzte Änderung: 20.05.2021 01:27
Wie erstelle ich ein Proxmox-Cluster ?
Dieser Artikel beschreibt die Erstellung eines Proxmox-Clusters mit 4 Server.
Inhaltsverzeichnis
Erklärung
Nachfolgend wird das Cluster aus folgenden 4 Servern erstellt:
f002 (AMD Opteron 3365 hierauf erstellen wir das Cluster)
ca130 (Intel XEON E3-1270v3 Node)
srv1583 (HPE DL360 Gen10 Node)
srv10008 (HPE DL325 Gen10 Node)
1. Vorbereitung
Leider lassen sich die Hostnames der Server im nachhinein nicht mehr ändern, daher sollte man sich vorher überlegen, wie man diese nennen möchte.
Untenstehend wurde "f002" in "f002-Cluster" umbenannt:
# hostnamectl set-hostname f002-ClusterZusätzlich muss der Hostname in der /etc/hosts noch geändert werden:
# nano /etc/hostsVorher: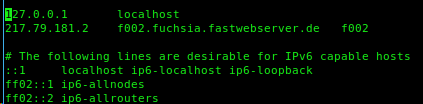
Nacher: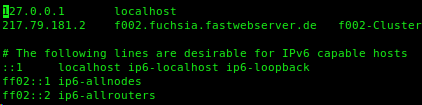
2. Cluster erstellen
Nun können wir das Cluster mit "pvecm create <Clustername>" erstellen. In unserem Beispiel heißt dieses "Testcluster":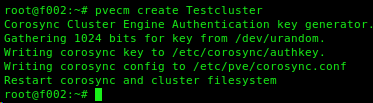
2.1 Wichtig
Es ist bei uns ohne einem eigenen VLAN nicht möglich ein Cluster mit der Standarteinstellung mit Multicast zu erstellen, hierfür muss bei uns Unicast genutzt werden.
*** Update ***
Ab Debian 10 + Proxmox 6 steht diese Einstellung bereits automatisch auf Unicast, sodass nur Debian 8 und 9 auf Unicast umgestellt werden müssen.
Update
2.2 Umstellung auf Unicast
Um die Standardeinstellung auf Unicast umzustellen, muss "transport: udpu" in die "/etc/pve/corosync.conf" hinzugefügt werden, wie unten zu sehen ist:
# nano /etc/pve/corosync.conf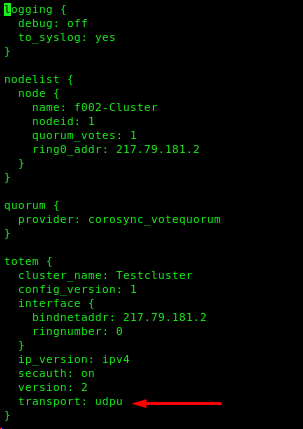
Nach einem Restart von Corosync und dem ausführen des Befehls "pvecm e 1", können nun die Nodes hinzugefügt werden.
# service corosync restart
# pvecm e 1
2.3 Kann ich eine Node mit vorhandenen virtuellen Maschinen hinzufügen ?
Nein, bitte sorgen Sie dafür, das diese schon vorher kopiert worden sind, da es im schlimmsten Fall zu einem Datenverlust von der Node kommen kann:
2.4 Eine leere Node zum Cluster hinzufügen
Loggen Sie sich über SSH auf eine Node ein und fügen Sie diese mit "pvecm add <FQDN oder IP>" zum Cluster mit zu.
# pvecm add f002.fuchsia.fastwebserver.deDie Ausgabe sollte wie folgt aussehen: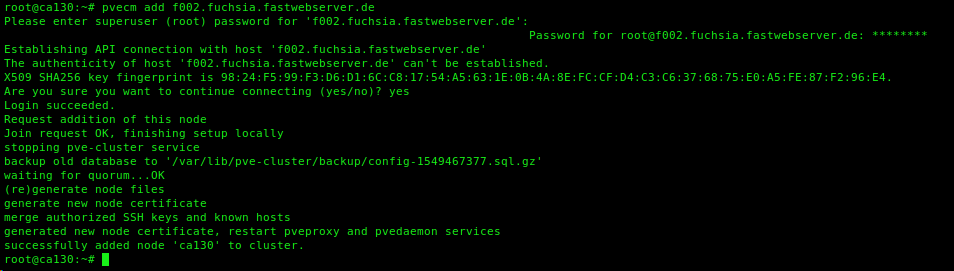
Wenn alles funktioniert hat, sollte es innerhalb der Proxmox Oberfläche wie folgt aussehen: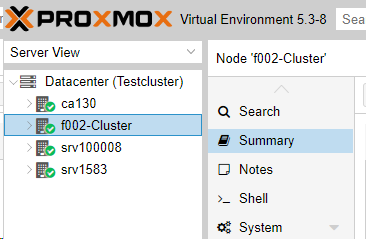
Verfasser: Bettina Brauer
Letzte Änderung: 20.05.2021 01:40
Wie mache ich meine VM's über eine Route erreichbar?
Um eine VM über "Routed Setup" erreichbar zu machen, gehen Sie bitte wie folgt vor:
Bei beiden Schritten kann "eth0" abweichen. Bitte prüfen Sie vorher, welcher Name für die Netzwerkschnittstelle vergeben wurde.
Um die Bridge über die /etc/network/interfaces zu erstellen, wird folgende Beispiel-konfiguration benötigt:
--- /etc/network/interfaces ---
auto lo iface lo inet loopback iface eth0 inet manual
auto eth0
iface eth0 inet static
address <Haupt-IP>
netmask <Netmask>
gateway <Gateway>
pointopoint <Gateway>
iface eth0 inet6 static
address 2001:4ba0:xxx:xxx::1/128
gateway fe80::1
auto vmbr0 iface vmbr0 inet static address <Haupt-IP> netmask <Netmask> bridge_ports none bridge_stp off bridge_fd 0
#Für jede VM:
up ip route add <Zusätzliche IP>/32 dev vmbr0
iface vmbr0 inet6 static
address 2001:4ba0:xxx:xxx::1/128
up ip -6 route add 2001:4ba0:fffe:105::/64 dev vmbr0
# Zusätzlich für jede VM:
up ip -6 neigh add proxy <IPv6 adresse für eine VM, z.B. 2001:4ba0:xxx:xxx::3> dev eth0
***Wichtig***
Bitte beachten Sie, das "eth0" als "iface eth0 inet manual" in der konfiguration steht, da Ihr System ansonsten nicht mehr erreichbar sein wird.
Sie sollten diese Einstellungen auch im zentralen Kundenmanagment (ZKM) im jeweiligem Vertrag finden.
Sollte der Gateway und die Netmaske nicht im ZKM stehen, lauten diese in der Regel:
Gateway: Gleich wie IP nur der letzte Block lautet 1.
Beispiel:
IP: 192.168.1.134 Gateway: 192.168.1.1 Netmaske: 255.255.255.0
Verfasser: Kevin Krienke
Letzte Änderung: 20.06.2020 05:49
Wie lege ich eine virtuelle Maschine unter Proxmox an?
Inhaltsverzeichnis
Erklärung
Dieser Artikel beschreibt das Anlegen einer VM unter Proxmox.
1. ISO in Proxmox hochladen
Standardmäßig wird ein Storage in Proxmox, zum Bereitstellen für ISO-Dateien für die Installation von virtuellen Maschinen, angelegt. Dieses ist unter dem Standardpfad /var/lib/vz angelegt.
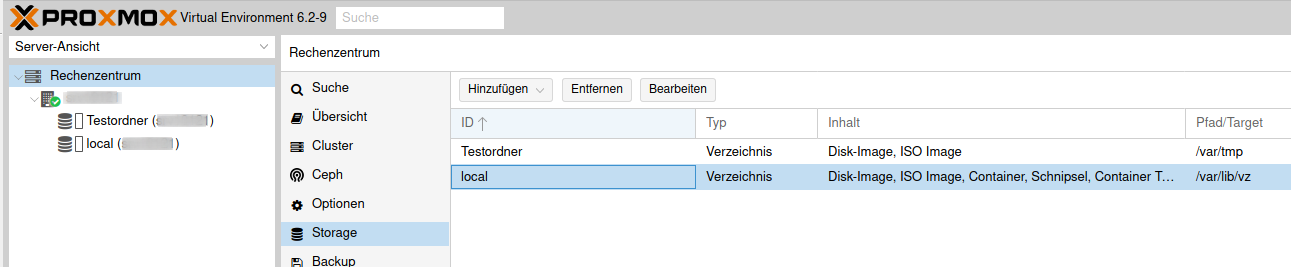
Um nun ein ISO hochzuladen, wird zum Storage navigiert. Im Anschluss kann das ISO über den Button „Hochladen“ hochgeladen werden.
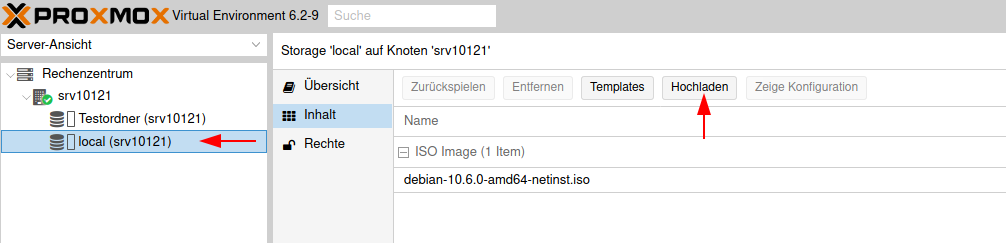
2. Virtuelle Maschine erstellen
Nachdem die gewünschte ISO-Datei hochgeladen wurde, kann die virtuelle Maschine erzeugt werden. Zu beachten ist, dass die VM ID im Nachgang nicht geändert werden kann.
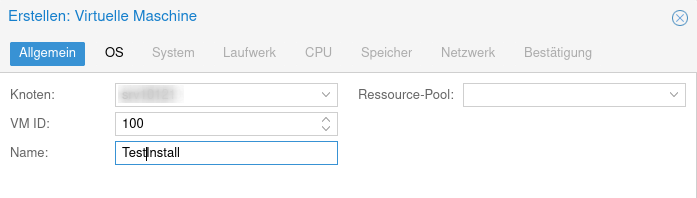
Nun wird das Installations-ISO ausgewählt, welches zuvor hochgeladen wurde.
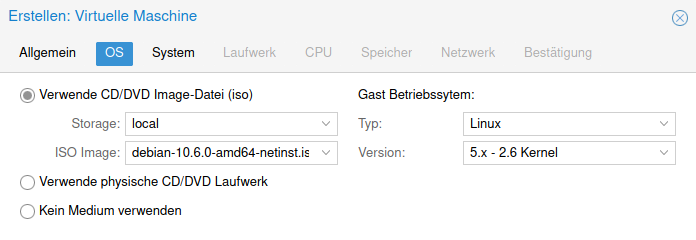
Die Einstellungen unter "System" können beim Standard belassen werden.
Im Anschluss wird das Laufwerk für die virtuelle Maschine eingerichtet. Hier wird das entsprechende Storage ausgewählt. In diesem Falle hier wurde ein Teststorage auf dem Hostsystem angelegt. Ebenfalls wird die Größe des Laufwerks und das Format angegeben.
Es gibt 3 verschiedene Formate:
- Raw disk image (raw)
- QEMU image format (qcow2)
- VMWare Dateiformat (vmdk)
Für unser Beispiel belassen wir das Dateiformat beim Standard QEMU Format.
Ebenfalls kann noch ein Cache eingerichtet werden, falls benötigt.
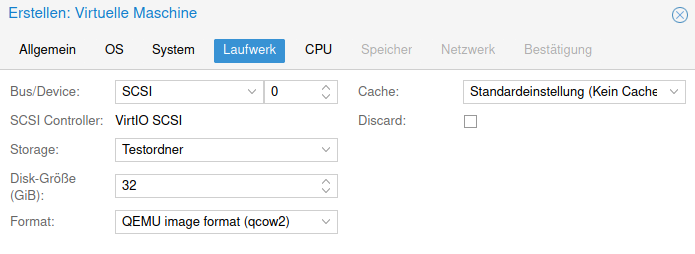
Im nächsten Schritt wird die CPU für die virtuelle Maschine Konfiguriert. Im Beispiel behalten wir die Standardeinstellung.
Anschließend wird die Größe des RAM eingestellt.
Zu Guter letzt wird das Netzwerk für die virtuelle Maschine eingerichtet. Hier verwenden wir die zuvor eingerichtete Bridge. Eine MAC-Adresse lassen wir hier automatisch generieren
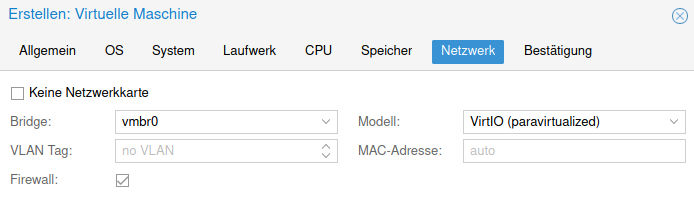
Nachdem alle Einstellungen getätigt wurden, werden die Angaben bestätigt und die virtuelle Maschine wird angelegt.
Verfasser: Bettina Brauer
Letzte Änderung: 20.05.2021 01:59
Software » Betriebssysteme » vSphere
Wie lautet die Netzwerkkonfiguration meiner Virtuellen Maschine ?
Wenn eine Virtuelle-Maschine auf dem Hostsystem erstellt wurde, lautet die Netzwerk-konfiguration der VM immer wie folgt:
IP: <Zusätzlich bestellte IP-Adresse>
Netmask: 255.255.255.255
Gateway: <Gleiche Gateway wie das Hostsystem wie z.B. 192.168.0.1>
Eine zusätzliche IP kann im ZKM bestellt werden. Nähere Informationen finden Sie hier.
Verfasser: Bettina Brauer
Letzte Änderung: 15.04.2021 09:36
Warum kann ich keine Virtuelle Maschine (VM) anlegen?
Nach der Installation einer vSphere/ESXi Umgebung, muss auf dem dann vorhandenen vSwitch eine Portgruppe für die Anlage von virtuellen Maschinen angelegt werden.
- getestet mit vSphere 6.5
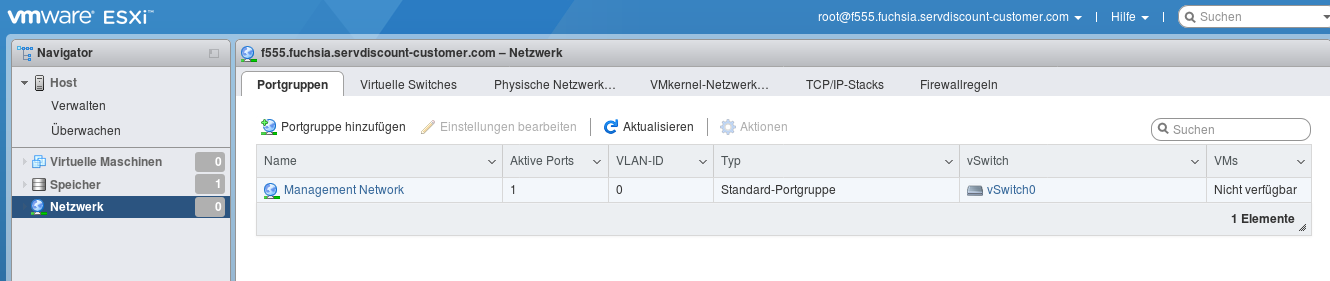
Sie können bei der Einrichtung der Portgruppe die Standardeinstellungen beibehalten, Sie müssen der Portgruppe nur einen eindeutigen Namen geben.
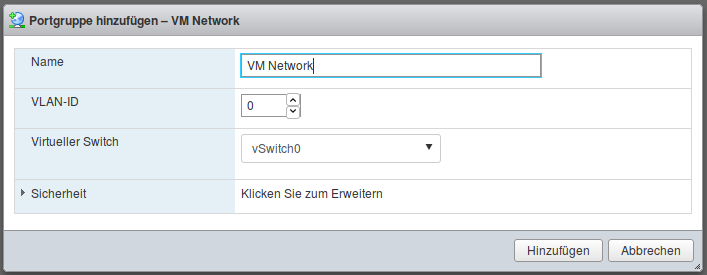
Nach der Einrichtung wird Ihnen die neue Portgruppe in der Übersicht angezeigt und Sie können im Anschluss mit der Einrichtung Ihrer VM beginnen.

Verfasser: Wolfram Heinen
Letzte Änderung: 15.04.2021 09:37
Cloud Hosting » Cloud Backup » Server Backup
Wie richte ich Cloud Backup Server ein?
1. Anmeldung im zentralen Kundenmanagement
Nachdem Ihre Bestellung von uns freigeschaltet und erfolgreich provisioniert wurde, können Sie sich im zentralen Kundenmanagement mit den von uns übermittelten Zugangsdaten einloggen. (https://zkm.myloc.de)
2. Legen Sie einen neuen Benutzer an
Nach dem erfolgreichen Login können Sie Ihre Cloud Backup Produkte auf der Startseite unter "Cloud Produkte" oder über das Menü unter "Meine Produkte" auswählen. Wenn Sie das Cloud Backup Management aufgerufen haben, wählen Sie den Menüpunkt Benutzerverwaltung und erstellen Sie einen Benutzer.
3. Benutzerdaten und Abonnement
Füllen Sie die Benutzerdaten aus. Am Ende des Vorgangs haben Sie die Möglichkeit, den hinzugefügten Benutzer erneut zu überprüfen. Sind die Daten korrekt können Sie mit einem Klick auf „Fertig stellen“ den Vorgang abschließen. Der neu angelegte Service Benutzer wird Ihnen nun als erfolgreich erstellt unter dem Menüpunkt Benutzer angezeigt und erhält eine Aktivierungsaufforderung per Mail. Bitte bestätigen Sie die Aktivierungsmail und legen Sie Ihr persönliches Passwort für die Backupverwaltung fest.
4. Download des Clients und Einrichten des Backups
Nach erfolgreichem Download müssen Sie den Client für Ihren Server im Backup-Management unter https://mycybercloud.de/ herunterladen und die Datei auf ihren Server hochladen. Wenn dies erfolgt ist können Sie mit der weiteren Einrichtung fortfahren. Verbinden Sie sich nun via SSH auf den Server und wechseln Sie in das Verzeichnis, wo Sie den Backup Client abgelegt haben. Wichtig! Bitte weiter unten das richtige System raussuchen, um mit der Anleitung fort zu fahren.
--------------- Linux Systeme ----------------------
-----OpenSuse-----
Bei OpenSuse gehen Sie wie folgt vor:
Datei ausführbar machen mit dem Befehl: chmod +x Backup_Agent_for_Linux_x86_64.bin als nächstes müssen Sie noch folgende Abhängigkeiten Installieren lassen: zypper install kernel-devel gcc make
sofern das Erledigt ist, können Sie nun mit dem Befehl ./Backup_Agent_for_Linux_x86_64.bin den Server Clienten Installieren, im Installations Prozess werden Sie nach Zugangsdaten gefragt, es sind die Zugangsdaten die Sie vorher beim "User" angelegt haben. Es dauert nun etwas bis die Installation abgeschlossen ist, die Installation sollte mit einer Nachricht wie folgt abschließen:
│ Glückwunsch!
| Backup Agent wurde erfolgreich auf dem System installiert Nach erfolgreichem Abschluss wird ihr System auf der Backup Management Webseite angezeigt, nun können Sie ihr System über die Cloud Backup Verwaltung Sichern und wiederherstellen.
-----Debian / Ubuntu-----
Bei Debian / Ubuntu gehen Sie wie folgt vor: Datei ausführbar machen mit dem Befehl: chmod +x Backup_Agent_for_Linux_x86_64.bin
als nächstes müssen Sie noch folgende Abhängigkeiten Installieren: apt-get install alien gcc make perl linux-headers-$(uname -r) linux-image-$(uname -r)
sofern das Erledigt ist, können Sie nun mit dem Befehl ./Backup_Agent_for_Linux_x86_64.bin den Server Clienten Installieren, im Installations Prozess werden Sie nach Zugangsdaten gefragt, es sind die Zugangsdaten die Sie vorher beim "User" angelegt haben. Es dauert nun etwas bis die Installation abgeschlossen ist, die Installation sollte mit einer Nachricht wie folgt abschließen:
│ Glückwunsch!
│ Backup Agent wurde erfolgreich auf dem System installiert.
│ Warnung: Auf dem System wurde eine Firewall erkannt.
│ Konfigurieren Sie die Firewall so, dass Verbindungen
│ mit Backup Agent erlaubt sind. |
| Glückwunsch!
| Backup Agent wurde erfolgreich auf dem System installiert
-----Windows Server-----
Laden Sie den Client für Windows Server herunter. (Sie können auch über Ihren Windows Server auf das Panel zugreifen und direkt von dort herunterladen). Nachdem Sie den Client heruntergeladen haben, starten Sie das Setup, indem Sie die .exe-Datei ausführen. Sie werden zur Eingabe von Anmeldeinformationen aufgefordert. Hier geben Sie bitte die Anmeldeinformationen des Benutzers ein, den Sie, wie zuvor beschrieben, angelegt haben. Es dauert noch eine Weile, bis das System die Installation abgeschlossen hat. Wenn der Anmeldeprozess erfolgreich abgelaufen ist, wird Ihnen Ihr System im Cloud-Backup-Management nun angezeigt.
Verfasser: Kevin Krienke
Letzte Änderung: 30.04.2020 06:53
Cloud Hosting » Cloud Backup » Workstation Backup
Wie richte ich Cloud Backup Workstation ein?
Der nachfolgende Leitfaden wird es Ihnen erleichtern einen schnellen Einstieg in das Cloud Backup Produkt zu finden. Für Rückfragen und Feedbacks steht Ihnen unser Support gerne zur Verfügung!
1. Anmeldung im zentralen Kundenmanagement
Nachdem Ihre Bestellung von uns freigeschaltet und erfolgreich provisioniert wurde, können Sie sich im zentralen Kundenmanagement mit den von uns übermittelten Zugangsdaten einloggen. ( https://zkm.myloc.de )
2. Legen Sie einen neuen Benutzer an Nach dem erfolgreichen Login können Sie Ihre Cloud Backup Produkte auf der Startseite unter "Cloud Produkte" oder über das Menü unter "Meine Produkte" auswählen. Wenn Sie das Cloud Backup Management aufgerufen haben, wählen Sie den Menüpunkt Benutzerverwaltung und erstellen Sie einen Benutzer.
3. Benutzerdaten und Abonnement
Füllen Sie die Benutzerdaten aus. Am Ende des Vorgangs haben Sie die Möglichkeit, den hinzugefügten Benutzer erneut zu überprüfen. Sind die Daten korrekt können Sie mit einem Klick auf „Fertig stellen“ den Vorgang abschließen. Der neu angelegte Service Benutzer wird Ihnen nun als erfolgreich erstellt unter dem Menüpunkt Benutzer angezeigt und erhält eine Aktivierungsaufforderung per Mail. Bitte bestätigen Sie die Aktivierungsmail und legen Sie Ihr persönliches Passwort für die Backupverwaltung fest.
Sie haben nun alle benötigten Informationen angelegt und können nun Ihr Cloud Backup Produkt unter: https://eu2-cloud.acronis.com/login nutzen. Hier müssen Sie sich mit den Daten des angelegten Users anmelden und können nun Ihr Cloud Backup Produkt bequem und einfach nutzen. Laden Sie sich den Client für Ihr Betriebssystem herunter, installieren Sie diesen und verbinden Sie sich mith Ihrem Backup Produkt. Ihre Workstation wird nach erfolgreicher Installation im Backup-Management angezeigt, sodass Sie die entsprechenden Backup-Pläne nun erstellen können.
Bei weiteren Fragen helfen wir Ihnen gerne weiter.
Verfasser: Wolfram Heinen
Letzte Änderung: 20.11.2019 14:36
Cloud Hosting » Cloud Backup » Website Backup
Wie richte ich Cloud Backup Website ein?
Verfasser: Kevin Krienke
Letzte Änderung: 26.11.2019 08:12
Cloud Hosting » Cloud Backup » Mobile Backup
Wie richte ich Cloud Backup Mobile ein?
1. Anmeldung im zentralen Kundenmanagement
Nachdem Ihre Bestellung von uns freigeschaltet und erfolgreich provisioniert wurde, können Sie sich im zentralen Kundenmanagement mit den von uns übermittelten Zugangsdaten einloggen. (https://zkm.myloc.de)
2. Benutzer anlegen
Nach dem erfolgreichen Login können Sie Ihre Cloud Backup Produkte auf der Startseite unter "Cloud Produkte" auswählen.
Wenn Sie das Cloud Backup Mobile aufgerufen haben, wählen Sie den Menüpunkt Benutzerverwaltung und erstellen Sie einen Benutzer.
3. Benutzerdaten und Abonnement
Füllen Sie die Benutzerdaten aus. Am Ende des Vorgangs haben Sie die Möglichkeit, den hinzugefügten Benutzer erneut zu überprüfen. Sind die Daten korrekt können Sie mit einem Klick auf „Fertig stellen“ den Vorgang abschließen. Unter dem Menüpunkt „Benutzer“ wird Ihnen nun der neu angelegte Service Benutzer angezeigt, zudem erhält der neue Benutzer eine Aktivierungsaufforderung per E-Mail. Bitte bestätigen Sie die Aktivierungsmail und legen Sie Ihr persönliches Passwort für die Backupverwaltung fest.
Bitte beachten Sie, dass Sie aktuell nur bei der erstellung des Benutzers die Backup Benachrichtigungen einstellen können:
4. Einrichten des Backups
Installieren Sie auf Ihrem Smartphone über den PlayStore (Android) oder über den App Store (iOS) die App "Acronis Backup".
Starten Sie nun die App und klicken auf "Anmelden".
Geben Sie nun den Benutzernamen aus dem ZKM unter "Anmeldung" und das gesetzte Passwort unter "Kennwort" ein.
Nun müssen Sie die nötigen Berechtigungen erteilen und anschließend auf "Backup" klicken:
*** Hinweis ***
Sollten Sie sich während der Einrichtung nicht im WLAN befinden, werden Sie während/nach der Berechtigungsanfrage gefragt, ob Sie das Backup nur mit WLAN oder auch mit Mobile Daten durchführen möchten:
*** Hinweis ***
Anschließend werden Sie gefragt, ob Sie eine Verschlüsselung wünschen (wir empfehlen immer die Daten zusätzlich zu verschlüsseln):
Sofern Sie "Verschlüsselung verwenden" ausgewählt haben, müssen Sie im nächsten Schritt das Passwort für das Backup eingeben:
*** Achtung ***
Es ist ein anderes Passwort als das gewählte Passwort im ZKM gemeint.
Dieses Passwort schützt Ihre Daten von diesem Gerät zusätzlich und kann für jedes Gerät seperat gewählt werden.
*** Achtung ***
Nachdem Sie ein Passwort eingegeben und auf "Backup" geklickt haben, startet direkt das Backup, welches Sie auch im Acronis Webinterface (mycybercloud.de) wiederfinden können:
*** Hinweis ***
Sofern Sie die Einrichtung abgeschlossen haben, während Sie sich in einem WLAN befunden haben, werden keine Backups mit Mobile Daten durchgeführt. Um dies zu ändern gehen Sie bitte auf Navigation -> Einstellungen -> Verbindungen für das Backup:
Dort können Sie nun anpassen, wann Ihre Backups durchgeführt werden sollen:
Verfasser: Kevin Krienke
Letzte Änderung: 22.11.2019 12:01
Cloud Hosting » Cloud Backup » VM Backup
Wie richte ich Cloud Backup VM ein? (VMware ESXi)
Verfasser: Kevin Krienke
Letzte Änderung: 22.11.2019 09:59
Cloud Hosting » Cloud Backup » Admin Tool Backup
Wie richte ich Cloud Backup Admin Tool ein?
1. Anmeldung im zentralen Kundenmanagement
Nachdem Ihre Bestellung von uns freigeschaltet und erfolgreich provisioniert wurde, können Sie sich im zentralen Kundenmanagement mit den von uns übermittelten Zugangsdaten einloggen. (https://zkm.myloc.de)
2. Benutzer anlegen
Nach dem erfolgreichen Login können Sie Ihre Cloud Backup Produkte auf der Startseite unter "Cloud Produkte" auswählen.
Wenn Sie das Cloud Backup Admin Tool aufgerufen haben, wählen Sie den Menüpunkt Benutzerverwaltung und erstellen Sie einen Benutzer.
3. Benutzerdaten und Abonnement
Füllen Sie die Benutzerdaten aus. Am Ende des Vorgangs haben Sie die Möglichkeit, den hinzugefügten Benutzer erneut zu überprüfen. Sind die Daten korrekt können Sie mit einem Klick auf „Fertig stellen“ den Vorgang abschließen. Unter dem Menüpunkt „Benutzer“ wird Ihnen nun der neu angelegte Service Benutzer angezeigt, zudem erhält der neue Benutzer eine Aktivierungsaufforderung per E-Mail. Bitte bestätigen Sie die Aktivierungsmail und legen Sie Ihr persönliches Passwort für die Backupverwaltung fest.
Bitte beachten Sie, dass Sie aktuell nur bei der erstellung des Benutzers die Backup Benachrichtigungen einstellen können:
4. Einrichten des Backups
Loggen Sie sich in das Plesk Webinterface Ihres Servers ein und klicken dort auf "Erweiterungen".
Suchen Sie in der Suchleiste oben rechts nach "Acronis Backup", wählen Sie dort "Kostenlos" aus und klicken auf "Kostenlos installieren".
Sofern die Installation abgeschlossen ist, finden Sie "Acronis Backup" unter "Meine Erweiterungen". Klicken Sie dort auf "Öffnen".
Da Sie das Produkt bereits über uns bestellt haben, können Sie im nächsten Fenster "Ich habe ein Acronis Konto" anklicken
Dort geben Sie nun Ihre Daten von Acronis ein.
Die Service-URL lautet: https://mycybercloud.de/
Den Anmeldename finden Sie im ZKM, unter dem bereits erstellten Benutzer:
Als Passwort geben Sie das von Ihnen gesetzte Passwort ein.
Nachdem Sie auf „Anmelden und Aktivieren“ geklickt haben, müssen noch weitere Pakete installiert werden. Der Installation können sie mit „Aktivieren“ zustimmen.
Nachdem die Installation abgeschlossen ist, können Sie nun über Plesk den Backupplan etc. erstellen/verwalten:
Verfasser: Kevin Krienke
Letzte Änderung: 22.11.2019 08:03