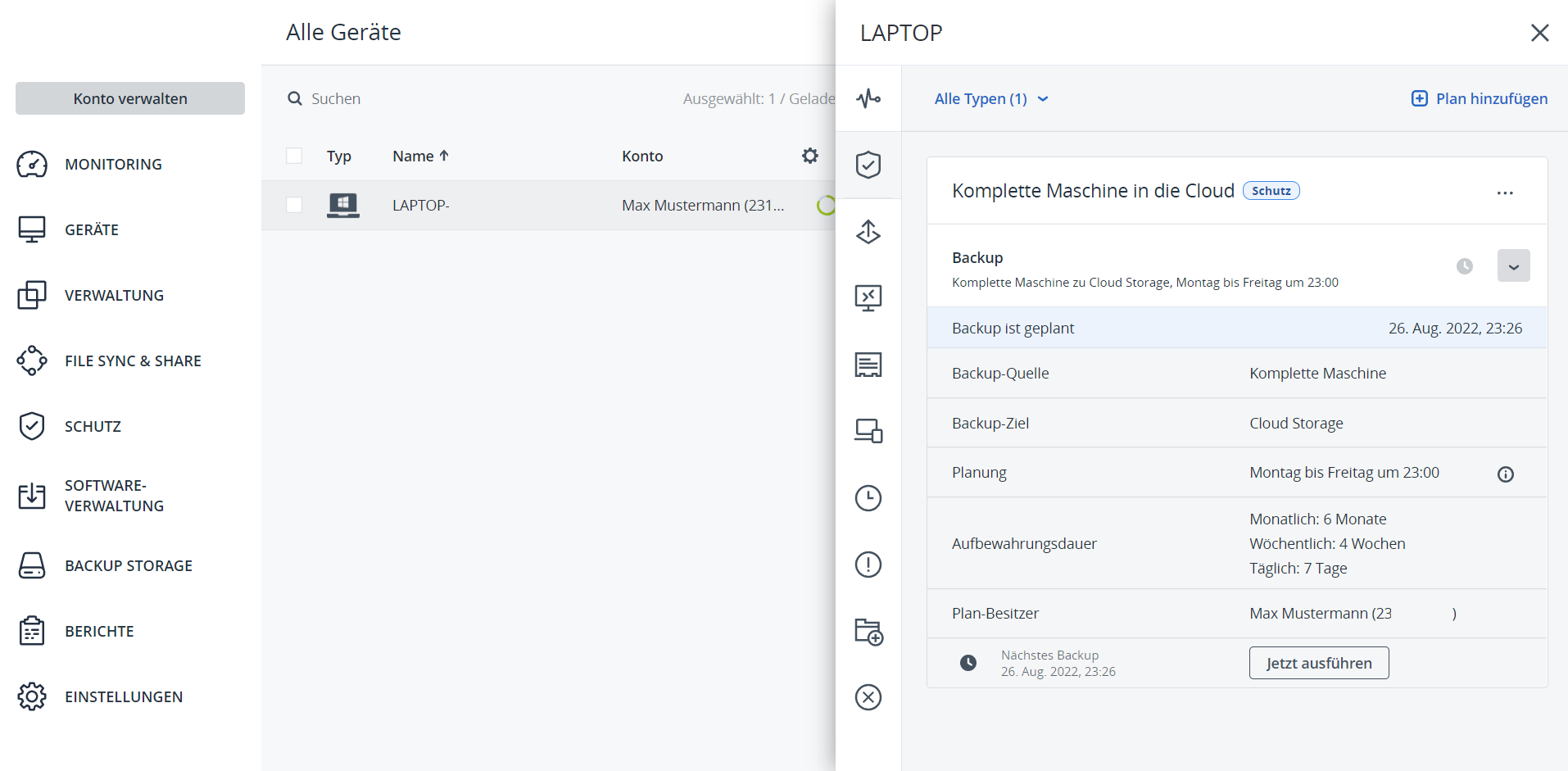1. Nach der Freischaltung
Melden Sie sich bitte nach der Freischaltung Ihrer Acronis Cloud einmal neu auf https://zkm.webtropia.com/login an (Re-log). Sofern ausgeführt, erscheint ein neuer Reiter auf Ihrer Übersichtsseite. Der neue Reiter heißt „Cyber Security“. Bitte wählen Sie das Fenster aus.
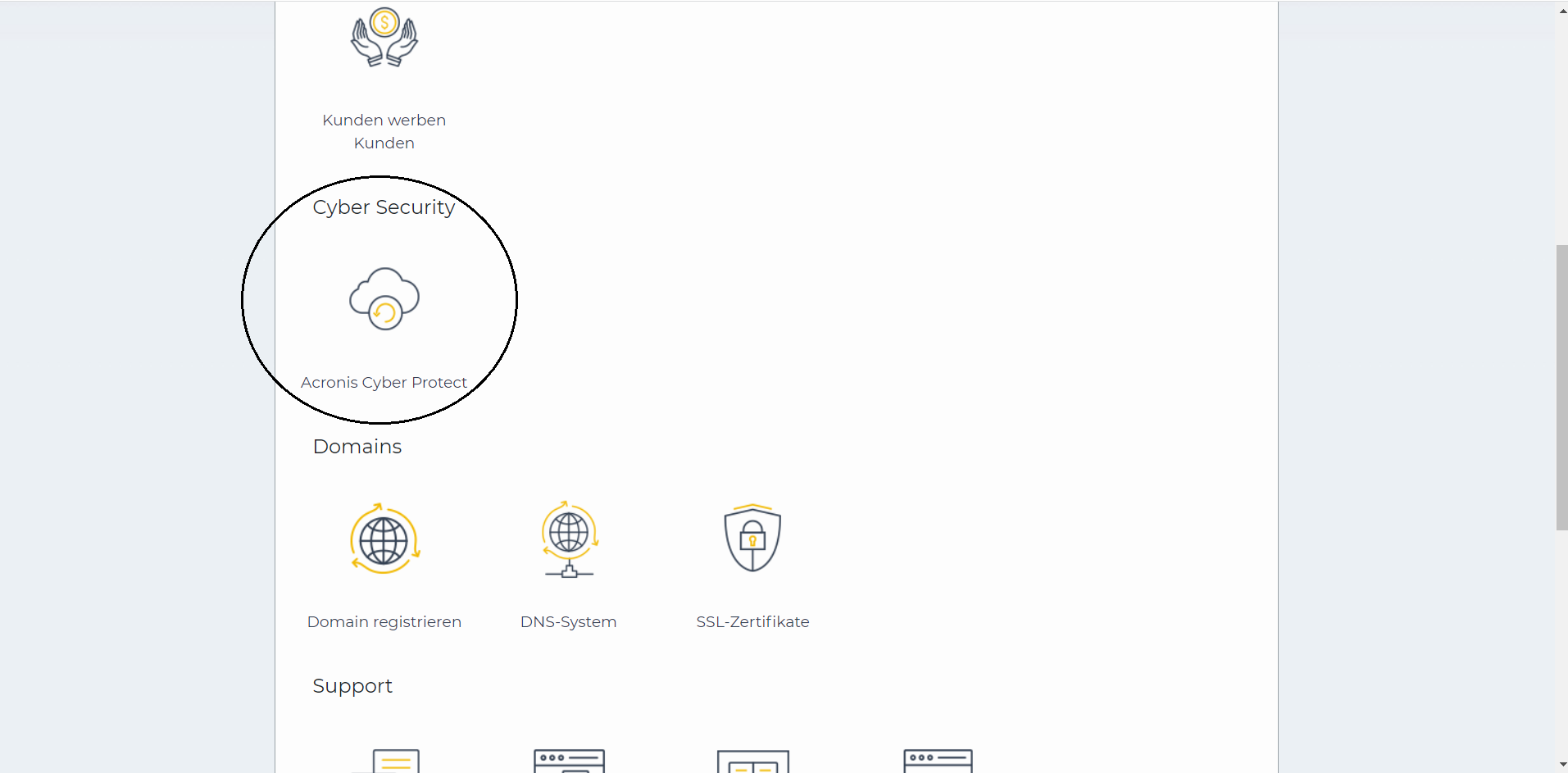
2. Registrierung eines neuen Benutzers
Nachdem Sie den „Acronis Cyber Protect“ Reiter angeklickt haben, werden Sie auf eine neue Seite weitergeleitet. Dort wird eine Registrierung des Administrators benötigt. Bitte geben Sie die nötigen Informationen an und erstellen Sie bitte den Benutzer. Nach der Erstellung werden Sie per E-Mail informiert.
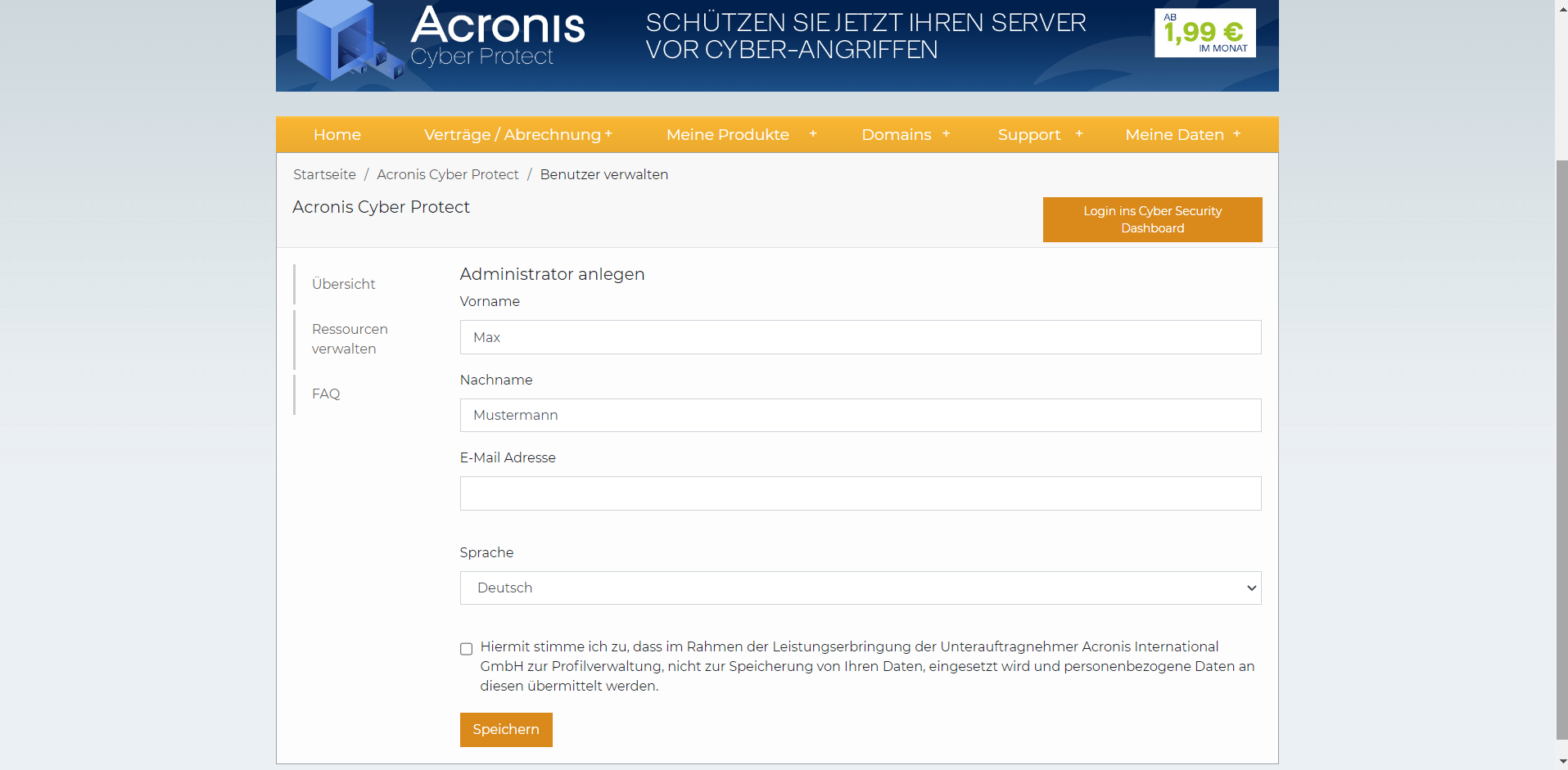
3. E-Mail-Aktivierung Acronis Account
Nach der erfolgreichen Registrierung des Benutzers, erhalten Sie umgehend eine E-Mail. In dieser E-Mail werden Sie aufgefordert, das Acronis Konto zu aktivieren. Bitte klicken Sie auf „Konto aktivieren“.
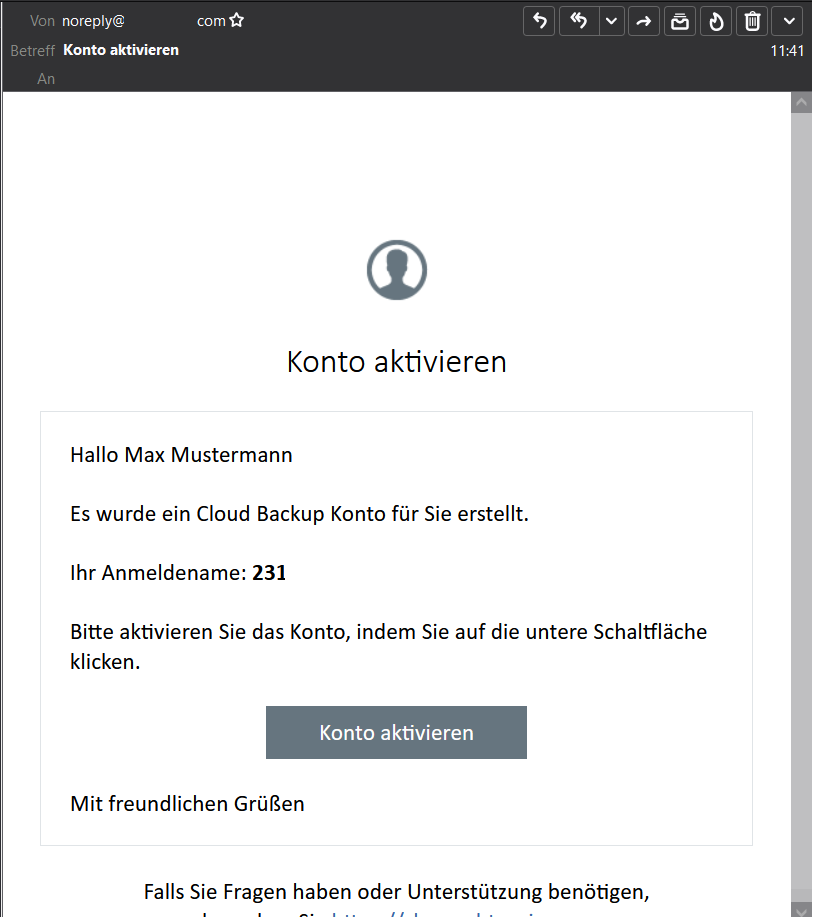
4. Kennwortsetzung
Nachdem Sie den Link aus der E-Mail verwendet haben, werden Sie auf eine Webseite weitergeleitet. Hier müssen Sie nun ein sicheres Kennwort für Ihren Acronis Account erstellen. Hinweis: Der Acronis Account ist unabhängig vom ZKM-Konto. Die beiden Konten sind zwar miteinander verknüpft aber werden separat erstellt und verwendet. Im weiteren Verlauf dieser FAQ wird ausschließlich im ACRONIS KONTO konfiguriert.
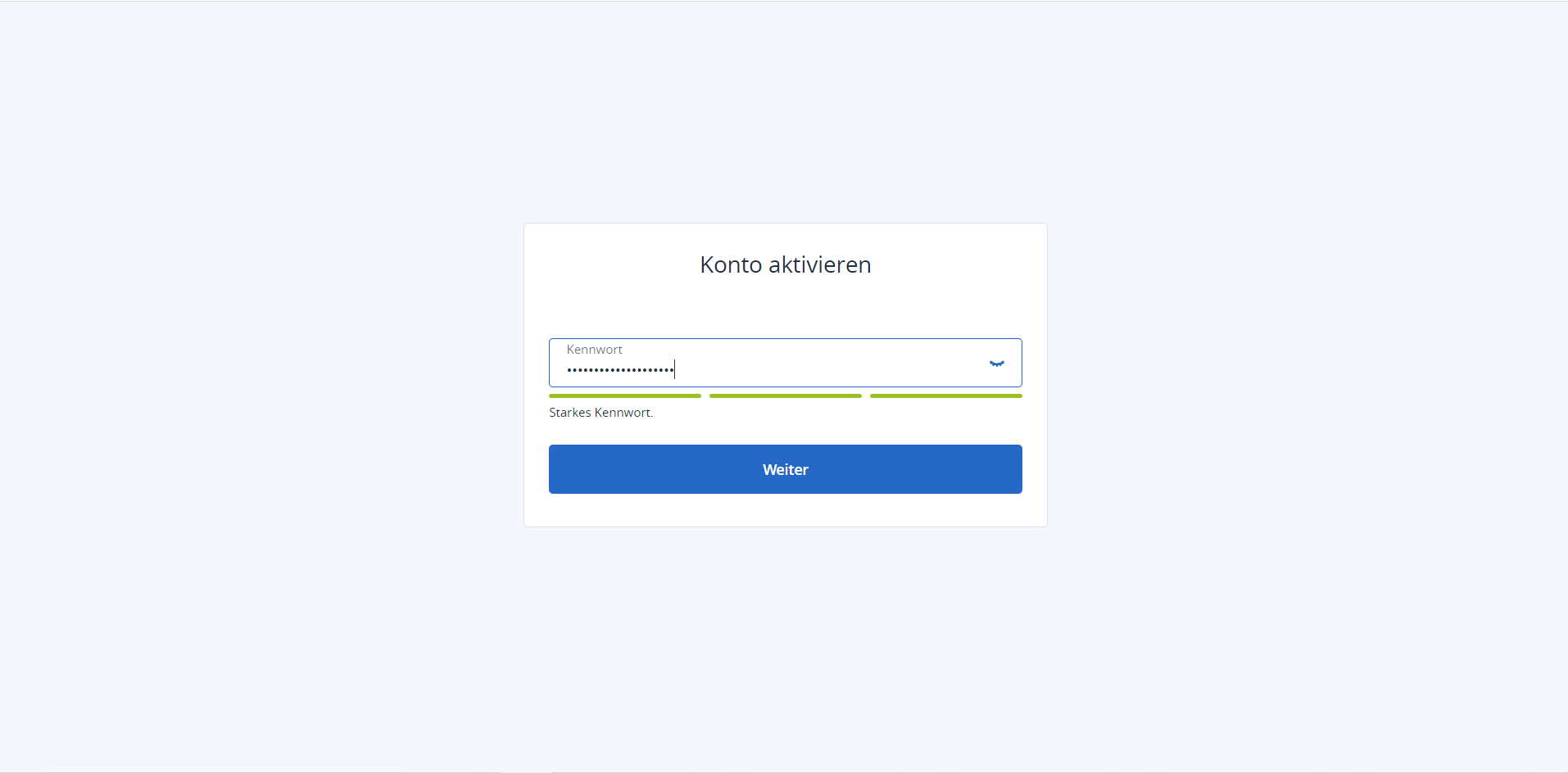
5. Wählen der Services
Nach der erfolgreichen Erstellung des Kennworts für das Acronis Konto, werden Sie aufgefordert den gewünschten Service zu wählen. Bitte wählen Sie „Cyber Protect“ und fahren Sie fort.
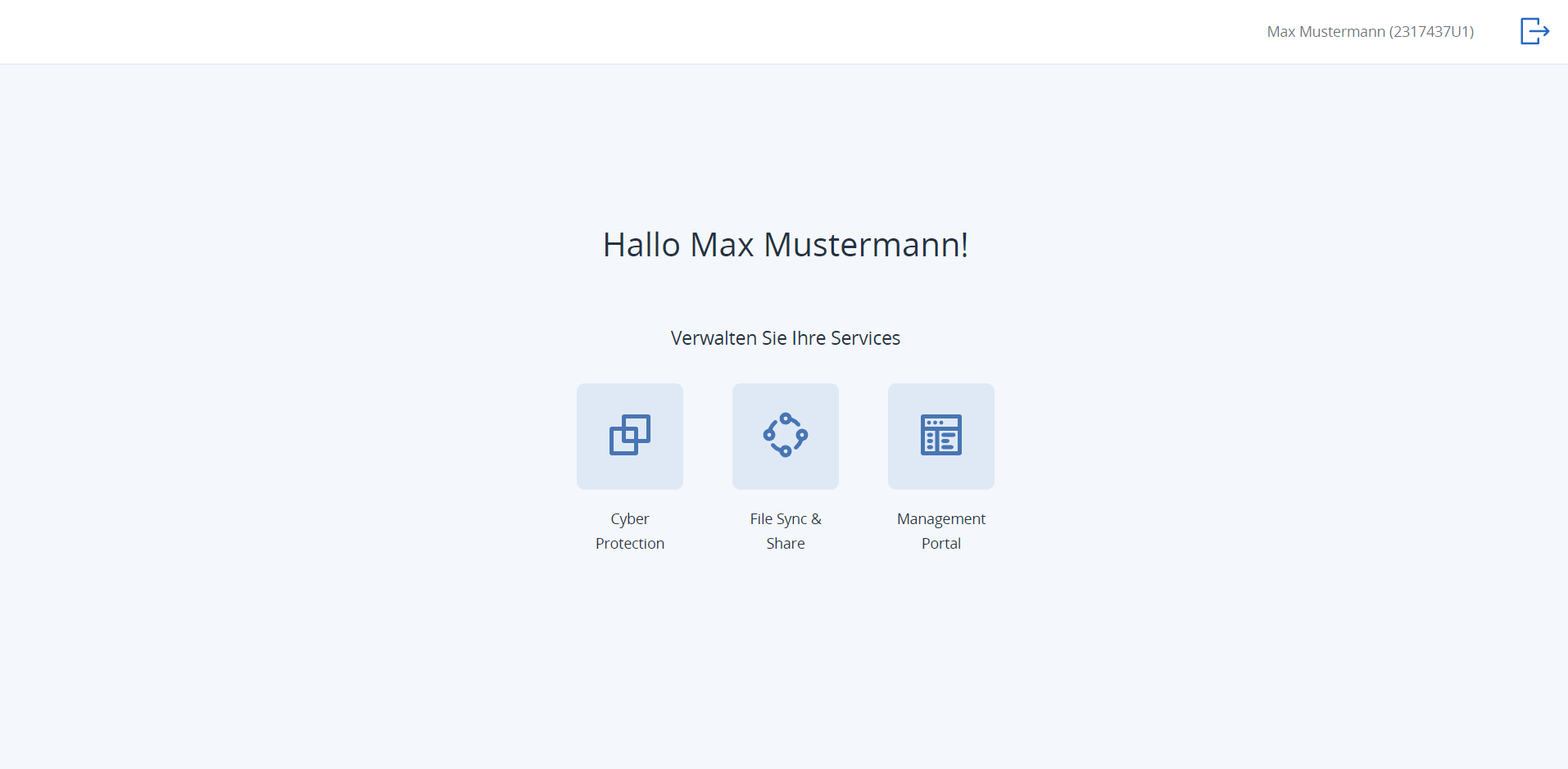
6. Zugang Dashboard / Geräteverwaltung
Nachdem Sie den „Cyber Protection“ Service ausgewählt haben, sollten Sie sich im Acronis Dashboard wiederfinden. Bitte klicken Sie auf „Gerät hinzufügen“.
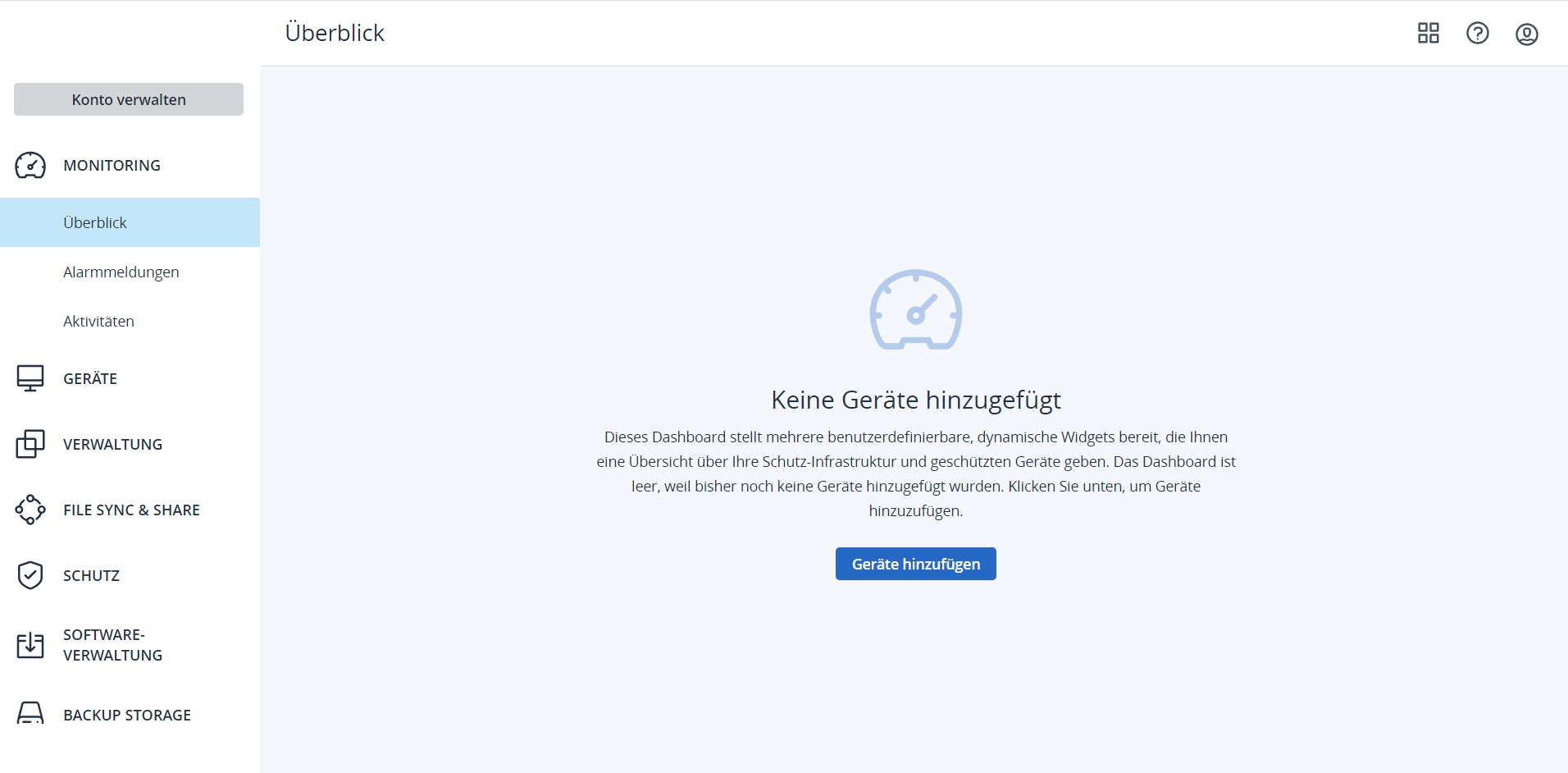
7. Wählen Sie ein Device aus
Nun wird eine Leiste von rechts erscheinen und Ihnen alle Devices aufführen die mit der Acronis Cloud geschützt werden können. Bitte wählen Sie hier das entsprechende, zu schützende Gerät aus (hier zur Veranschaulichung Workstation).
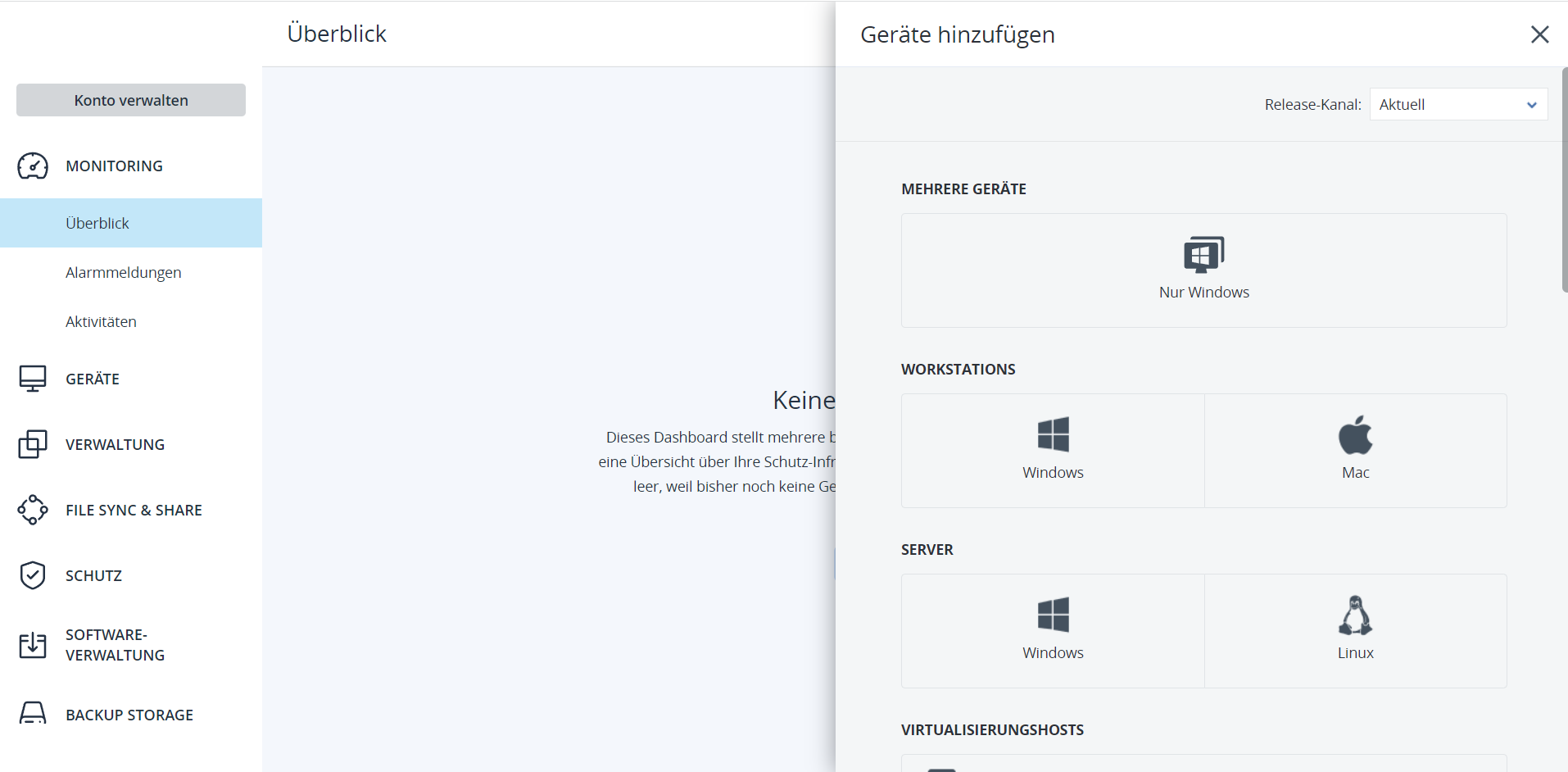
8. Client Download
Nachdem Sie Ihr Device ausgewählt haben, wird automatisch ein Download in Ihrem Browser (bei Mobile wird die App verwendet) initiiert. Bitte starten Sie die Installation des soeben heruntergeladenen Wizards.
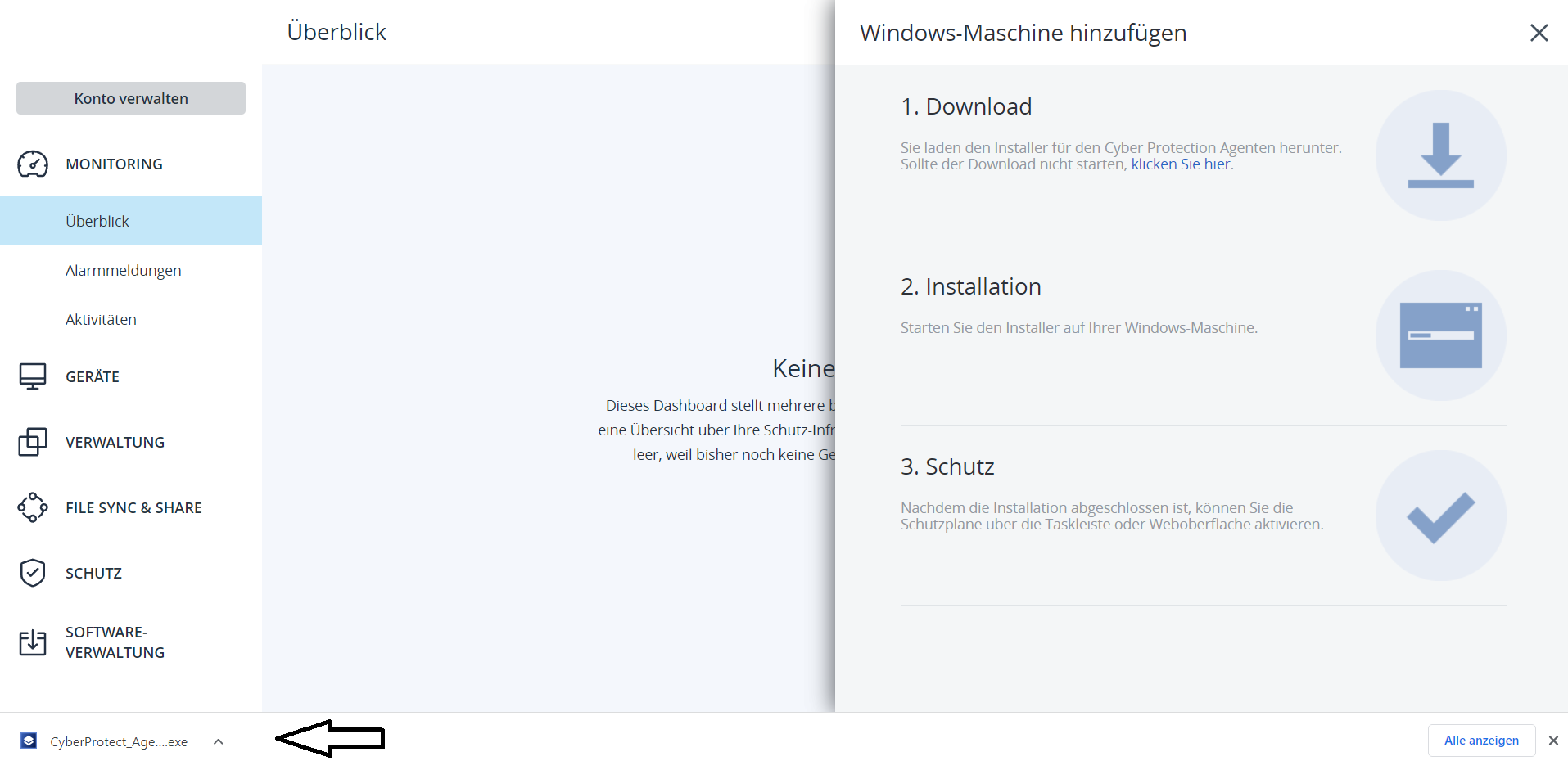
9. Installation beginnen
Beginnen Sie nun mit der Installation des Acronis Clients. Bitte klicken Sie auf „Installieren“ um den Vorgang zu beginnen.
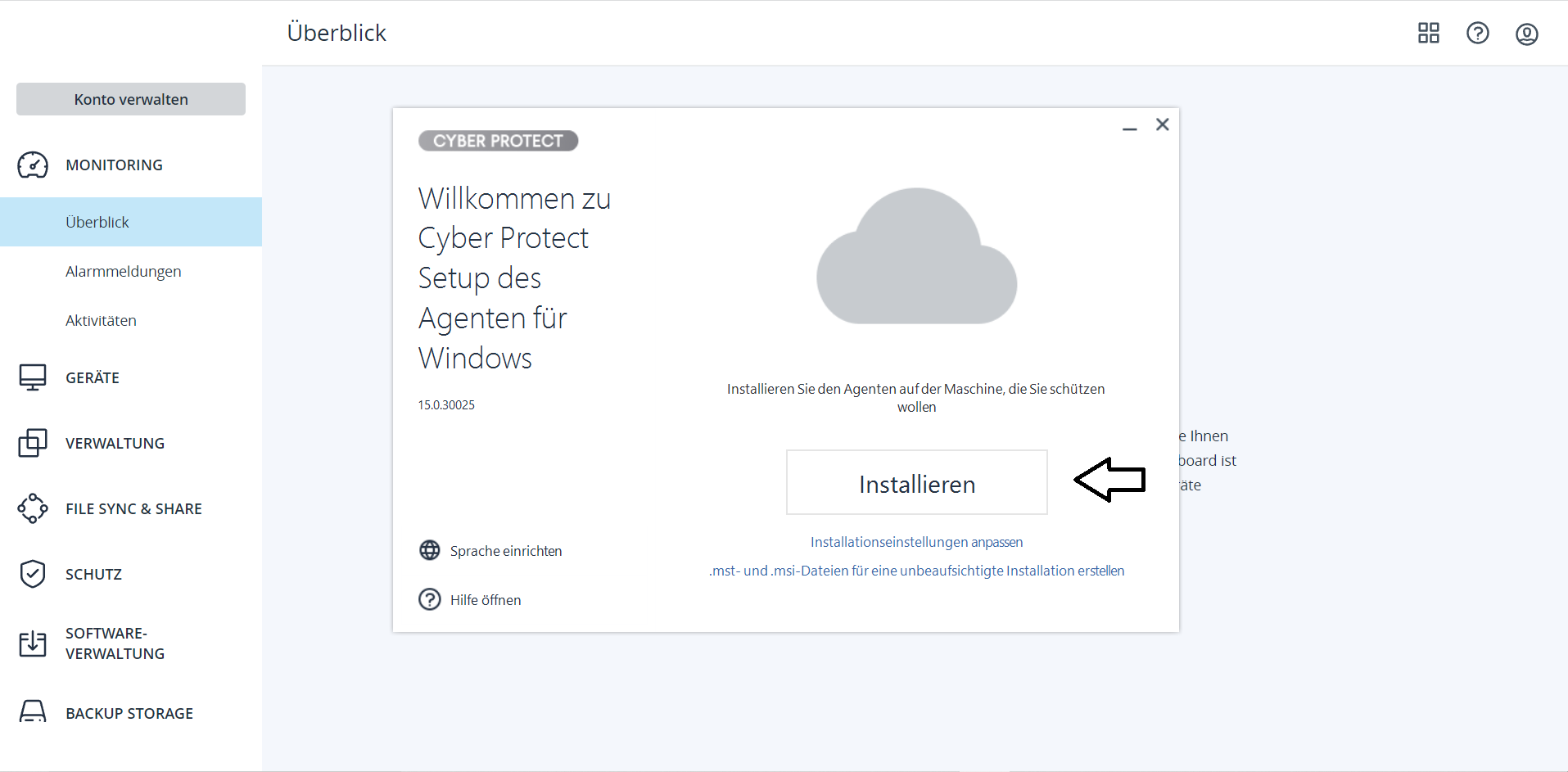
10. Installation abschließen
Bitte folgen Sie den Anweisungen während der Installation und schließen Sie den Vorgang ab. Nachträglich erhalten Sie die Möglichkeit eine neue Maschine zu registrieren. Bitte fahren Sie fort mit der Registrierung der Maschine.
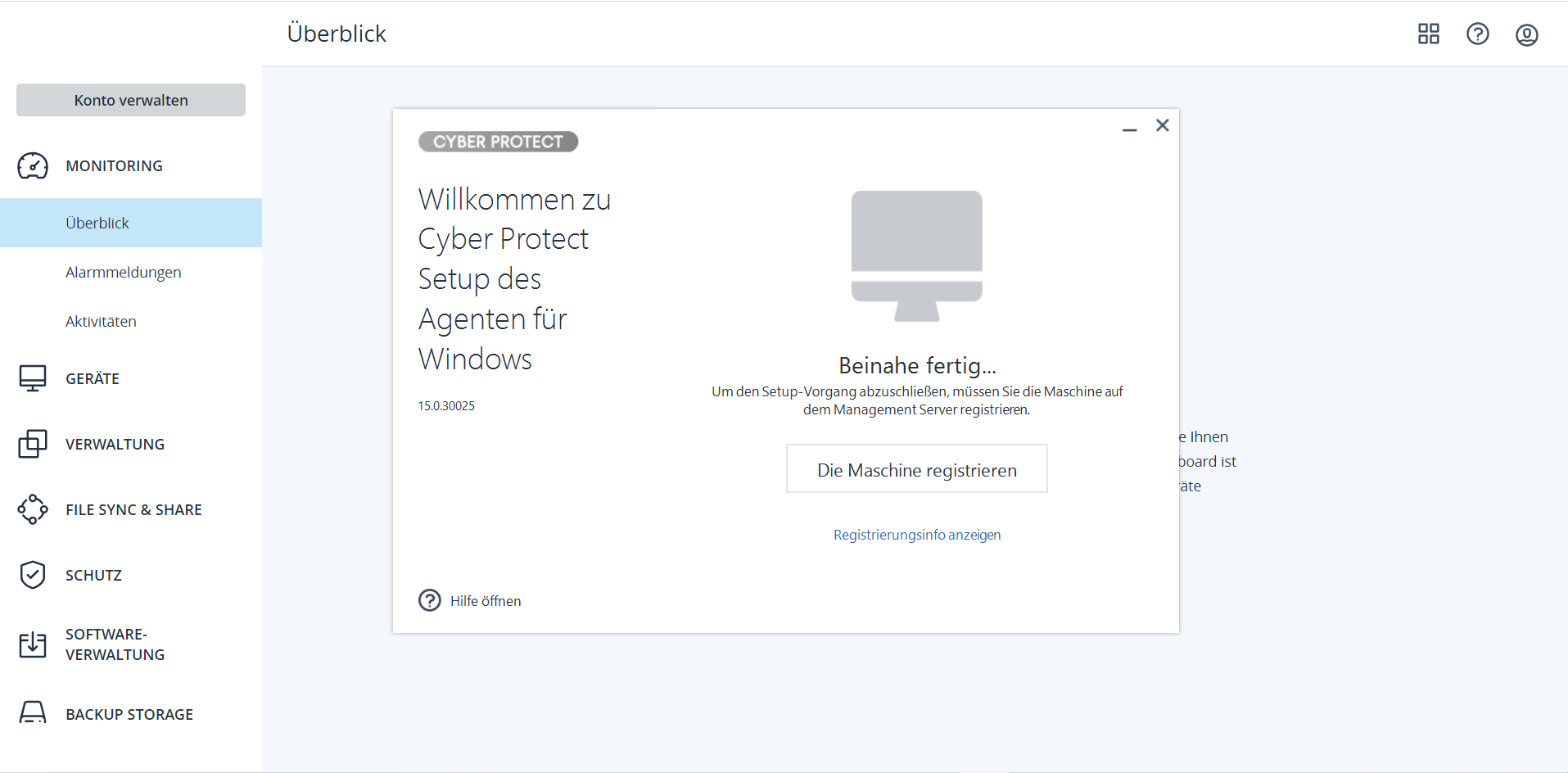
11. Registrierung abschließen
Nach dem Beginn der Registrierung können Sie den Registrierungscode nach belieben anpassen. Zudem sehen Sie Ihre Acronis Konto Nr. und das zu registrierende Gerät. Wenn Sie das gewünschte Gerät ausgewählt haben, schließen Sie den Vorgang ab, indem Sie auf „Registrierung bestätigen“ klicken.
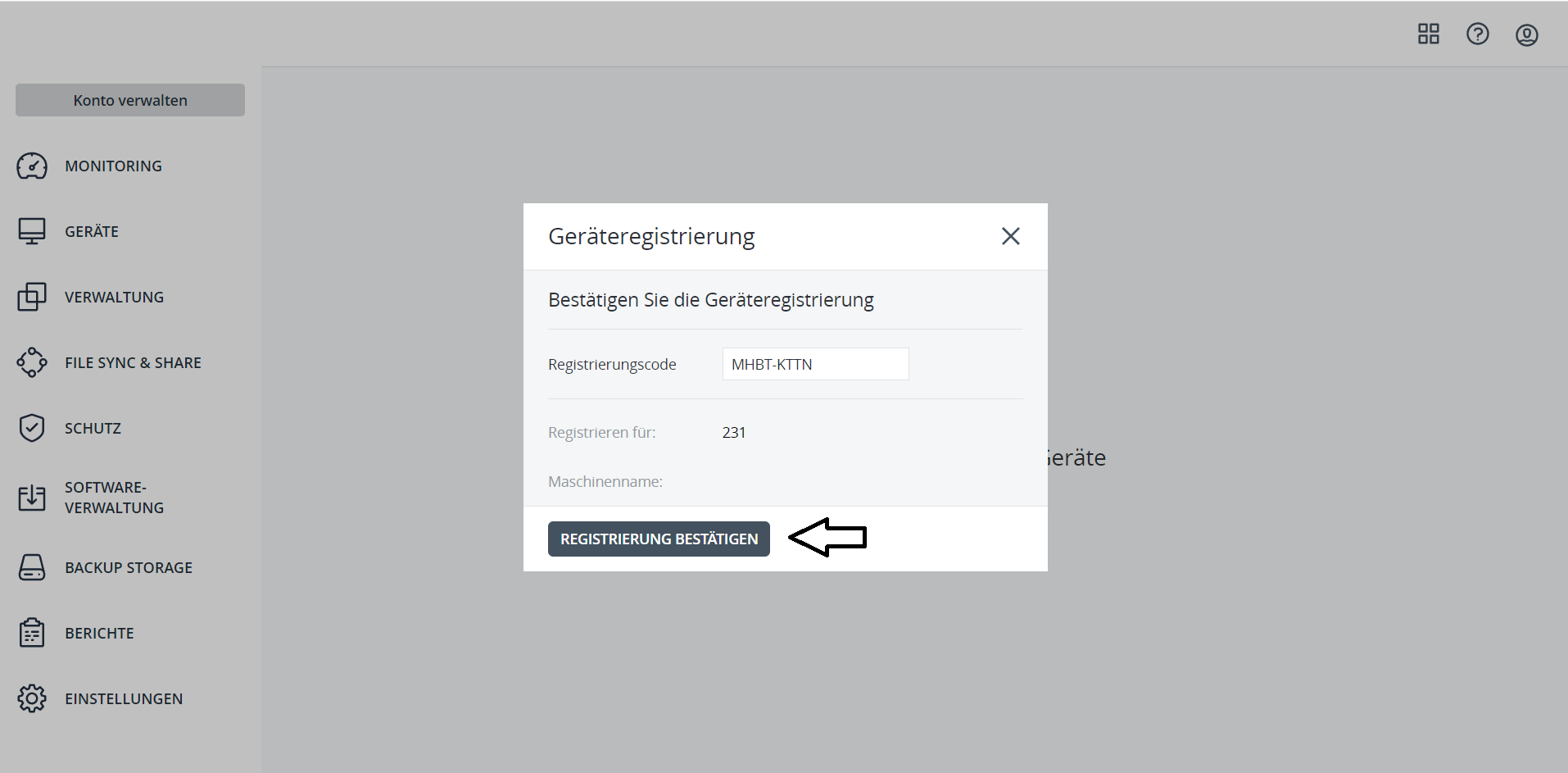
12. Registrierung erfolgreich abgeschlossen
Sollte die Registrierung erfolgreich abgeschlossen worden sein, erhalten Sie ein Pop-Up als Bestätigung.
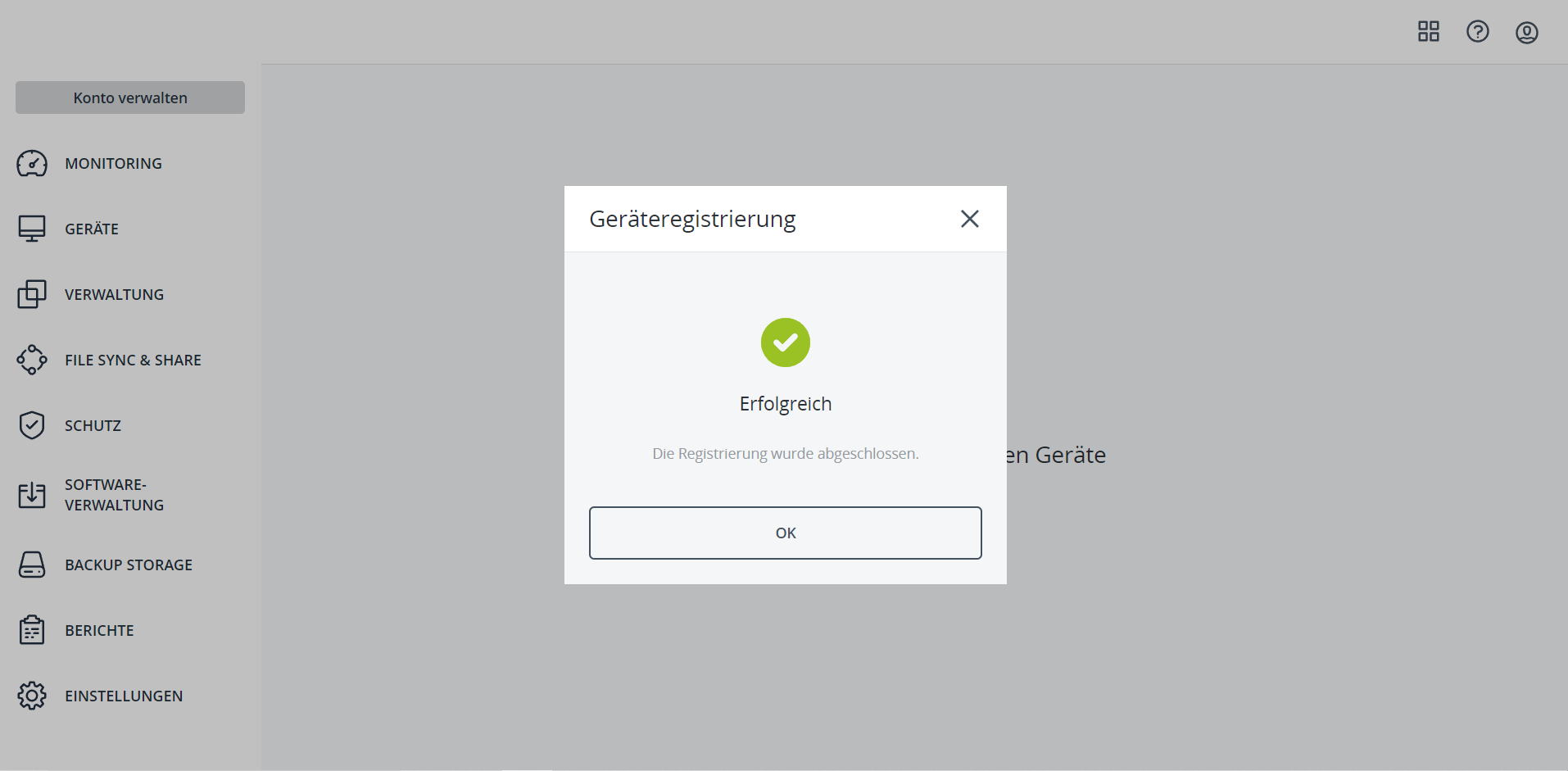
13. Installation erfolgreich abgeschlossen
Nun sollten Sie im Installationsclient die Bestätigung erhalten, dass Ihre Maschine registriert wurde und in der Webkonsole in Kürze erscheinen wird. Zudem ist damit der gesamte Installationsvorgang abgeschlossen.
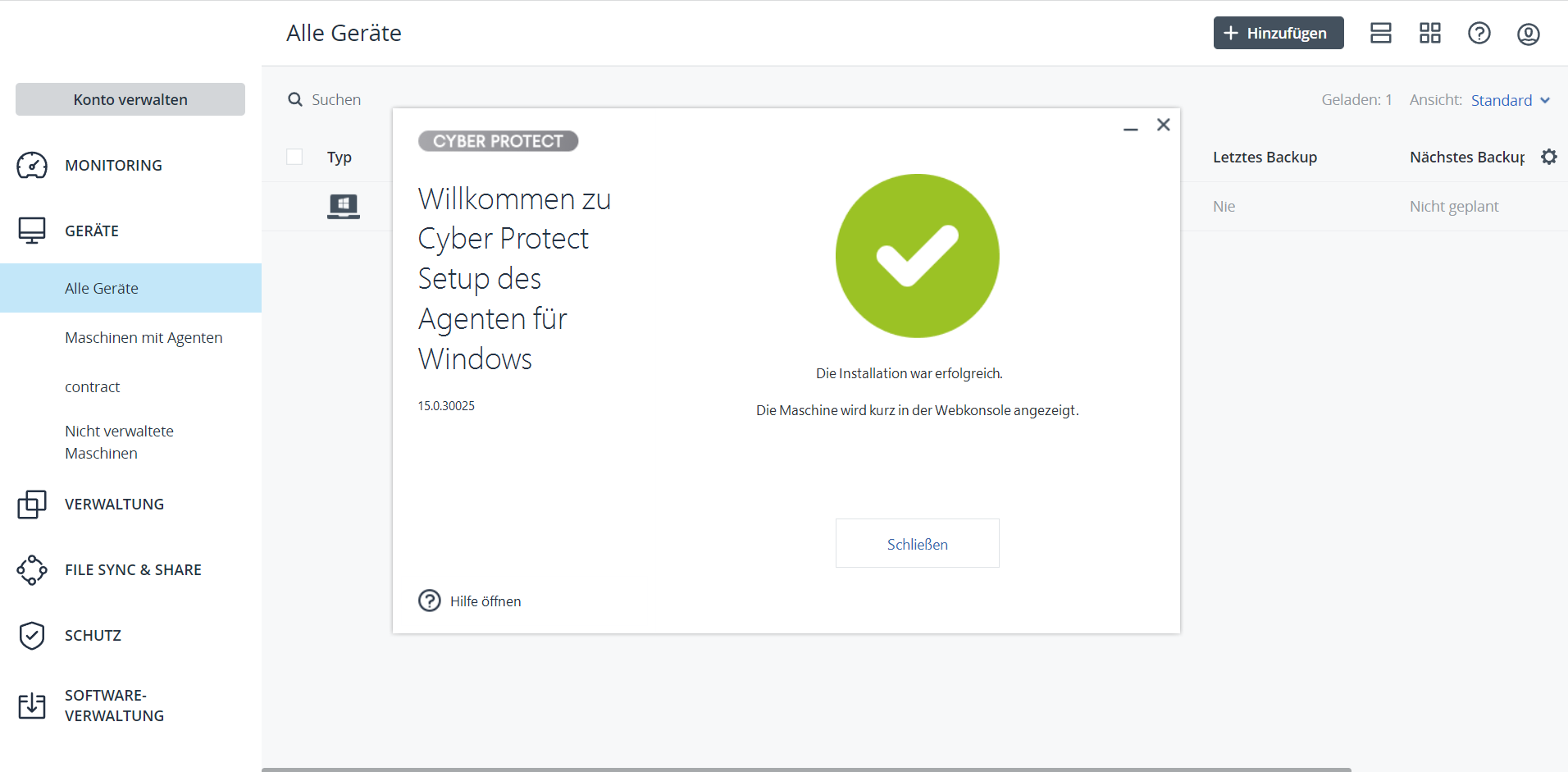
14. Erstellen der Verknüpfung
Damit das System Ihrem Acronis Konto die Lizenz von webtropia.com zuweisen kann, werden noch weitere Schritte nötig. Bitte begeben Sie sich auf Ihre Taskleiste unten und klappen Sie die Applikationen (rechts) auf. Dort erscheint ein Acronis Icon.
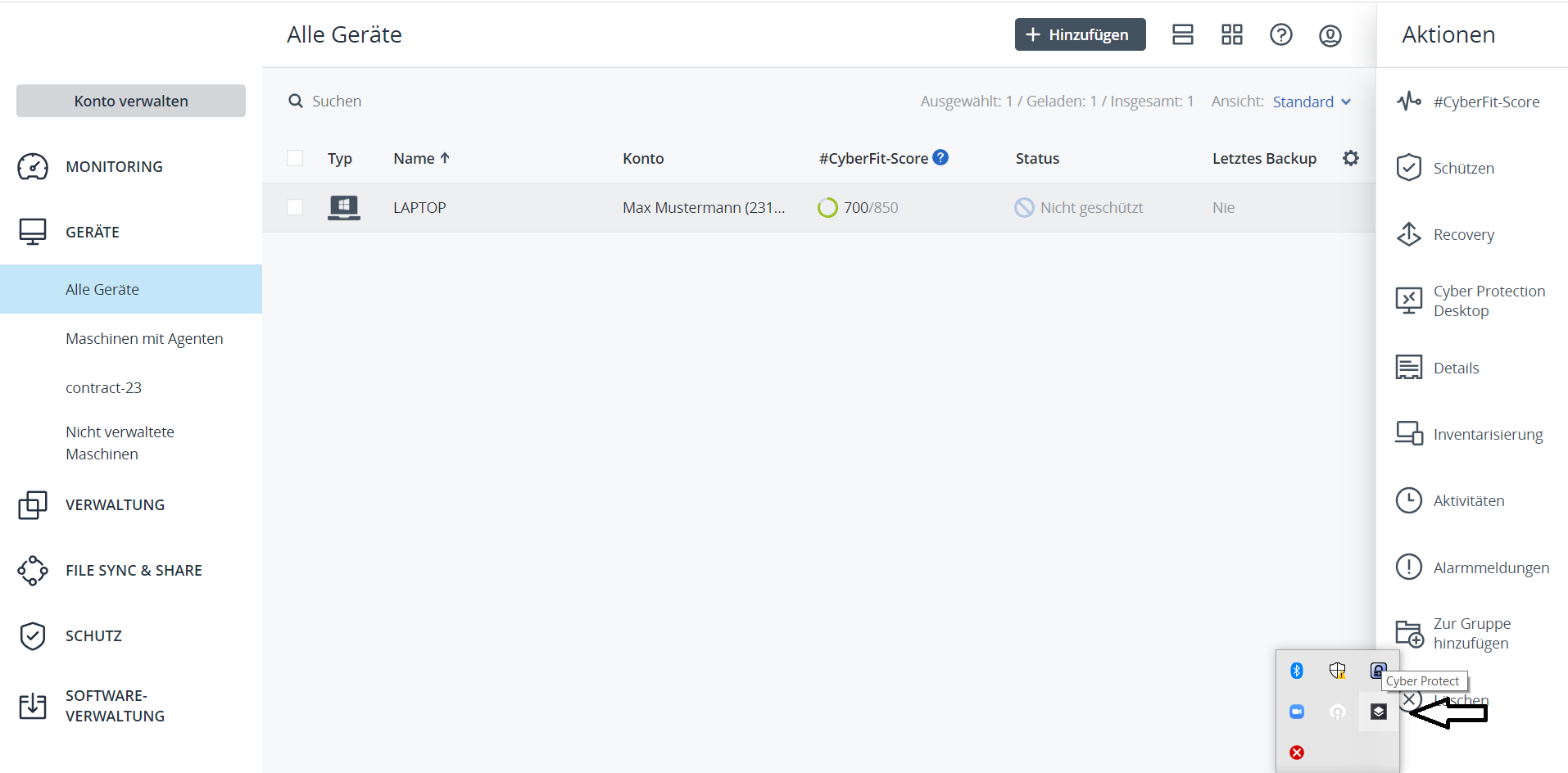
15. Gerät wählen
Nachdem Sie das Icon angeklickt haben, erhalten Sie die Auswahl zwischen „Standard-Schutzplan“ und „Benutzerdefiniert“. Sollten Sie Erfahrung haben mit der Acronis-Umgebung können Sie gerne den benutzerdefinierten Plan auswählen. Ansonsten wählen Sie bitte „Standard-Schutzplan“. Etwaige Änderungen können sie nachträglich im Acronis Dashboard vornehmen.
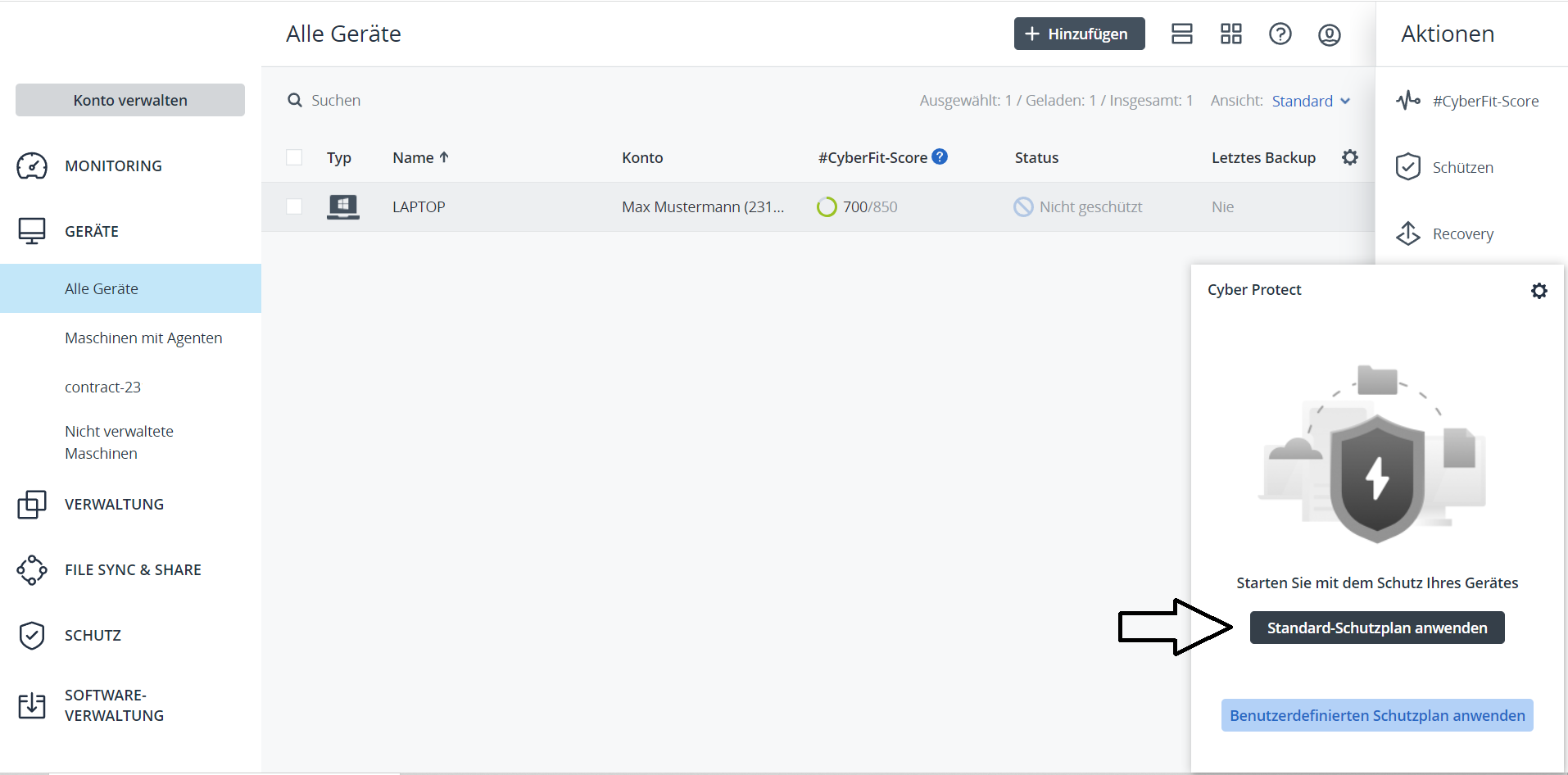
16. Wählen des Moduls
Nachdem der Schutzplan ausgewählt wurde, erhalten Sie die Möglichkeit das Modul zu wählen. Bei allen Acronis Backup-Produkten wählen Sie als Modul „Backup“. Natürlich können Sie nachträglich weitere Schutzmaßnahmen hinzubuchen.
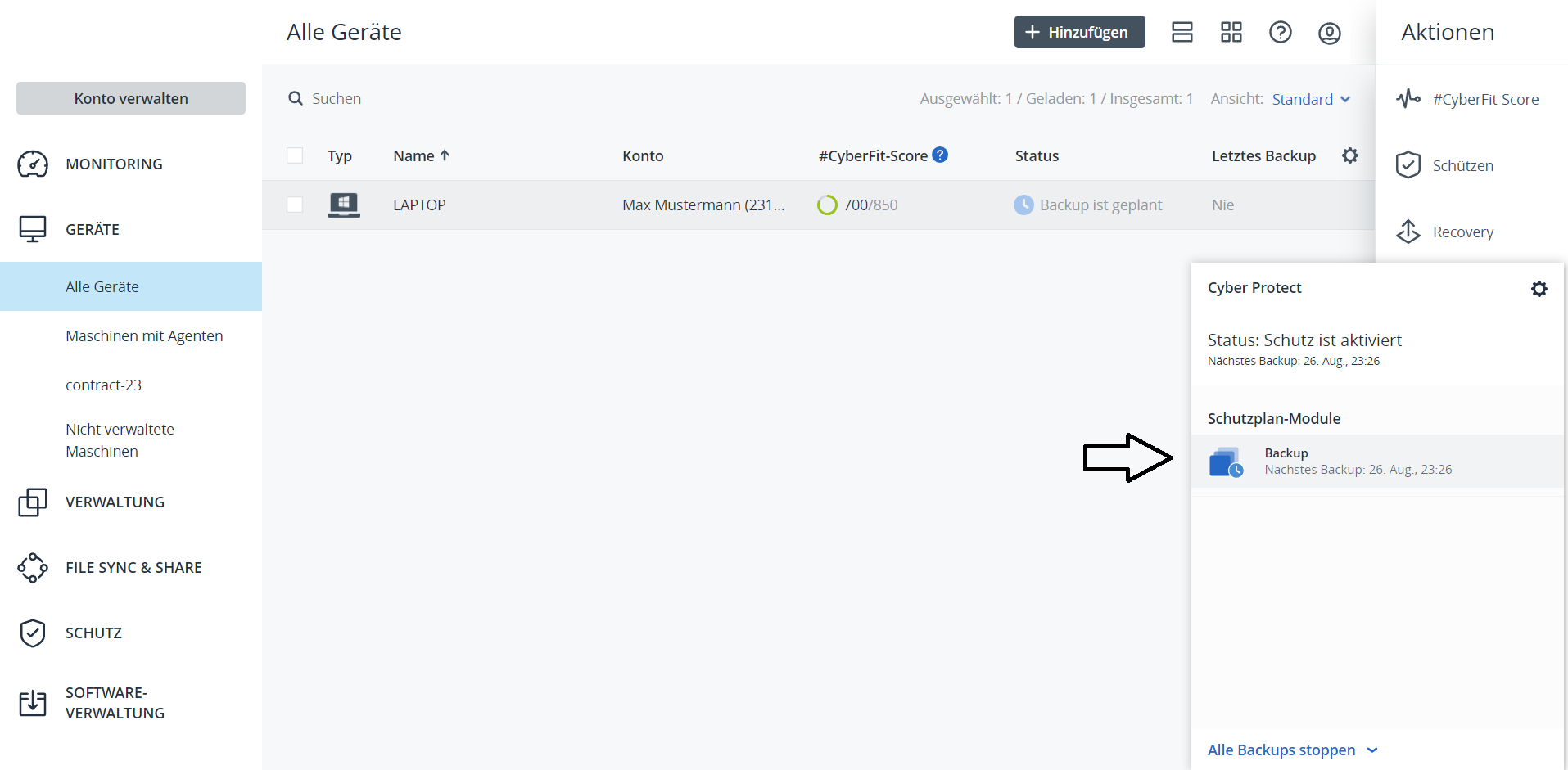
17. Schutzplan ist aktiviert
Nachdem Sie das Modul gewählt haben, sollten Sie eine Bestätigung erhalten, dass Ihr Schutzplan erfolgreich auf Ihrem Device konfiguriert wurde.
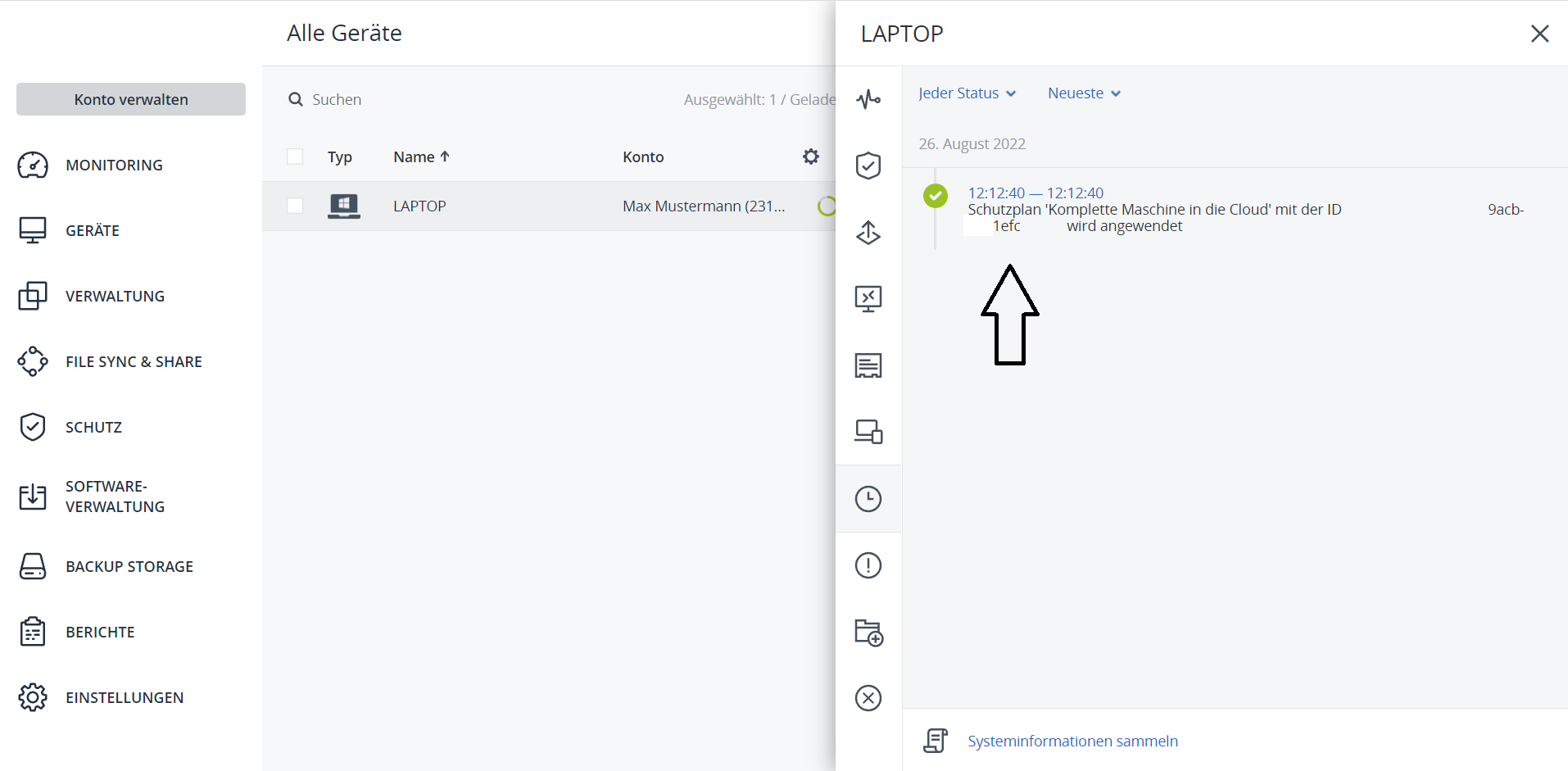
18. Backup angelegt
Das ist das Ende dieser FAQ. Wenn alles bis zu diesem Schritt funktioniert hat, sollte Ihre Acronis-Backupumgebung aufgesetzt sein. Sie können nun beginnen, Ihre Acronis Cloud zu individualisieren. Erstellen Sie Uhrzeiten, Speicherorte und mehr für Ihre Backups.